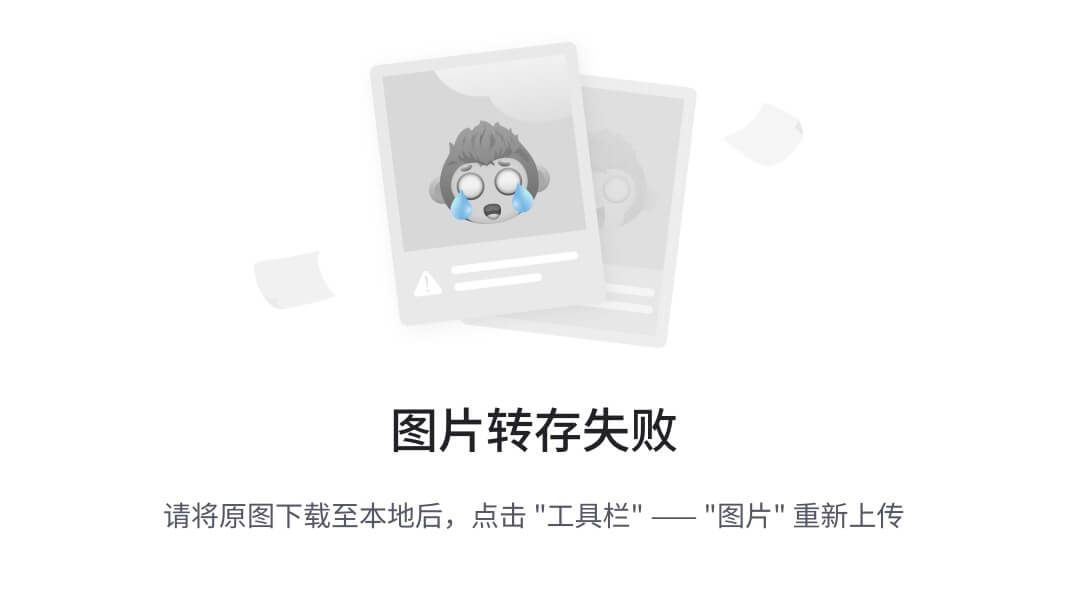Windows下 Oracle 11G 安装及配置教程
- 引言
- 数据库安装
- 安装流程
- 1.运行可执行程序
- 2.取消安装更新配置
- 3.安装及配置数据库
- 4.选择系统的类别
- 5.安装位置及全局数据库
- 6.检查配置及设置情况
- 7.配置对应数据库管理的密码
引言
在网上各种安装教程其实已经很多了,没必要再出这么一个出来的,不过这个算是我分享的一次数据库安装及使用的流程,既是激励自己也是督促自己不要忘记这安装的经历及过程,不然后期还得卸载重装然后翻看各种大神的教程,本身也是非常无能的表现吧!!!
数据库安装
这里有人会好奇为什么没有下载的呢?答案很简单,Oracle的导航已经不给导航到对应下载地址了,至于是否还保留下载的渠道,这个我不得而知,那大家只能下载之前各位大神已经下载并放在各网盘中的版本了,所以我就不献丑了!
安装流程
最简单的步骤相信大家都会解压下载下来的两个压缩包文件得到对应的安装程序文件夹,并运行里面的 setup.exe 的可执行程序
1.运行可执行程序
双击打开解压出来的 database 文件夹下面的setup.exe程序
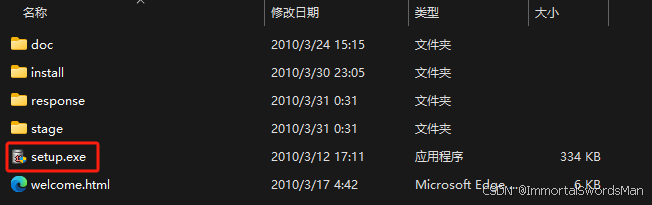
之后会弹出Oracle通用安装程序的控制台窗口,里面显示的是什么呢?这个大家不必要去关心,当然要是好奇会看到里面释出了java的jdk和oracle的UI和一些运行时(组件),有兴趣的可以仔细探究下里面的东西

等控制台窗口消失后会出现正式的安装程序提示,这里不用管是否环境满足最低要求,要探究原因可以详细查看日志后查找对应资料,这里直接点击是,正式进入安装程序的界面
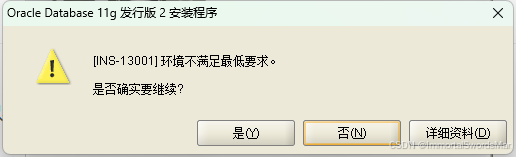
2.取消安装更新配置
这里勾选掉希望接收安全更新,因为我们其实在这方面是不需要的,对点击下一步后显示的警告窗口也是点击是忽略
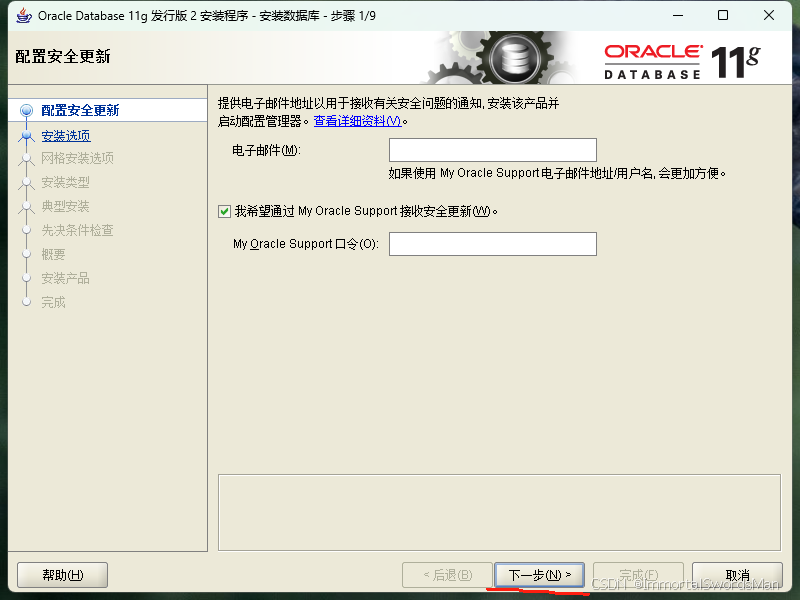
3.安装及配置数据库
这里选择创建和配置数据库。将鼠标放到三个选项上可以看到对应提示,分别是安装数据库程序并创建新数据库、只安装数据库软件及更新升级数据库,大多情况下我们会选择第一项,这是新手之路的第一个阶段
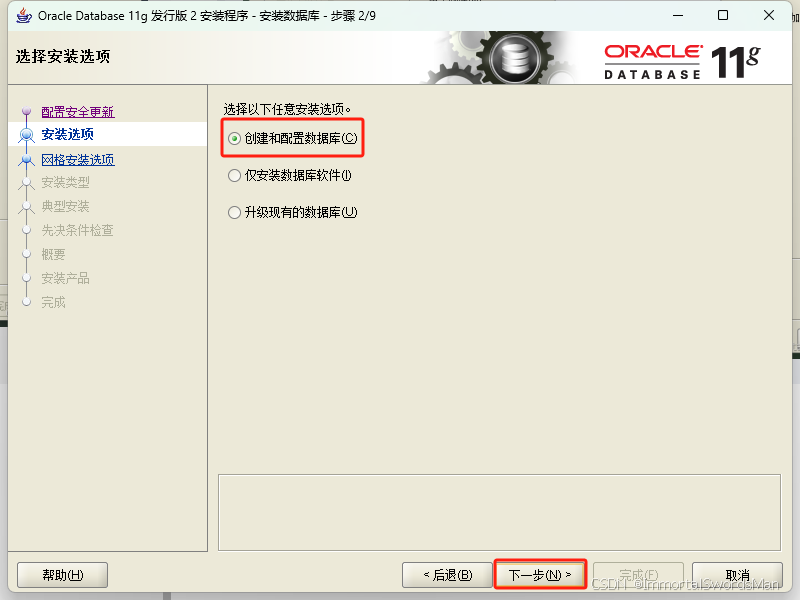
4.选择系统的类别
个人开发及学习一般选择桌面类,这样方便进行基础的数据库使用,而服务器类更适合大型或较大型的团队使用,使用Windows或Linux的系统上安装服务器类型的数据库及必要的配置组件。。。这里没说的下一步,相信大家都知道该不断往下点击的吧!
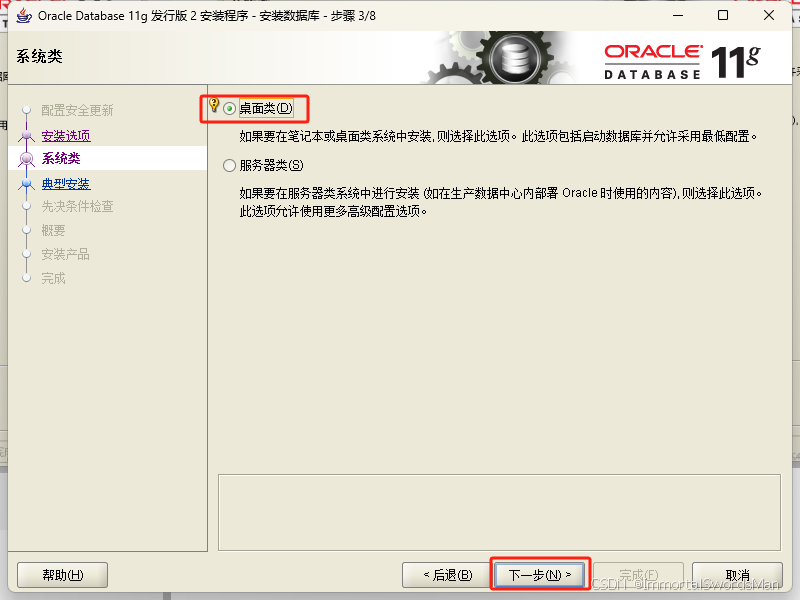
5.安装位置及全局数据库
这里基础目录可以默认C盘,不进行改动,但一般都要求放在对应盘符的对应文件夹下,这样方便进行管理,而且也不怕会出现找不到的情况发生,数据库文件位置也是同理,同时它可以专门放置在某个盘符中,即可以放在专用的数据库厂库盘中,默认数据库版本是企业版,这方便开发时进行对应的连接配置,字符集为了不出现问题我这里选择的是unicode字符集。
全局数据库名不用管,直接设置管理口令即可,一般建议使用大小写英文及数字组合或再加上可使用的符号,我这里简单起见直接设置全数字的。
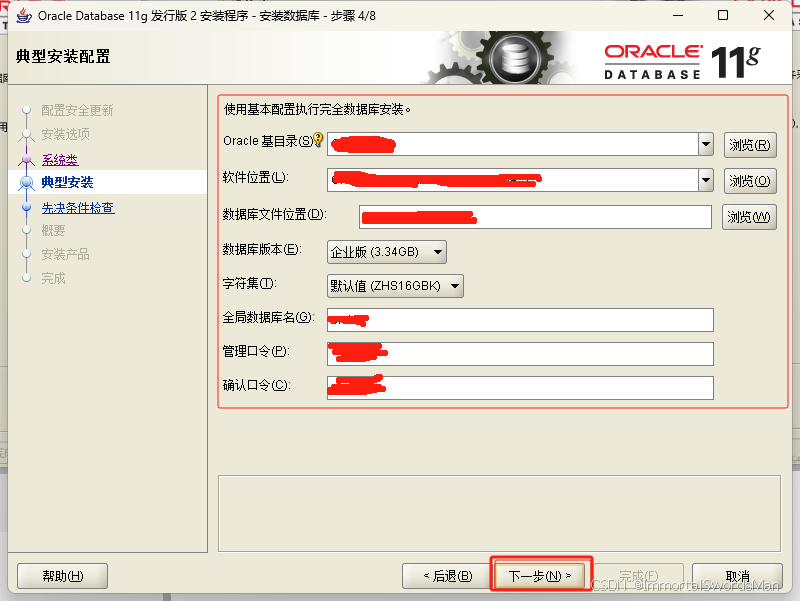
6.检查配置及设置情况
这里是检查对应设置各项的情况及在正式安装前你还可以返回进行重新配置。确认配置好安装信息后就可以点击完成了。之后Oracle会进行安装阶段。
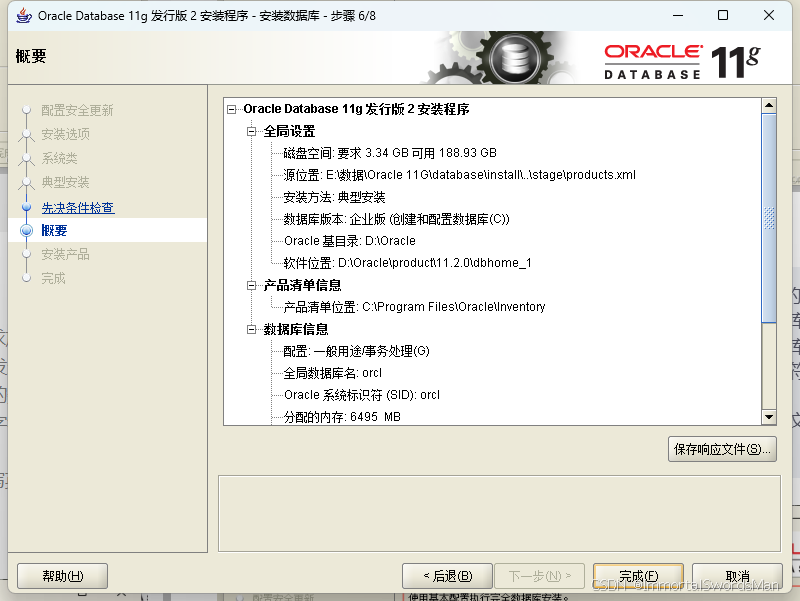
7.配置对应数据库管理的密码
这里配置
重新设置sys和system的用户密码
将scott账号的勾去掉,并重新设置密码。
点击确定,完成安装配置
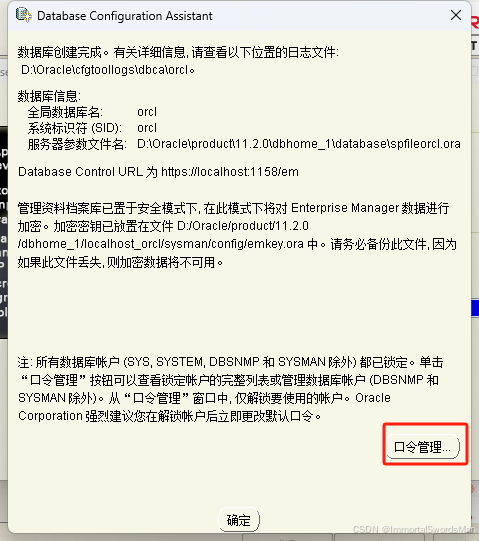
这样一次数据库安装就这样结束了!