遇到很多问题最终解决--Mac下安装Python3、环境变量配置、安装jupyter notebook
- 下载-安装python
- 打开Mac终端-安装Jupyter
- 给python3配置环境变量
- 给jupyter配置环境变量配置
- 遇到的问题
首先说一下我是先下载python3.8-然后安装;再在苹果电脑的终端下载Jupyter的(如果是windows系统,就cmd打开命令提示符窗口去下载Jupyter),中间遇到好多问题,比如让升级pip,还有网络原因说超时…经历过各种后终于把Jupyter下载好了,但是也不提示错误,只显示jupyter相关介绍信息
最后看了一篇博主才知道是没有给python3.8和jupyter配置环境
下面是我安装的步骤顺序:
下载-安装python
官网地址:https://www.python.org
注意:windows系统,就找相关windows的,Mac系统就找Mac相关的进行下载

打开Mac终端-安装Jupyter
可以先更新一下pip或者提示你更新的时候再更新也可以·
pip3 install --upgrade pip
安装jupyter
此时在终端默认环境下输入命令,等待安装即可。
pip3 install jupyter
给python3配置环境变量
1.输入命令 which python3,可以看到安装路径为:
/Library/Frameworks/Python.framework/Versions/3.8/bin/python3
我们将这个路径配入环境变量
2.如果你是第一次配置环境变量,可以使用“touch .bash_profile”创建一个.bash_profile的隐藏配置文件(如果你是为编辑已存在的配置文件,则使用"open -e .bash_profile"命令):
3.输入“open -e .bash_profile”命令(或open .bash_profile),此时会弹出该文本编辑窗口,如下图:

4.键盘按入‘i ’,此时可对该.bash_profile文本剪辑,随意切换行输入。(第一行是这次配置python3的)
5.在‘ export PATH’后一行输入如下命令:
alias python="/Library/Frameworks/Python.framework/Versions/3.8/bin/python3"
6.保存并退出该文件,再回到终端(一直不要关闭),输入如下命令,使配置立马生效。
source .bash_profile
7.完成后在终端只输入命令python,就会出现python3.8的版本号,即配置成功。注:未配置之前是需要输入python3才会出现python3.8的版本号。
给jupyter配置环境变量配置
安装完成后, 直接在命令行里输入jupyter notebook可能会显示jupyter command not found, 这是由于 pip3 安装完 jupyter 后并没有将其加入到 mac 当前运行环境中。
1.找到jupyter 安装位置,用which jupyter查找
终端输入:which jupyter
/Library/Frameworks/Python.framework/Versions/3.8/bin/jupyter
2.终端输入“open .bash_profile”命令,打开.bash_profile文件,将下面命令添加到文件中。
export export PATH=/Library/Frameworks/Python.framework/Versions/3.8/bin/jupyter:$PATH
3.保存退出该文件,回到终端(一直不要关闭),执行如下命令,使配置立马生效。
source .bash_profile
4.此时在终端输入,‘jupyter notebook’,浏览器中会弹出notebook窗口(http://localhost:8889/tree),如下图

遇到的问题
-
超时
在安装jupyter时,出现超时错误,可以用命令重置超时时间,延长一点,但我当时确实是因为网络问题,下载速度只有几k/s,网络太差,换了个wifi一下子就下载好了。 -
jupyter command not found
见上文“给jupyter配置环境变量配置”模块。
注 :本文只是自己在学习过程中的一个记录,这些解决方案均是在网上搜集了许多方法后的结果,所以出处就未一一引出来。



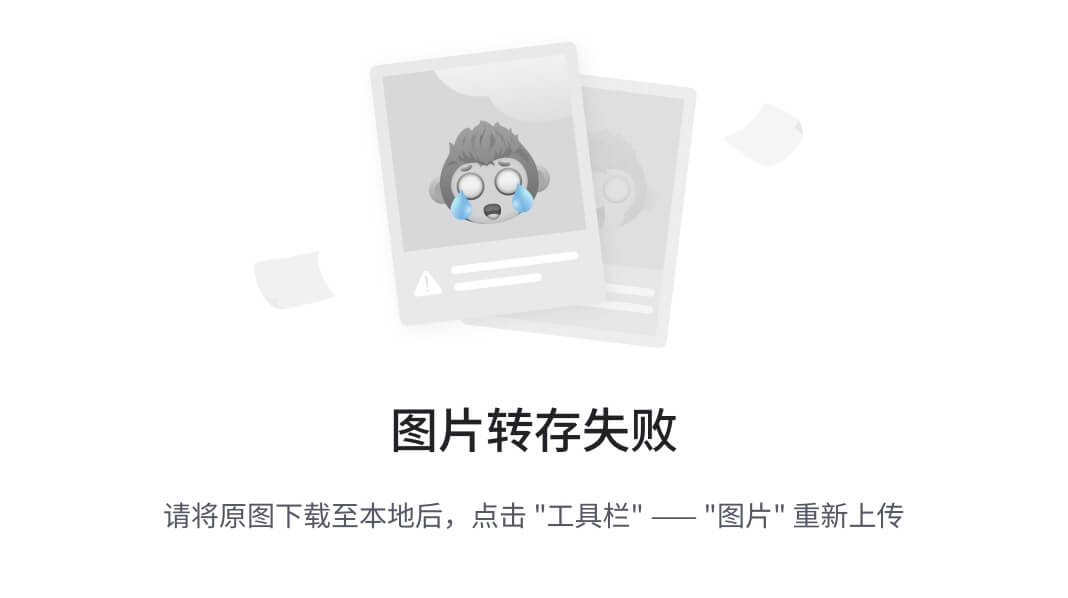



![[数据集][目标检测]机械常用工具检测数据集VOC+YOLO格式4713张8类别](https://i-blog.csdnimg.cn/direct/b73176086e744bd7a4d0e78555bd0fa5.png)











