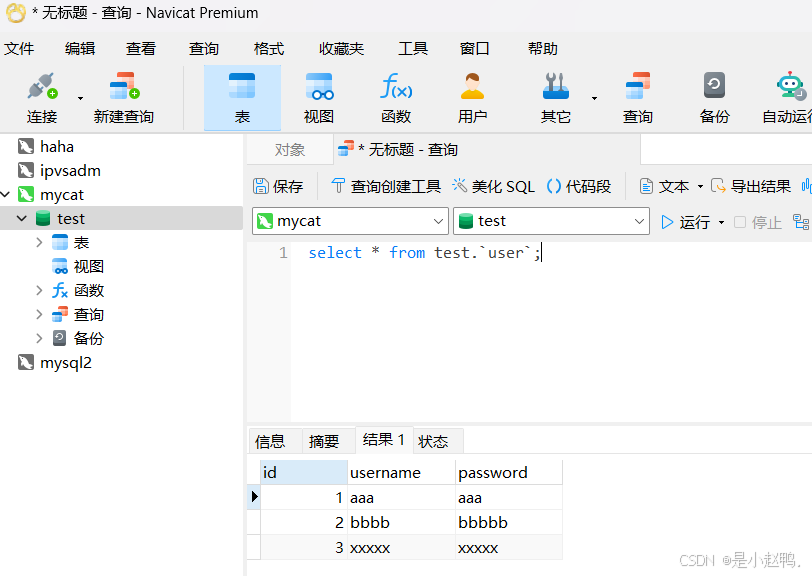目录
1. 创建组件并配置路由
2. 页面布局
3. 展示用户信息
4. 修改昵称
5. 修改性别
6. 修改生日
7. 修改头像
7.1 图片上传预览
7.2 使用纯客户端的方式处理用户头像上传预览
7.3 头像裁切
7.4 纯客户端的图片裁切上传流程
7.5 Cropper.js 图片裁剪器的基本使用
7.6 裁剪头像上传

1. 创建组件并配置路由
① 创建 views/user-profile/index.vue
② 将该页面配置到根路由

2. 页面布局
- 头部导航栏
-
nav-bar组件
-

- 头像
- van-cell
-
is-link 是否展示右侧箭头并开启点击反馈
-
-
van-image
- van-cell

-
昵称
-
van-cell
-

-
性别
-
van-cell
-

-
生日
-
van-cell
-

3. 展示用户信息
- 思路:
- 找到数据接口
- 封装请求方法
- 请求获取数据
- 模板绑定
① 在 api/user.js 中添加封装数据接口


② 在 views/user-profile/index.vue 组件中请求获取数据

③ 模板绑定
4. 修改昵称

① 准备弹出层
-
弹出层是懒渲染,就是相当于元素的显示与隐藏,所以使用 v-if 条件渲染的方式绑定,使得弹出层组件实现条件渲染。
② 封装组件

③ 页面布局

④ 基本功能处理
- 封装更改用户个人资料接口


⑤ 更新完成

5. 修改性别

① 准备弹出层
② 封装组件

③ 页面布局
- Vant 2 - Mobile UI Components built on VuePicker 选择器:Vant 2 - Mobile UI Components built on Vue
- Picker 组件通过 columns 属性配置选项数据,columns 是一个包含字符串或对象的数组。
-
设置 show-toolbar 属性后会展示顶部操作栏,顶部栏包含标题、确认按钮和取消按钮,点击确认按钮触发 confirm 事件,点击取消按钮触发 cancel 事件。
-
单列选择时,可以通过 default-index 属性设置初始选中项的索引。
-
change 选项改变时触发
-
单列:Picker 实例,选中值,选中值对应的索引。
-
多列:所有列选中值,所有列选中值对应的索引
-


④ 基本功能处理

⑤ 更新完成

6. 修改生日

① 准备弹出层
② 封装组件

③ 页面布局
-
DatetimePicker 通过 type 属性来定义需要选择的时间类型, type 为 date 表示选择年月日。
-
通过 min-date 和 max-date 属性可以确定可选的时间范围。


④ 基本功能处理
⑤ 更新完成
-
dayjs的使用与配置参考黑马头条vue2.0项目实战(四)——首页—文章列表——4.5 处理相对时间

7. 修改头像
7.1 图片上传预览
- 方式一:结合服务器的图片上传预览

- 方式二:纯客户端实现上传图片预览
-
const file = fileInput.files[0] // 获取文文件对象
-
img.src = window.URL.createObjectURL(file) // 设置图片的 src
-
<!DOCTYPE html>
<html lang="en">
<head>
<meta charset="UTF-8">
<title>客户端图片上传预览示例</title>
<style>
.img-wrap {
width: 200px;
height: 200px;
border: 1px solid #ccc;
}
img {
max-width: 100%;
}
</style>
</head>
<body>
<h1>客户端图片上传预览示例</h1>
<div class="img-wrap">
<img src="" alt="" id="img">
</div>
<br>
<input type="file" id="file" onchange="onFileChange()">
<script>
const img = document.querySelector('#img')
const file = document.querySelector('#file')
function onFileChange() {
// 得到 file-input 的文件对象
const fileObj = file.files[0]
const data = window.URL.createObjectURL(fileObj)
img.src = data
}
</script>
</body>
</html>接下来就是在项目中使用纯客户端的方式处理用户头像上传预览。
7.2 使用纯客户端的方式处理用户头像上传预览
在组件中:views/user-profile/index.vue
① 增加图片上传输入框,input 输入框自带的隐藏元素的方式,hidden 类似于 display: none。
② 点击头像单元格时,触发文件提交输入框。
-
给头像单元格注册点击事件,点击头像单元格的时候,相当于点击了文件输入框。
-
具体做法在单元格点击事件里拿到文件输入框的 dom,并且注册点击事件。($refs.file.click())

③ 给文件输入框注册 change 事件,拿到输入框输入的文件。
-
this.$refs.file:通过 Vue.js 的 $refs 获取到页面上定义的 <input type="file"> 元素。
-
this.$refs.file.files:返回一个 FileList 对象,包含了用户在文件输入框中选择的所有文件。
-
即使只选择一个文件,它也是一个数组形式的对象。
-
file 变量就是这个文件对象,它包含了文件的各种属性和信息,如文件名、类型、大小等。
④ 为选中的文件创建一个临时的、本地的 URL,以便在页面上可以直接预览或访问这个文件,而不需要立即上传到服务器。
-
window.URL.createObjectURL(file):使用浏览器的 URL.createObjectURL() 方法,为传入的 file 对象(即用户选择的文件)生成一个本地的临时 URL。
-
这个 URL 是一个字符串,指向本地的文件资源。
-
例如:blob:http://localhost:8080/4e97a5f3-8a16-4a13-8d08-7e0c5571f1d8。
-
blob: URL 可以直接用作 HTML 标签(如 <img>、<video>、<audio> 等)的 src 属性,无需进一步处理。
-
blob: URL 是由 window.URL.createObjectURL() 生成的本地 URL,它能够指向内存中的文件或二进制数据,因此可以直接用于展示文件内容。
⑤ file-input 如果两次同时选了同一个文件,那么就不会触发 change 事件。
-
解决方法: 每次输入完毕之后,把文件输入框的 value 值清空

参考文档:
- <input type="file">


- 在 web 应用程序中使用文件



7.3 头像裁切
- 方案一:结合服务端的图片裁切上传流程

- 方案二:纯客户端的图片裁切上传流程
接下来就是在项目中使用纯客户端的方式裁剪上传头像。
7.4 纯客户端的图片裁切上传流程

① 准备修改用户头像弹出层
② 封装组件

③ 页面布局


7.5 Cropper.js 图片裁剪器的基本使用
① Cropper.js——JavaScript 图像裁剪器的使用
- 如果是基于服务端的裁切,则使用:getData 方法,该方法得到裁切的区域参数。
-
如果是纯客户端的图片裁切,则使用:getCroppedCanvas 方法,该方法得到裁切之后的图片对象(类似于URL.createObjectURL 方法得到的文件对象)。
官方文档

-
安装: npm install cropperjs
-
用法:
-
用块元素(容器)包裹图像或画布元素
-
确保图像的大小完全适合容器
-
导入
import 'cropperjs/dist/cropper.css'; import Cropper from 'cropperjs';
- 获取图片对象
- 在 mounted 生命周期里
- 实例化裁剪器
- 配置参数
-

③ 将裁剪后的图像上传到服务器

7.6 裁剪头像上传
- 步骤:
- 封装接口
- 请求提交
- 更新视图
① 在 api/user.js 中添加封装数据接口


② 请求头参数问题
-
如果接口要求的请求头 Header 为 Content-Type: multipart/form-data 则必须传递一个 FormData 对象
-
如果接口要求的请求头 Header 为 Content-Type: application/json 则传递的是一个普通 js 对象(默认方式)

③ 裁剪头像配置
- 下载安装 croppe.js:npm install cropperjs
- 导入

- 用块元素(容器)包裹图像或画布元素,确保图像的大小完全适合容器

- 在 mounted 生命周期里获取图片对象,实例化裁剪器并自行配置截图区域参数

④ 提交裁剪之后的用户头像
-
getData方法得到了裁剪之后图片的对象参数,让后将这个对象传递给服务端,让服务端对原图进行裁切
-
客户端进行对图片进行裁切,使用 getCroppedCanvas 方法,该方法得到裁切之后的图片对象(类似于URL.createObjectURL 方法得到的文件对象)