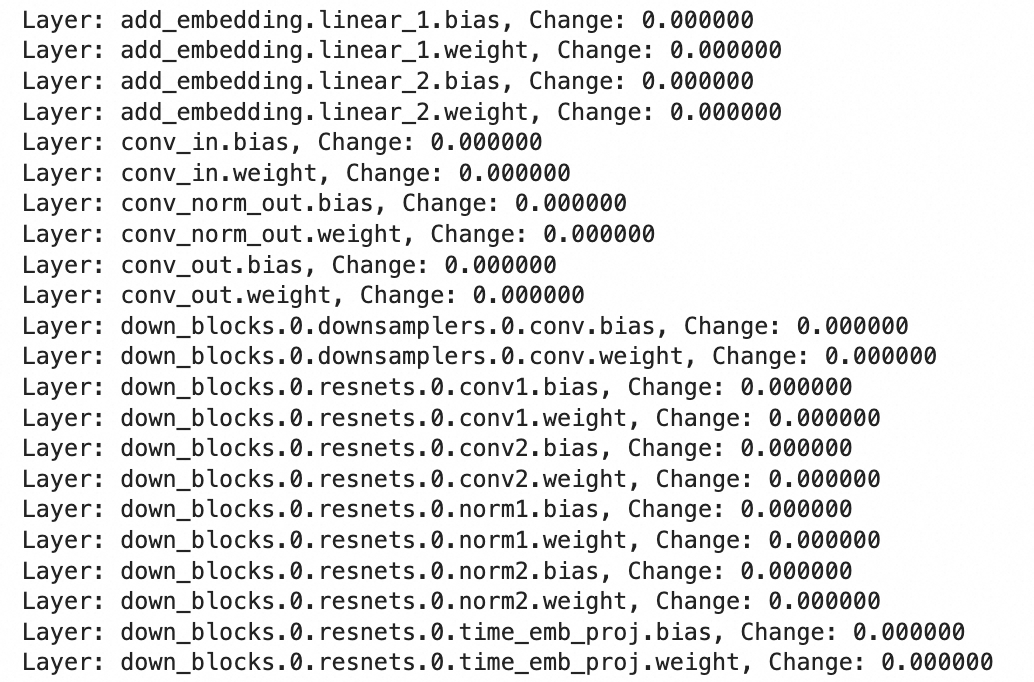大家好,我是程序员小羊!
前言
Windows系统管理涉及许多繁琐的任务,如用户管理、文件操作、系统更新、网络配置等。PowerShell作为Windows的命令行工具和脚本语言,可以极大地简化这些管理任务。本文将探讨如何使用PowerShell自动化Windows系统管理任务,涵盖常用的脚本和自动化技巧。
一、PowerShell简介
1.1 什么是PowerShell
PowerShell是Microsoft开发的一个跨平台命令行工具和脚本语言,主要用于系统管理和自动化。与传统的Windows命令提示符相比,PowerShell更加强大,支持对象处理、管道传输和丰富的内置命令(Cmdlet)。
1.2 PowerShell的优势
- 对象处理:PowerShell不仅仅处理文本,它还能处理.NET对象。这使得数据处理更加灵活。
- 强大的Cmdlet:PowerShell内置了数百个Cmdlet,用于执行各种系统管理任务。
- 跨平台支持:PowerShell不仅支持Windows,还支持Linux和macOS。
二、使用PowerShell进行用户管理
2.1 创建新用户
在Windows中,创建新用户通常需要通过GUI界面操作,但PowerShell可以快速实现这一任务。
# 创建新用户
New-LocalUser -Name "newuser" -Password (ConvertTo-SecureString "P@ssw0rd!" -AsPlainText -Force) -FullName "New User" -Description "This is a new user"
该脚本会创建一个名为“newuser”的本地用户,并设置指定的密码、全名和描述。
2.2 添加用户到本地组
用户权限管理通常涉及将用户添加到不同的用户组中,例如将用户添加到“Administrators”组以赋予管理权限。
# 将用户添加到Administrators组
Add-LocalGroupMember -Group "Administrators" -Member "newuser"
这条命令会将“newuser”添加到“Administrators”组,从而赋予其管理员权限。
2.3 批量创建用户
如果需要为多个用户创建账号,可以使用循环语句批量创建用户。
# 批量创建用户
$users = @("user1", "user2", "user3")
foreach ($user in $users) {
New-LocalUser -Name $user -Password (ConvertTo-SecureString "DefaultPassword!" -AsPlainText -Force) -FullName $user -Description "Batch created user"
Add-LocalGroupMember -Group "Users" -Member $user
}
这个脚本会创建三个用户,并将它们添加到“Users”组中。
三、文件和目录管理自动化
3.1 批量重命名文件
PowerShell可以轻松批量重命名文件,例如在文件名前添加前缀或后缀。
# 在文件名前添加前缀
$files = Get-ChildItem -Path "C:\Files\" -Filter "*.txt"
foreach ($file in $files) {
Rename-Item -Path $file.FullName -NewName ("Prefix_" + $file.Name)
}
该脚本会将“C:\Files\”目录下的所有“.txt”文件名添加“Prefix_”前缀。
3.2 自动备份文件
定期备份重要文件是系统管理中的关键任务。使用PowerShell可以轻松实现这一点。
# 备份文件夹到指定位置
$source = "C:\ImportantData"
$destination = "D:\Backup\ImportantData_" + (Get-Date -Format "yyyyMMdd")
Copy-Item -Path $source -Destination $destination -Recurse
该脚本会将“C:\ImportantData”文件夹备份到“D:\Backup\”目录,并在备份文件夹名中添加日期戳。
3.3 定期清理日志文件
日志文件随着时间的推移可能会占用大量的磁盘空间,定期清理旧日志文件可以节省存储空间。
# 删除超过30天的日志文件
$logPath = "C:\Logs\"
$days = 30
Get-ChildItem -Path $logPath -Filter "*.log" | Where-Object { $_.LastWriteTime -lt (Get-Date).AddDays(-$days) } | Remove-Item
这个脚本会删除“C:\Logs\”目录下所有超过30天的日志文件。
四、网络配置与管理
4.1 配置静态IP地址
通过PowerShell可以自动配置网络适配器的IP地址。
# 配置静态IP地址
$adapter = Get-NetAdapter -Name "Ethernet"
New-NetIPAddress -InterfaceIndex $adapter.InterfaceIndex -IPAddress "192.168.1.100" -PrefixLength 24 -DefaultGateway "192.168.1.1"
Set-DnsClientServerAddress -InterfaceIndex $adapter.InterfaceIndex -ServerAddresses "8.8.8.8","8.8.4.4"
该脚本会将“Ethernet”网络适配器的IP地址配置为“192.168.1.100”,并设置默认网关和DNS服务器。
4.2 检测网络连通性
可以使用PowerShell定期检测网络连接,并在网络不可用时发送通知。
# 检测网络连通性并发送通知
$pingResult = Test-Connection -ComputerName "8.8.8.8" -Quiet
if (-not $pingResult) {
Send-MailMessage -To "admin@example.com" -From "system@example.com" -Subject "Network Down" -Body "The network is down. Please check the connection." -SmtpServer "smtp.example.com"
}
该脚本会测试到Google DNS服务器(8.8.8.8)的连接,如果网络不可用,则会发送邮件通知管理员。
五、系统更新和软件安装
5.1 自动安装Windows更新
Windows更新是保持系统安全的关键,使用PowerShell可以自动安装更新。
# 安装所有可用的Windows更新
Install-WindowsUpdate -AcceptAll -AutoReboot
这个脚本会安装所有可用的Windows更新,并在必要时自动重启系统。
5.2 批量安装软件
通过PowerShell,可以自动化软件的批量安装。例如,使用choco命令可以方便地安装多个软件包。
# 使用Chocolatey批量安装软件
$softwareList = @("googlechrome", "7zip", "notepadplusplus")
foreach ($software in $softwareList) {
choco install $software -y
}
这个脚本会使用Chocolatey包管理器安装列表中的软件。
六、任务计划与脚本调度
6.1 创建计划任务
PowerShell可以自动创建和管理计划任务,以便在指定时间或事件发生时执行脚本。
# 创建计划任务
$action = New-ScheduledTaskAction -Execute "PowerShell.exe" -Argument "C:\Scripts\Backup.ps1"
$trigger = New-ScheduledTaskTrigger -Daily -At 3am
Register-ScheduledTask -Action $action -Trigger $trigger -TaskName "DailyBackup" -Description "Daily backup at 3 AM" -User "SYSTEM" -RunLevel Highest
该脚本会创建一个计划任务,每天凌晨3点运行“C:\Scripts\Backup.ps1”脚本进行备份。
6.2 使用任务计划自动执行脚本
通过任务计划,可以在系统启动、用户登录或特定事件发生时自动执行PowerShell脚本。
# 创建在用户登录时执行的计划任务
$trigger = New-ScheduledTaskTrigger -AtLogon
Register-ScheduledTask -Action $action -Trigger $trigger -TaskName "StartupScript" -Description "Run script on user login" -User "SYSTEM" -RunLevel Highest
这个脚本会在用户登录时执行指定的PowerShell脚本。
七、系统监控与日志记录
7.1 监控系统性能
PowerShell可以实时监控系统性能,例如CPU、内存和磁盘使用情况。
# 监控CPU和内存使用情况
$cpuUsage = Get-Counter "\Processor(_Total)\% Processor Time"
$memoryUsage = Get-Counter "\Memory\Available MBytes"
Write-Host "CPU Usage: $($cpuUsage.CounterSamples.CookedValue)%"
Write-Host "Available Memory: $($memoryUsage.CounterSamples.CookedValue) MB"
这个脚本会输出当前CPU使用率和可用内存。
7.2 日志记录
通过PowerShell,可以记录系统事件或脚本执行结果,以便后续分析和故障排除。
# 将信息写入事件日志
$eventMessage = "Backup completed successfully."
Write-EventLog -LogName "Application" -Source "PowerShell" -EventID 1000 -EntryType Information -Message $eventMessage
该脚本会将一条信息写入Windows事件日志,以记录备份任务的执行情况。
结尾
使用PowerShell自动化Windows系统管理任务不仅能提高效率,还能减少人为错误。通过编写脚本和设置计划任务,管理员可以轻松地执行用户管理、文件操作、网络配置、系统更新等操作。这不仅使日常管理工作更加便捷,也有助于保持系统的安全性和稳定性。掌握PowerShell的使用技巧,将极大地提升Windows系统管理的能力。
今天这篇文章就到这里了,大厦之成,非一木之材也;大海之阔,非一流之归也。感谢大家观看本文