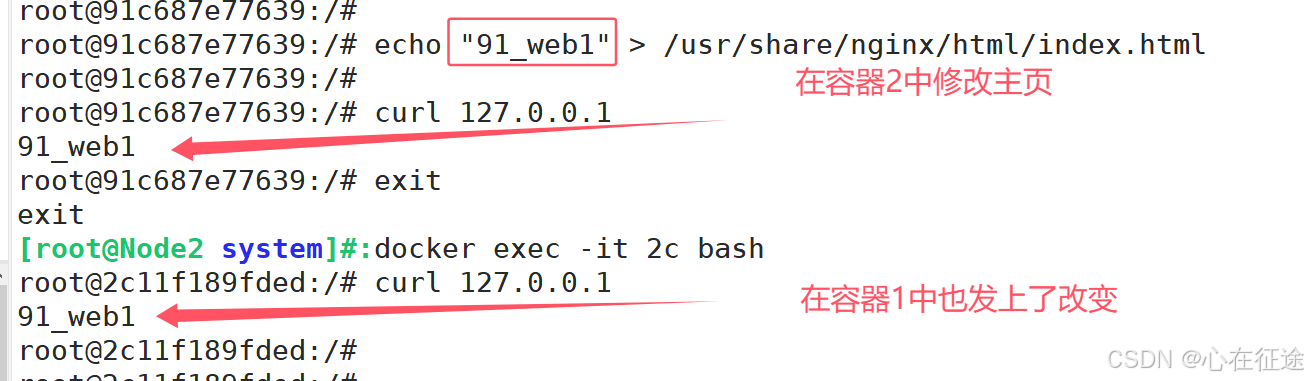随着远程办公的普及,选择合适的远程桌面工具变得尤为重要。在Windows 11上,用户可以利用系统自带的远程桌面功能,或选择更专业的第三方解决方案,如Splashtop。本文将详细介绍如何在Windows 11上启用远程桌面,并对比Windows自带远程桌面与Splashtop,帮助用户做出更明智的选择。
启用 Windows 11 自带的远程桌面
步骤一:打开远程桌面设置
- 点击开始菜单,选择设置。
- 在设置菜单中,点击系统。
- 滑动到远程桌面,并点击进入。
步骤二:启用远程桌面
- 在远程桌面页面,切换启用远程桌面开关到“开”位置。
- 点击确认按钮,完成设置。
步骤三:配置防火墙
- 打开控制面板,选择系统和安全。
- 点击Windows Defender 防火墙。
- 在左侧菜单中,点击允许应用或功能通过 Windows Defender 防火墙。
- 找到远程桌面,确保其被勾选并允许通过防火墙。
步骤四:获取远程连接信息
- 返回远程桌面设置页面,记下电脑名称,这将在连接时使用。
连接远程桌面
- 在另一台设备上,打开远程桌面连接应用。
- 输入之前记下的电脑名称,并点击连接。
- 输入登录凭证,即可远程访问Windows 11电脑。
Windows 自带远程桌面的不足之处
虽然Windows自带的远程桌面功能在基础使用上表现不错,但仍存在一些局限:
- 配置复杂:初次设置需要手动配置多个选项,对于非技术用户不太友好。
- 安全性问题:需要额外配置防火墙和网络安全措施,否则容易受到攻击。
- 性能有限:在高负载情况下,连接稳定性和响应速度可能会受影响。
- 多平台支持有限:跨平台使用不便,尤其在移动设备上体验不佳。
- 功能限制:缺少一些高级功能,如文件传输、远程打印、会话录制等,这些在专业工作中可能非常需要。
Splashtop 远程桌面解决方案
简单易用的设置
- 下载和安装:从Splashtop官网下载并安装Splashtop应用。
- 创建账户:安装完成后,创建并登录Splashtop账户。
- 添加设备:在需要远程访问的设备上安装Splashtop Streamer,并登录同一账户。进行简单部署后即可完成设备添加。
高性能与流畅体验
- 低延迟:Splashtop采用先进的流媒体技术,确保低延迟和高响应速度。
- 高清画质:支持4K高清分辨率,适合图形设计、视频编辑等高要求工作场景。
强大的安全性
- 高级加密:256位AES加密,确保数据传输的安全性。
- 双因素认证:提供双因素认证,增强账户的安全性。
- 符合国际标准:严格遵守GDPR、HIPAA等国际数据隐私和安全标准,确保企业数据安全。
多平台支持
- 跨平台兼容:支持Windows、Mac、Linux、iOS和Android操作系统,用户可以在不同设备间无缝切换。
- 移动设备优化:在平板和智能手机上提供流畅的远程控制体验。
结论
对于需要在Windows 11上进行远程办公的用户来说,虽然Windows自带的远程桌面功能提供了基础的远程访问能力,但其复杂的设置和有限的性能使其难以满足高要求的工作场景,也不适合不太懂电脑技术的用户。而Splashtop凭借其简单的设置、高性能、强大的安全性以及多平台支持,成为更为专业和可靠的选择。企业和个人用户可以通过访问官网了解更多信息,并体验Splashtop带来的便捷和高效。