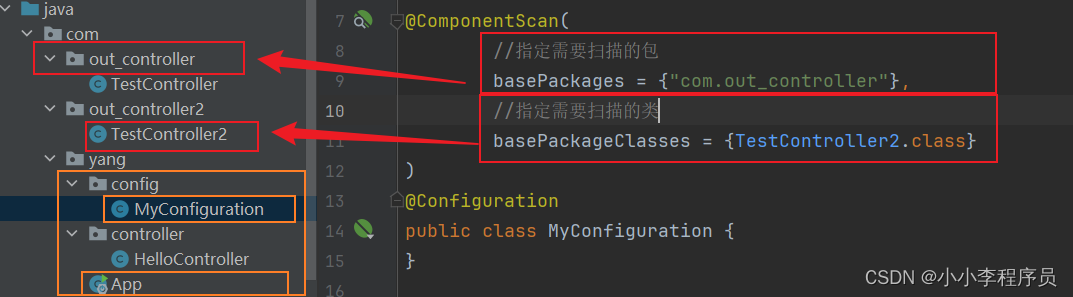一、前置准备
在开始使用U盘演示在VMware虚拟机上装Windows11前,我们需要做以下前置的准备:
- 已制作好的Windows引导盘;
- WMware软件
如何制作Windows引导盘?
推荐参考:
- 【建议收藏】2024年最新Windows系统重装教程:轻松学会,小白必看,赶紧收藏!
二、创建虚拟机
1)在VMware中选择“创建新的虚拟机”,进入引导界面,选择“自定义”。

2)点击“下一步”。

3)选择 稍后安装操作系统,点击“下一步”。

4)选择操作系统及安装的版本。

5)自定义虚拟机名称及选择安装位置。
PS:推荐放在一个磁盘空间充足的位置,Windows11最低硬件配置要求硬盘容量为64GB。

6)设置加密密码(密码至少包含8个字符)。

7)选择固件类型:UEFI;勾选安全引导。

是否需要开启安全引导?
Windows 11要求启用UEFI安全引导,这是其安装和在线更新的必要条件。
然而,在一些特殊情况下,例如需要安装旧的或是非主流操作系统,可以选择在UEFI设置中禁用安全引导来顺利安装这些操作系统。
8)配置处理器。
Windows11硬件最低要求:Windows 11 的要求 | Microsoft Learn
选处理器数量和内核数量建议根据自身处理器情况来。
Ctrl + Shift + ESC 键打开任务管理器。
然后选择 性能 > CPU,查看本机 内核 和 逻辑处理器数量。

硬件资源充足的情况下,可以多选些,体验会好些。
切记不能等于或超过本机的 实际核心数!!!

9)配置内存。
内存也是根据自身情况选择。
任务管理器 > 性能 > 内存 中查看本机内存。
Windows11最低要求 4GB 内存,硬件资源充足的情况下,可以多选些,体验会好些;同样不要超过本机的内存容量。

10)选择网络类型:使用网络地址转换(NAT)。

11)选择I/O控制器类型:LSI Logic SAS(S)。

12)选择磁盘类型:NVMe。

13)选择 创建新虚拟磁盘。

14)指定磁盘容量。
Windows11最低配置要求就是 64GB,最大磁盘给个 64GB 就行了,学习测试使用完全够用。
PS:不是说给了64GB磁盘大小就少了64GB,而是指 最大磁盘大小,即用多少少多少)



到此虚拟机的基本配置就创建好了。
三、配置U盘连接
推荐参考:VMWare虚拟机如何连接U盘
四、系统安装
本文演示使用Ventoy制作的引导盘,感兴趣的可以参考作者的这篇文章:如何优雅地重装系统:使用Ventoy实现系统安装All In One
配置好U盘连接后,选择以下方式进入系统BIOS界面:
- 启动虚拟机后立刻快速连按键盘
Del键; - 上方菜单栏
虚拟机>电源>打开电源时进入固件;
选择好U盘启动项,进入对应的系统安装引导界面:

接下来,根据系统引导安装系统即可。

如何安装系统?
可以参考作者的这篇文章:【建议收藏】2024年最新Windows系统重装教程:轻松学会,小白必看,赶紧收藏!
推荐资料:
- VMware虚拟机安装Windows11教程(超详细)_vmware win11-CSDN博客