检查配置
1)Win + R键,输入services.msc,打开服务。
2)将AMware USB Arbitration Services 服务开启,并设置为自动启动;

连接U盘
目前作者了解有两种连接方式,如有其他连接方式,欢迎评论区补充:
方案一
适用场景:
- 初次装系统。
- 临时连接。
1)打开“编辑虚拟机设置”。

2)点击“USB控制器”,勾选“显示所有USB输入设备”

3)启动虚拟机。
虚拟机在未启动状态下“可移动设备”选项是无法使用的。
4)左上方 `虚拟机` > `可移动设备` > 选择需要接入的设备名称,点击连接。

5)重启虚拟机。

6)检查是否接入成功。
- BIOS界面:

- 操作系统:

方案二
适用场景:
- 初次装系统(备选方案)。
- 模拟原有物理磁盘。
1)右键Vmware软件,选择“以管理员身份运行”,打开“编辑虚拟机设置”。

2)点击下方 添加 > 选择硬盘 > 点击下一步。

3)选择磁盘类型。
根据接入磁盘的类型选择(以下仅列出一般情况的硬件磁盘类型,具体请参考官方的硬件信息):
U盘:SCSI;
固态硬盘:NVMe;
机械硬盘:SATA;
作者这边使用的是U盘,因此选择SCSI。

4)选择“使用物理磁盘”。

注意:
如果在此处出现无法选择此选项的情况,可能是还没有解开当前虚拟机的TPM。
如何解开虚拟机的TPM保护?
请移步至下文 常见问题 > 解除TPM
5)选择物理磁盘设备,勾选“使用整个磁盘”。

6)点击“完成”。

7)选择刚创建好的新硬盘,查看磁盘信息是否正确。

8)上方菜单栏虚拟机 > 电源 > 打开电源时进入固件(即开机进入BIOS)。

9)检查是否接入成功。
- BIOS界面:

- 操作系统:

两种方案的区别:
方案一:基于共享存储介质,即数据在内外之间是互通的,本质上是一个存储介质。
方案二:基于独立存储介质,类似于创建了一个克隆,两者的数据并不互通,互相独立,是两个不同的存储介质。
常见问题
PhysicalDrive*
在选择物理磁盘时,设备选项中有PhysicalDrive1,PhysicalDrive2等。
应该选择哪一个?
Win + X键,选择“磁盘管理”。
在下方会列出电脑中接入的所有磁盘信息,根据每个设备的磁盘编号选择PhysicalDrive*,例如:
- 磁盘1 => PhysicalDrive1;
- 磁盘2 => PhysicalDrive2;
- 磁盘3 => PhysicalDrive3;
以此类推。

解除TPM
1)打开“编辑虚拟机设置” > 选中可信平台模块 > 选择下方移除。

2)点击上方菜单栏选项 > 访问控制 > 移除加密。

3)输入在创建虚拟机时设置的密码,移除加密。

4)移除TPM完毕。







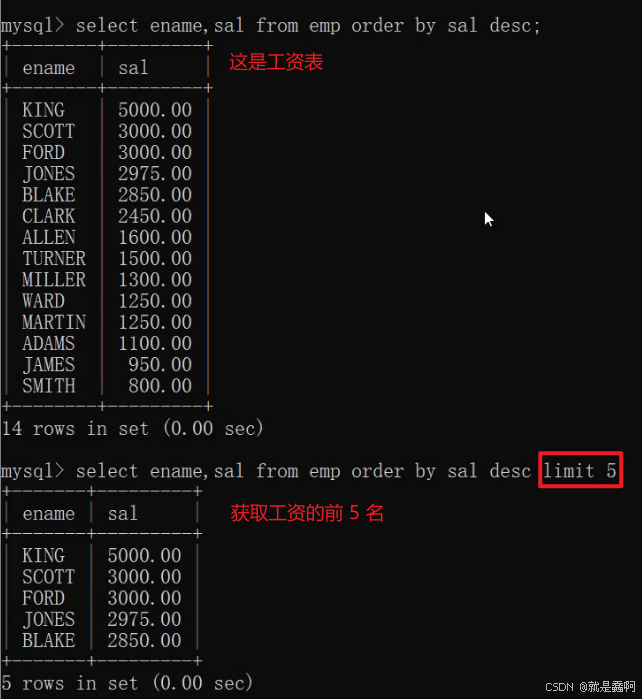






![[Meachines] [Easy] OpenAdmin OpenNetAdmin-RCE+RSA私钥解密+Nano权限提升](https://img-blog.csdnimg.cn/img_convert/bd71d2c2e3afb13fe024443e77b8ae9b.jpeg)




