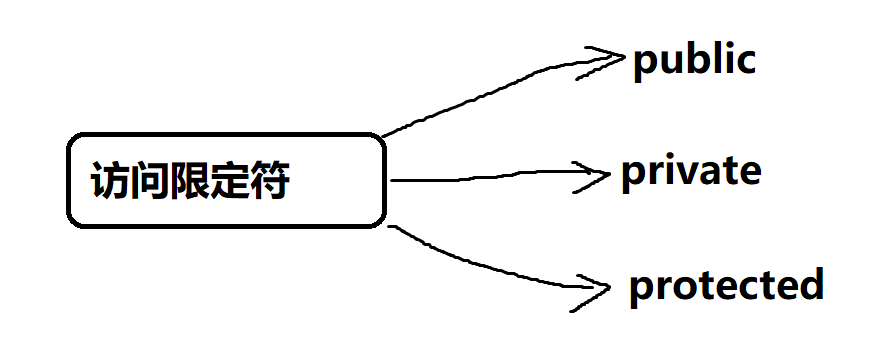第一节 安装计划
基本思路是使用VMWare这样的虚拟机软件创建一个“虚拟计算机”,在虚拟机上安装Linux系统。

- 安装vm软件
- 通过vm软件来创建一个虚拟机空间
- 通过vm软件来在创建好的虚拟空间上,安装我们的Centos操作系统
- 使用Centos
第二节 vmware下载安装 和centos下载
1.vmware软件
①下载
vmWare下载地址
②安装
-
安装准备工作
- 安装之前先查看当前物理机是否开启虚拟化支持
可以到任务管理器-》性能=》cpu 查看虚拟化是否已经启用

- 安装之前先查看当前物理机是否开启虚拟化支持
-
开启虚拟化支持的步骤
- 需要进入BOIS界面打开这个设置
每个不同品牌的电脑进入BIOS的办法都不尽相同有的是(f2,f10)需要根据实际情况反复尝试
具体可参考地址
- 需要进入BOIS界面打开这个设置
vmware安装过程没有特殊设置,正常安装即可。
2.centos下载
网易镜像 http://mirrors.163.com/
centos官网 https://wiki.centos.org/Download

7.0下载地址
第三节 在VMWare中创建虚拟机







查看物理机内核总数的方法
任务管理器->打开页面中的打开资源监视器->cpu


1. 安装虚拟机过程中的网络连接的三种模式

图中张三是桥接模式,王五是NAT模式
主机模式不能访问外网
NAT模式
NAT模式下,虚拟机通过VMware8这块虚拟出来的网卡和你的本机进行通讯,虚拟机访问主机所在的同一个局域网内的其他真实主机时,需要经过VMware8网卡转换地址才能通信,反过来,其他真实主机不能访问该虚拟机。除此之外,同一个VMware8网卡虚拟出来的虚拟机因为在同一个网段因此可以互相通信








第四节 安装CentOS系统
密码生成地址
密码生成工具地址:https://suijimimashengcheng.bmcx.com/
1.centos系统安装









学习环境推荐关闭kdump



一共三个分区
/boot 引导分区 磁盘总量的1/20
/swap 交换分区 磁盘总量的1/10
/ 根分区 占剩下所有内存


















下面按照提示继续登录系统
2. 连接网络
登录之后连接网络
服务中


第五节 安装vmtools
1.介绍
vmtools安装后,可以让我们在windows下更好的管理vm虚拟机
- 可以直接粘贴命令在windows和centos系统之间
- 可以设置windows和centos的共享文件夹
2.vmtools安装和使用
注意:安装vmtools需要有gcc环境
①. 测试是否安装了gcc
gcc -v
②. 安装gcc
yum -y install gcc
-
登录进入centos
-
点击vmware菜单的->install vmware tools

-
centos桌面会出现一个vmware tools光盘点击打开看到一个压缩包


-
将上图压缩包复制到opt目录下并解压

-
进入该vm解压的目录,执行./vmware-install.pl

-
安装过程全部使用默认设置即可(按enter键)
-
需要reboot重新启动即可生效(centos7没有重启也生效了)
3. 设置共享文件夹
- 为了方便,可以设置一个共享文件夹,比如d:/myshare
- 具体步骤
- 菜单->vm->setting,如图设置即可注意:设置选顶为always enable,这样可以读写了
- windows和centos可共享d:/myshare目录可以读写文件了
- 共享文件夹在centos的/mnt/hgfs/下

- 注意事项和细节说明
- windows和centos就可以共享文件了,但是在实际开发中,文件的上传下载是需要使用远程方式完成的