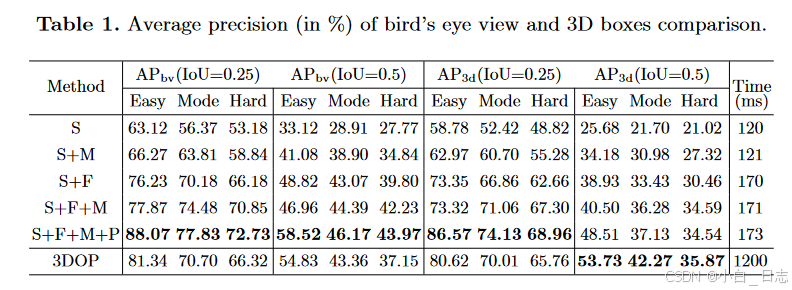MDK Keil_v5 安装完成后,会自动进行 Pack Installer 的 Packs 安装,安装过程中首先 install 需要一行行用鼠标点,然后每一行的 Pack 都会出现同意安装或连接超时的弹窗,需要鼠标操作确认。
pyautogui 可以帮助自动控制鼠标完成确认,install 这一块是手动点完的,代码里无体现,可使用 pyautogui.locateOnScreen() 通过图标获取位置。
基本思路是,循环获取屏幕截图,通过弹窗的 pixel RGB 值实现弹窗分类,然后进行相应操作,代码使用的位置及 RGB 数据是在 1920*1080 分辨率下采集的。pyautogui.locateOnScreen() 能帮助实现特定操作,用于图像固定、位置变化的场景,如点赞按钮,可参考以下链接。
python 在屏幕上点击特定按钮或图像_python_zzfengling-华为云开发者空间
https://huaweicloud.csdn.net/63806a8ddacf622b8df87612.html




import time
import pyautogui
import PIL
from PIL import Image
# cmd管理员方式运行
def click_install():
pyautogui.moveTo(721, 622, duration=1)
pyautogui.click()
pyautogui.moveTo(1103, 675)
pyautogui.click()
def click_yesno():
pyautogui.moveTo(1127, 605)
pyautogui.click()
def check_pack():
ret = 0
img = pyautogui.screenshot()
if (img.getpixel((1192, 511)) == (205, 205, 205))\
and (img.getpixel((930, 467)) == (240, 240, 240))\
and (img.getpixel((977, 639)) == (240, 240, 240))\
and (img.getpixel((687, 406)) == (240, 240, 240))\
and (img.getpixel((770, 395)) == (255, 255, 255))\
and (img.getpixel((721, 622)) == (255, 255, 255)):
ret = 1
elif (img.getpixel((1189, 625)) == (240, 240, 240))\
and (img.getpixel((729, 620)) == (240, 240, 240))\
and (img.getpixel((912, 607)) == (240, 240, 240))\
and (img.getpixel((857, 591)) == (240, 240, 240))\
and (img.getpixel((1177, 564)) == (255, 255, 255))\
and (img.getpixel((729, 502)) == (255, 255, 255))\
and (img.getpixel((768, 575)) == (255, 255, 255))\
and (img.getpixel((1142, 412)) == (255, 255, 255)):
ret = 2
return ret
while True:
time.sleep(5)
ret = check_pack()
if (ret == 1):
click_install()
print("click_install %s\r\n" %(time.strftime("%Y-%m-%d %H:%M:%S")))
elif (ret == 2):
click_yesno()
print("click_yesno %s\r\n" %(time.strftime("%Y-%m-%d %H:%M:%S")))