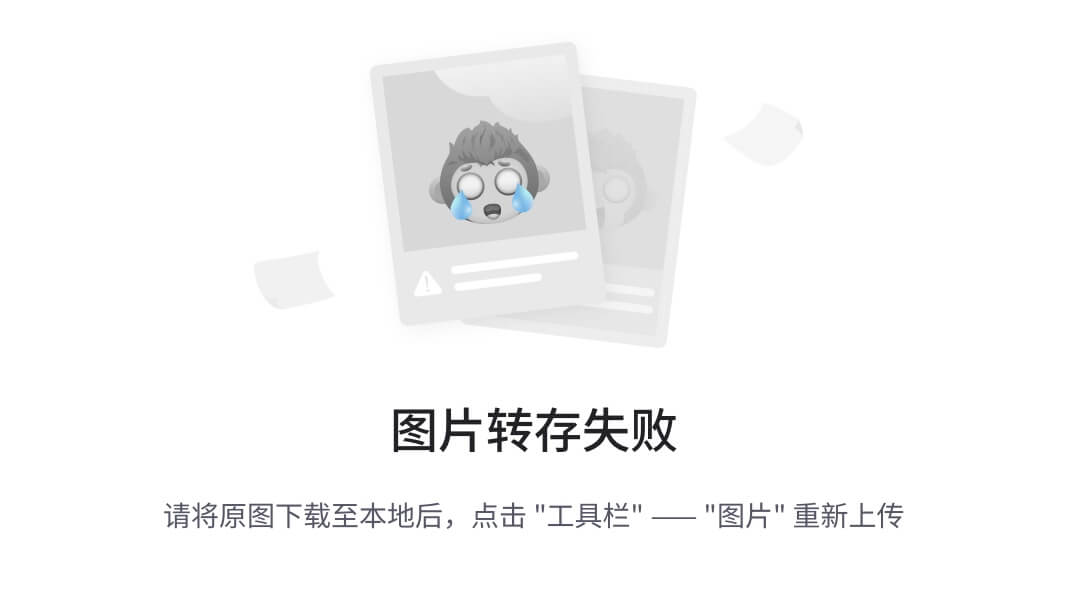在数字化教育的浪潮中,教师和培训讲师们越来越依赖于录制网课来提升教学效果。无论是PPT课件的深入讲解,Word文档的详细演示,还是操作手册的直观展示,一款出色的录屏软件都能使这一过程更加生动和高效。今天,我将为大家推荐几款备受推崇的录屏工具,它们不仅能帮助您在教学中展现专业,还能通过录制麦克风声音和摄像头画面,让观众感受到您的自信和尊重。作为一名计算机系毕业生,我特别整理了这些工具,希望能为您的教学和工作带来便利。
这些软件不仅支持全屏录制,还能进行区域录制、游戏录制和应用窗口录制,甚至可以单独录制麦克风和系统声音。它们提供了丰富的标注功能,如画笔、高亮、文本框等,使得讲解更加直观易懂。一起来看看吧~
嗨格式录屏大师 网课录制的全能助手
直达链接:录屏大师软件免费下载_高清电脑屏幕录像专家级工具_嗨格式录屏大师
推荐指数:★★★★★
嗨格式录屏大师以其卓越的功能和用户友好的操作界面,成为网课录制的佼佼者。它支持全屏、区域、游戏、应用窗口等多种录制模式,并且可以独立录制麦克风和系统声音。一键式的操作(Alt+1开始,Alt+2结束)让录制过程变得无比简单。此外,软件内置的标注工具,如画笔、高亮、文本框等,为讲解提供了极大的便利。

说完了软件的特点,下面教大家如何使用嗨格式录屏大师进行屏幕录制
- 使用软件进行全屏录制
启动录制:首先打开录屏软件,选择“全屏录制”模式。在这里,您可以根据需要选择是否包括系统声音、麦克风声音以及摄像头画面。一切设置完毕后,点击“开始录制”按钮,或使用快捷键Alt+1。

倒计时开始:点击录制后,系统会进行三秒倒计时,确保您有足够的时间准备。倒计时结束后,录制将自动开始。

结束录制:录制完成后,您可以通过按下快捷键Alt+2,或在软件界面中点击“结束录制”按钮来停止录制。

视频管理:录制结束后,视频会自动保存在软件的视频列表中。在这里,您可以对视频进行播放、压缩、转换格式、编辑、上传到云存储、重命名或删除等操作,以满足您的不同需求。

- 给录制内容添加水印
在软件的“设置”菜单中,选择“高级录屏选项”。
这里您可以选择添加文字、时间或图片类型的水印,为您的视频增加个性化标识,同时保护您的原创内容。

- 录屏任务
软件还提供了分段录制、自动录制和计划录制等功能,让您可以更加灵活地控制录制过程。
例如,您可以设置软件在特定时间自动开始录制,或者在达到一定时长后自动停止,非常适合需要长时间监控或记录的场景。



Free cam
Free cam以其精准的录制设置和多模式录制功能,成为演示小问题复现的利器。尽管界面仅支持英文,但其操作流程简洁明了,从选择区域到开始录制,再到编辑和保存,每一步都直观易行。不过,对于需要长时间录制的教程,Free cam的标注和摄像头录制功能的缺失可能会稍显不足。
步骤一:打开软件,选择New recording开始选择区域。

步骤二:在录制工具栏中选择Select application,点击需要录制的内容即可。

步骤三:点击红色按钮即可开始录制,录制完成后点击Done(finish recording)或按ESC键即可结束。


步骤四:完成后,软件将自动加载视频预览,可选Edit编辑或save as video保存导出视频。

需要注意的是:如果不进行保存而继续录制的话,前置素材会丢失。
使用腾讯会议进行录制
腾讯会议的录屏功能,以其免费云录制和无限时长的本地录制,为教师和讲师们提供了一个便捷的录制选项。虽然它不支持调整录制分辨率,但其屏幕共享和录制功能足以满足基本的录制需求。而且,腾讯会议同样支持内容标注和摄像头录制,使其成为一个实用的教学辅助工具。
启动会议并共享屏幕:首先,创建一个快速会议。进入会议后,立即点击"共享屏幕"功能,然后从弹出的选项中选择您希望共享(并录制)的窗口内容。

开始录制:在屏幕共享的菜单栏(位于屏幕顶部)中,找到并选择"录制"选项,然后选择"本地录制"以开始录制过程。


结束录制并保存视频:当您完成录制后,点击屏幕上的"结束录制"按钮。此时,会议将继续进行,但录制已经停止。一旦会议结束,录制的视频文件会自动生成,并保存在您电脑的默认路径下。

总结
选择一款合适的录屏软件,不仅能提升您的教学效率,更能增强与学生的互动。嗨格式录屏大师以其全面的功能性和操作便捷性,尤其推荐给需要进行声画同步输出和强调文档内容标注的教师。而Free cam和腾讯会议,也各有千秋,值得您根据具体需求进行选择。现在,就让我们利用这些工具,开启高效、互动的数字化教学之旅吧!录屏大师软件免费下载_高清电脑屏幕录像专家级工具_嗨格式录屏大师嗨格式录屏大师能帮你声画同步录制 MP4、AVI、FLV 格式的标清、高清、原画视频,操作简单,录制游戏视频、录制会议、录制网课均能轻松解决,五大录制模式鼎力支撑,下载即用。![]() https://t.luping.com/z14/
https://t.luping.com/z14/