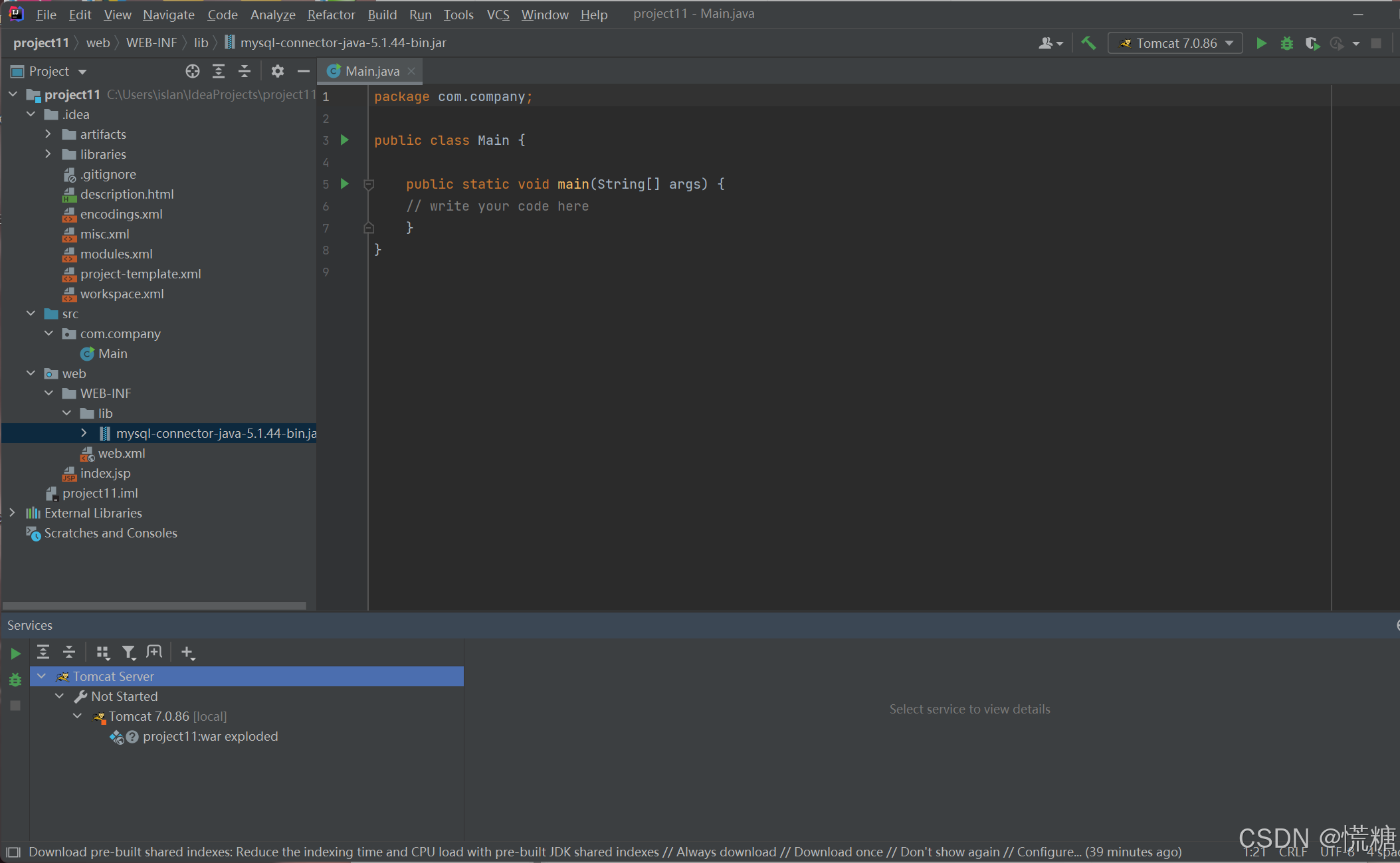大家好,今天和大家来聊一个既实用又有点神秘的话题——电脑屏幕录制软件哪个好?这是个让众多网友头疼的问题,毕竟谁不想拥有一款既好用又好玩的录制神器呢?
首先,我们得明确屏幕录制软件可不是简单地录屏而已,它得能捕捉你屏幕上的每一个精彩瞬间,无论是游戏的高光时刻,还是教学视频的演示步骤,都得一清二楚。所以,挑选一款好用的屏幕录制软件是非常有必要的。本文就为您带来3款电脑录屏软件,让这些软件满足您的各种录制需求。

屏幕录制软件推荐1:Xbox Game Bar
哪个录屏软件是免费的?其实只要您的电脑是win10或者win11系统,您就可以使用它自带的录屏工具——Xbox Game Bar进行录屏。Xbox Game Bar是电脑自带且完全免费的工具,但它会有一定的弊端,比如无法录制电脑桌面,录制过程容易中断以及录制的视频文件体积大。下面是其进行屏幕录制的方法:
步骤1:打开录制的内容,在键盘上按下【Win+G】,打开Xbox Game Bar。
步骤2:点击【音频】小组件,可以设置录制的声音。
步骤3:点击【圆形】录制按钮,开始录制。

屏幕录制软件推荐2:数 据 蛙录屏软件
使用Xbox Game Bar有种种弊端,那么如果我们需要在电脑上进行一些高级的屏幕录制?我们还能使用什么方法呢?其实我们应该使用专业的录屏软件录制电脑屏幕,这样录制的视频质量更好。电脑屏幕录制软件哪个好?小编首先推荐您使用数 据 蛙录屏软件。下面将为您详细介绍一下这款软件的主要特点:
- 专业录制模式:多种专业的录制模式,比如窗口录制、摄像头录制等等。
- 录制电脑任意内容:支持录制电脑上的任意内容,包括桌面、窗口、网页、摄像头等。
- 流畅高清的视频录制:支持对视频、音频进行不同格式、质量的设置,轻松录制高清无卡顿的视频。
- 强大的后期处理功能:支持对录制完成的视频进行后期的剪辑、压缩、转换格式等功能。
下面是使用数 据 蛙录屏软件对屏幕进行录制的操作步骤:
操作环境:
演示机型:联想GeekPro2020
系统版本:Windows 10
软件版本:数 据 蛙录屏软件1.1.12
步骤1:在电脑上下载并安装好数 据 蛙录屏软件,进入软件主界面,可以看到多种录制模式,可根据您的需求进行选择。本文将以【视频录制】模式进行演示。

步骤2:在【视频录制】界面,您可以通过点击右上角三横线的标志进入设置,在设置界面中对视频和音频的格式和质量进行调整设置。然后回到主界面确定好录制区域和声音后,点击【REC】进入设置。


步骤3:录制结束后,可以进入【高级剪辑】页面剪辑视频,为视频增加特效等。也可以在【录制历史】页面对录屏文件进行后期处理。


屏幕录制软件推荐3:PPT录制
如果你需要在电脑上录制一些教学视频,好用的电脑录屏工具您还能使用PPT进行录制,该方法可以让用户轻松录制他们在PPT演示文稿中的操作和声音,但可能会存在录屏音画不同步现象。使用PPT录制屏幕的操作步骤如下:
步骤1:录制前,打开您需要录制的文稿。
步骤2:点击右上方的【录制】,选择【屏幕录制】选项。框选好需要录制的范围,开始录制。

结论
屏幕录制软件已经成为了我们日常生活和工作中不可或缺的一部分。电脑屏幕录制软件哪个好?需要我们花些时间去了解和比较各种屏幕录制软件,找到最适合自己的那一款。当然,为了能够一次性解决您遇到的录屏问题,您不妨下载并使用数 据 蛙录屏软件,相信其简单的操作方式、强大的功能能够帮助您更加高效地进行学习、工作和娱乐,为您带来更多的乐趣和惊喜!
往期推荐:
Mac录屏怎么录内置声音?教你2招,完美录制
免费手机录屏软件,看看这3款,轻松录制高清屏幕
电脑屏幕录制软件,分享4款(2024最新)


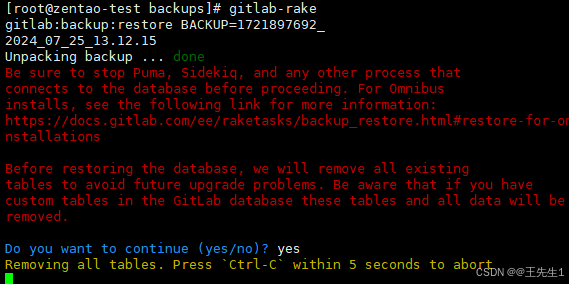



![[Unity] ShaderGraph实现DeBuff污染 溶解叠加效果](https://i-blog.csdnimg.cn/direct/38d1d261d5c345fea94b7daa430ca7f9.png)