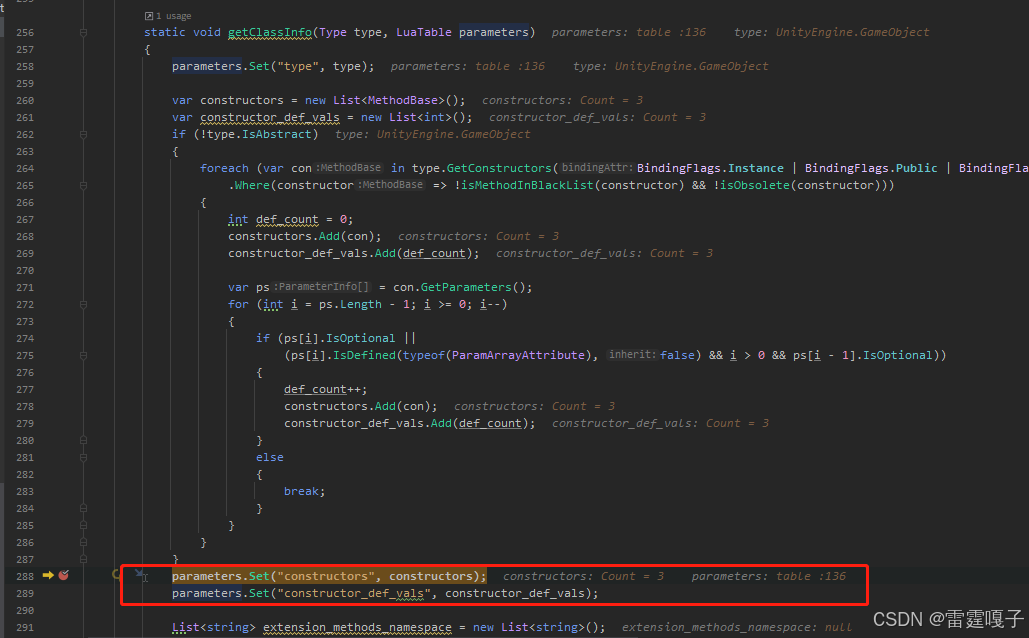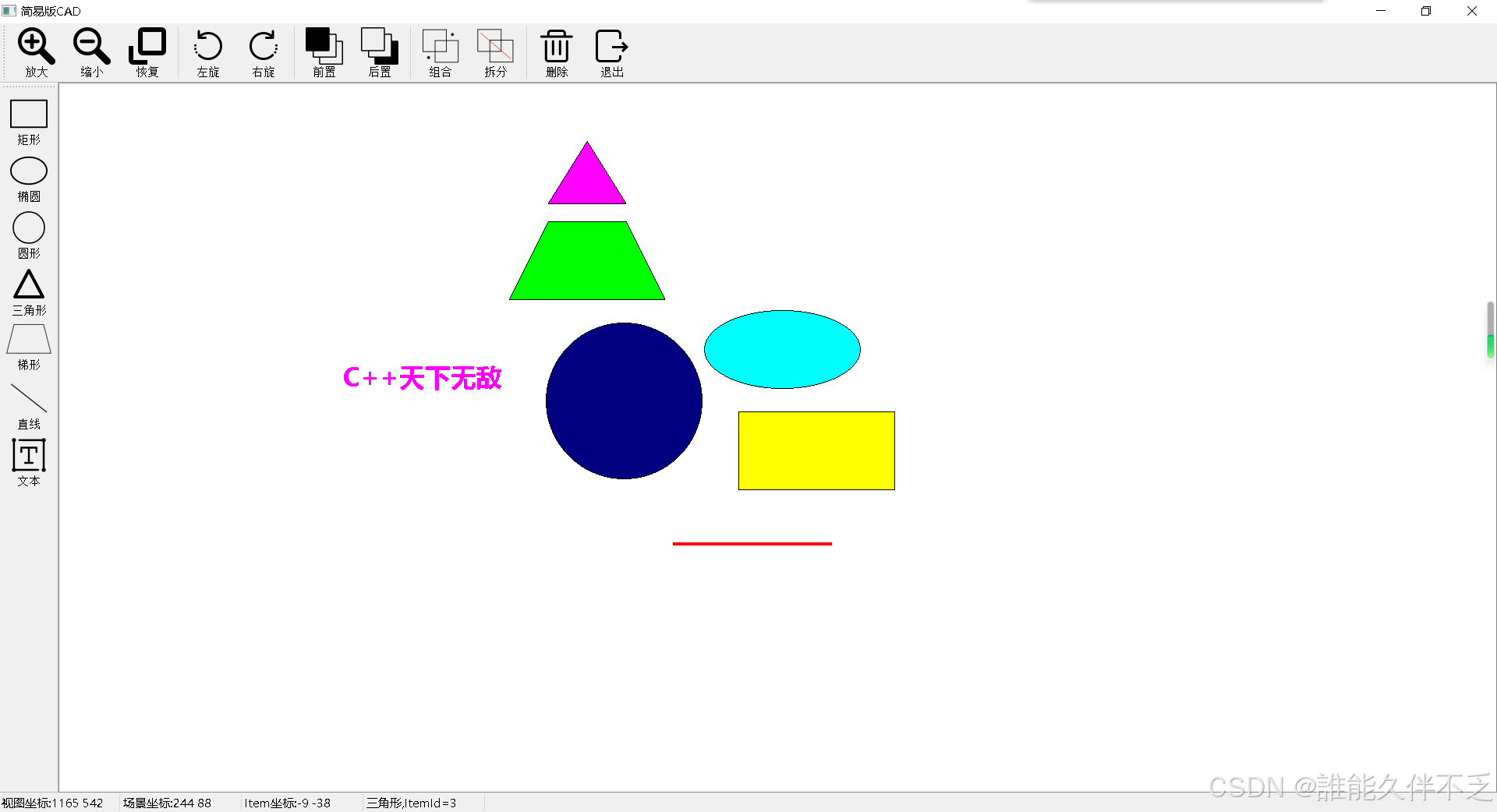不知道您有没有发现,当我们下载安装程序时,程序通常会默认自动安装在C盘驱动器中,如果您不手动修改路径的话,C盘驱动器上的可用空间将逐渐减少,并会在不久的将来出现 C盘已满 问题,这可能会导致您的电脑性能降低。根据微软发布的公告来看,Windows11需要64GB的系统驱动器可用空间,这让许多使用旧设备的用户感到恼火。
有些用户在下载时会手动更改默认的存储路径,但是那些已经安装到C盘的程序呢?难道需要耗费时间精力卸载和重新安装?当然不用这样,我们将在本文中教你三种迁移软件方法,轻松将软件迁移到另外一个盘!
如何将Windows中已安装的软件迁移到另外一个盘?
为了帮助大家解决烦恼,快速将C盘或其他盘的软件迁移到另外一个盘以腾出更多磁盘空间,我们为您介绍了三种简单实用的好方法!
方法一:通过Windows设置移动软件到另一个盘
在Windows系统内置的应用设置管理中,其实是可以帮助我们将软件移动到其他盘的,那么我们该怎么移动软件到别的盘呢?
步骤1. 按Win+I打开Windows设置页面,然后选择“应用”。

步骤2. 在“应用和功能”选项详情页中找到您想要移动的应用程序,然后单击“移动”,并在弹出窗口中选择您想将其迁移到的目标驱动器,然后单击“移动”即可开始执行 应用迁移 任务。
使用系统设置移动应用程序
注意:此方法虽然可行,但是有个限制条件,仅能将从微软应用商店中下载安装的软件迁移到另外一个盘。
方法二:通过修改注册表移动软件到另一个盘
修改注册表其实也是一个可行的方案,并且此方法其实也是由微软官方社区中的某位用户提供的,下面是具体的操作流程,另外如果误用注册表,可能会导致系统崩溃,所以请您谨慎使用。
步骤1. 在您想要将C盘应用移动到的目标磁盘中新建一个名为“Program Files (86)”的文件夹。新建一个名为Program Files (86)的文件夹

步骤2. 将C盘中的“Program Files”和“Program Files (x86)”目录复制到新文件夹。目录复制到新文件夹

步骤3. 在搜索框中搜索cmd并以管理员身份运行命令提示符。
步骤4. 依次输入以下命令,并在每一行命令后按一次Enter键执行。
Robocopy" C:\ Program Files" " "X:\ Program Files" / mir
Robocopy" C:\ Program Files(x86)" " "X:\ Program Files(x86)" / mir
注意:其中的X指的是您所新建的文件夹所在的驱动器的驱动器号。
步骤5. 按Win+R输入regedit并按Enter键打开注册表编辑器。
步骤6. 找到文件夹路径并将C更改为另一个驱动器。
✬ 对于Windows10/11来说:
HKEY_LOCAL_MACHINE \ SOFTWARE \ Wow6432Node \ Microsoft \ Windows \ CurrentVersion
✬ 对于Windows7/8/8.1来说:
HKEY_LOCAL_MACHINE \ SOFTWARE \ Microsoft \ Windows \ CurrentVersion
找到文件夹路径并将C更改为另一个驱动器

方法三:
通过第三方软件分区助手移动软件到另一个盘