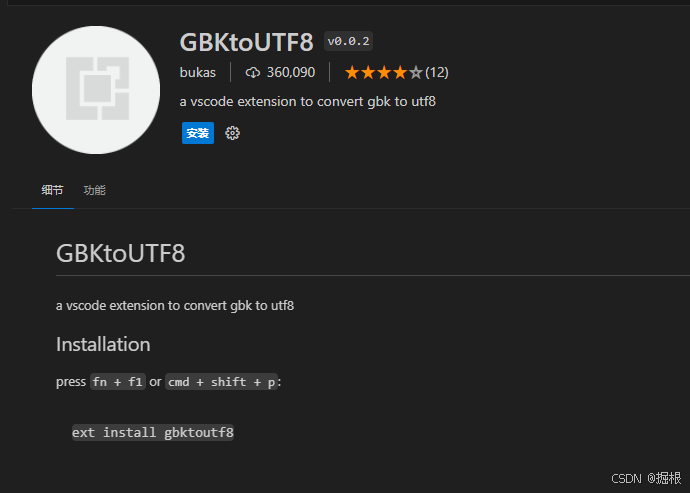如果您的 PC 出现 BSoD 错误,您不是唯一一个,但这里有一个解决方法来缓解该问题。

如果您有一台运行 Windows 11(或 10)的计算机使用 CrowdStrike 的 Falcon Sensor 应用程序连接到组织,并且遇到蓝屏死机 (BSoD) 错误,那么您不是唯一一个。在本指南中,我将解释解决此问题的简单解决方法。
2024 年 7 月 19 日,全球 Windows 用户经历了可能是有史以来最具历史意义的网络中断。计算机突然开始崩溃,出现蓝屏死机 (BSoD) 错误,影响了航空公司、银行、应急系统和电视新闻频道。然而,这一次,这不是Microsoft的错。相反,这是网络安全公司 CrowdStrike 向 Windows 推送的驱动程序更新中的一个错误。
这家网络安全公司很快承认了问题,解决了问题,并迅速开始与客户合作实施解决方案。但是,目前尚不清楚每个受影响的设备需要多长时间才能收到修复程序。不过,如果您的计算机由于 CrowdStrike 更新而显示 BSoD,则有一种官方解决方法可以应用于仅涉及从系统中删除一些驱动程序文件的计算机。
在本操作指南中,我将解释如何快速修复 Windows 11(和 10)上的 CrowdStrike 错误问题。请务必注意,仍在运行 Windows 7 或 2008 R2 的设备以及运行 macOS 或 Linux 的计算机不受影响。
重要:如果计算机使用 BitLocker 加密,则可能需要输入恢复密钥才能继续启动过程。
修复由于 CrowdStrike 更新错误导致的蓝屏死机
若要解决蓝屏死机错误,请重新启动计算机以允许系统下载修复程序,但如果错误仍然存在,请使用以下步骤:
- 打开电脑电源。
- 出现 Windows 徽标后,立即按住电源按钮以中断启动顺序。
- 再重复步骤 1 和 2 两次。
- 单击“高级启动”选项

- 单击“疑难解答”选项。
- 单击“高级选项”。
- 单击“启动设置”选项。

- 快速提示:如果您仍有权访问桌面,则可以通过
“设置”>“系统>恢复”访问 Windows 恢复环境 (WinRE),然后单击“高级启动”设置中的“立即重启”按钮,然后继续执行步骤 5。
-
单击“重新启动”按钮。
-
计算机重新启动后,按 F5(或 5)键选择“启用网络安全模式”选项。

-
登录到您的 Windows 11 帐户。
-
打开“开始”。
-
搜索“文件资源管理器”,然后单击顶部结果以打开该应用。
-
单击“此电脑”。
-
双击从右侧打开“C”驱动器。

-
打开“System32”文件夹,转到“drivers”文件夹,然后访问“CrowdStricke”文件夹。
-
右键单击并选择每个文件的“删除”选项。

- 快速说明: 上面的屏幕截图是帮助您删除文件的模型。计算机的“CrowdStrike”文件夹中的文件结构可能看起来略有不同。
- 重新启动计算机。
完成这些步骤后,操作系统应正确启动,现在,蓝屏死机应该已解决。
感谢大家花时间阅读我的文章,你们的支持是我不断前进的动力。期望未来能为大家带来更多有价值的内容,请多多关注我的动态!