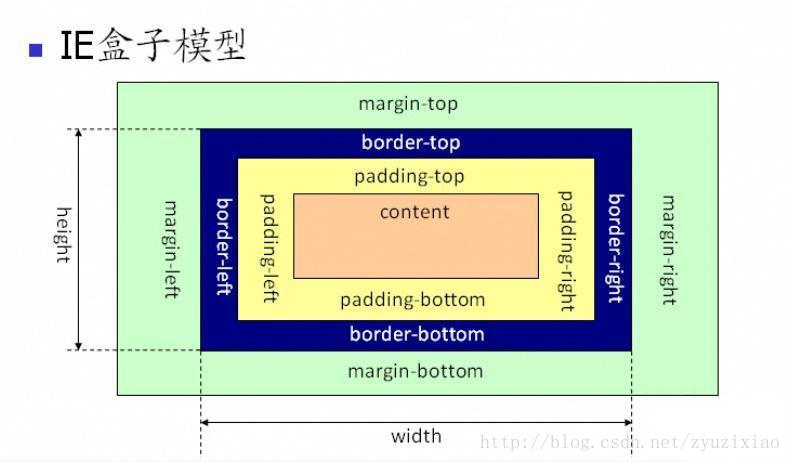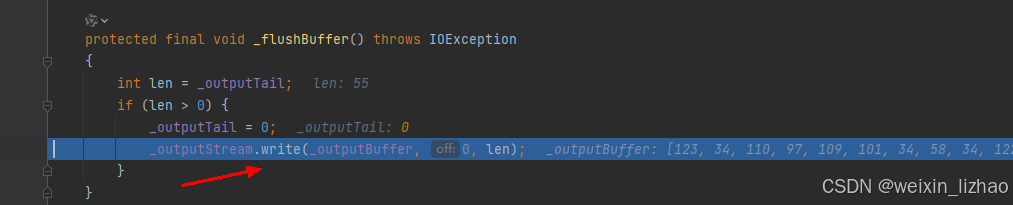目录
MySQL的下载和安装
显示路径已经存在问题解决
注意:
端口被占用问题解决
注意:
服务名占用问题解决
注意:
应用配置问题解决
注意:
MySQL环境配置
检查MySQL是否成功安装
如何将MySQL文件删除干净
MySQL的下载和安装
首先直接搜索MySQL 或点击此连接MySQL :: MySQL Downloads,到MySQL 官网
如图点击以下按钮MySQL 社区版下载
进入以下页面,点击如下按钮,下载windows系统MySQL
进入以下页面
选择版本,和本地下载,上面那个是在线下载
下载完以后点击如图打开文件
选择Custom自定义,然后点击Next下一步
自定义可以选择MySQL下载的路径,默认的Server only会直接下载到C盘
依次点击MySQLServers,MySQL Server,MySQL Server 8.0,MySQL Server 8.0.38-X64(如果你上面的步骤跟我一样),或者你可以选择其他的版本,然后单击绿色的右箭头
点击以后MySQL Server 8.0.38-X64会出现在右边,(点击绿色左箭头可以选择你不想下载的进行取消),然后点击MySQL Server 8.0.38-X64,会出现Advanced Options的字样,点击它
点击Advanced Options以后会出现一个选择路径的弹窗,一个是文件的存储路径,一个是数据的存储路径,它默认在C盘,此时可以直接把C盘的C改成D,即可存到D盘
记住此路径等会要用到
显示路径已经存在问题解决注意:
你选择的路径必须是你没有提前创建的文件路径,即上图的路径并不是真是存在的,在你设置该路径后会自动给你创建
倘若你提前创建了文件路径,并且选择了你创建的那个路径则会出现如下警告,提示选择的路径已经存在
删除D盘目录下的该文件即可解决很明显警告消失了
点击OK后点击Next下一步
点击Execute运行
等待运行完成后点击Next下一步
点击Next下一步
Port中可以设置端口号
端口被占用问题解决
注意:
如果你从未下载过默认的3306即可,如果你上一次下载了没完成,没删干净,则可能占用了3306,你可以改成3307,或者释放3306端口再选择3306
然后点击Next下一步
默认即可,点击Next下一步
设置你的数据库密码,建议简单一点,两次输入要求一致,一定要记住密码,然后点击Next下一步
服务名占用问题解决
注意:
如果你点击Next以后,选择的是MySQL80服务名,并且没有下载成功,你返回以后会显示此服务名被占用,你可以更改此服务名,或者将MySQL删干净重新
其他默认即可,点击Next下一步
默认即可,点击Next下一步
点击Execute运行即可
应用配置问题解决
注意:
一般来说,我框住的如下两个地方可能会报错,可以尝试删干净MySQL按我的步骤重试,(按我的步骤一般来说不会出现以下问题)
全是勾即为完成,点击Finish完成
点击Next下一步
点击Finish完成
此步骤就算是完成了
MySQL环境配置
与其他应用环境配置方法一致
首先打开设置
在搜索框搜索环境变量
点击出现的编辑系统环境变量
点击环境变量
在系统变量中双击Path
查找MySQL下载的路径的bin文件的路径
(如果你使用的是如下路径可以直接在Path中添加D:\Program Files\MySQL\MySQL Server 8.0\bin)
以下举例
如果你使用的是如下路径,则可以在文件中手动寻找此路径
或在文件搜索路径中搜索D:\Program Files\MySQL\MySQL Server 8.0,点击回车即可找到
点开bin文件
复制此路径
点击新建并粘贴上述复制的MySQL文件的bin文件路径,点击确定
检查MySQL是否成功安装
要求先配置环境
按WIN+R键,在跳出的运行框中输入cmd,点击确定或按下回车
在中端中输入mysql -u root -p
会出现Enter password要求你输入密码,即可进入MySQL数据库
密码是下图这一步所设置的
如下即为成功,
如果显示‘mysql’不是内部或外部命令,也不是可运行的程序或批处理文件。即是环境配置这步没完成
输入exit退出数据库
如何将MySQL文件删除干净
同样首先打开设置,点击应用
点击安装的应用
将已经下载的应用和下载器卸载
也可以直接找到上面操作安装的这两个文件全部删除