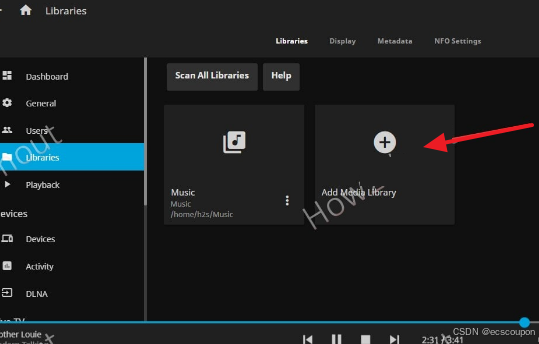深度学习环境配置
因为之前轻薄本没有显卡跑不起来,所以换了台电脑重新跑程序,故记录一下配置环境的步骤及常见错误
本人数学系,计算机部分知识比较匮乏,计算机专业同学可以略过部分内容
深度学习环境配置
- 深度学习环境配置
- CUDA配置
- 1. 确定安装版本
- 确定显卡支持的CUDA版本
- 下载CUDA
- Windows下CUDA版本切换
- Pycharm配置
- 下载链接
- miniConda配置
- miniConda下载
- 检查是否下载成功
- Pytorch配置
- torch_geometric安装
- Pycharm配置编译环境
CUDA配置
1. 确定安装版本
确定显卡支持的CUDA版本
win+r 输入cmd,输入命令nvidia-smi,如图

可以看到显示CUDA Version为12.4,说明该显卡最高支持到12.4,这里就
可以选择更低的版本比如 11.0(要保证后续程序不会出现矛盾,根据实际情况选择)
下载CUDA
在NVIDA官方网站即可下载,选择对应版本即可

这里选好系统设置后用选择离线安装包下载即可
后续参考
因为已经下载完毕无法截图,就直接把当时参考的blog放出来了
打开cmd输入nvcc -V(不能小写v)检查安装是否成功即可

Windows下CUDA版本切换
因为我一开始下成12.4版本了,和后续不兼容,所以其实现在版本是重装的TAT,参考了这篇博客。
具体就是,按照前面步骤重新配置好对应版本之后,直接把环境变量对应路径改为所需版本即可


Pycharm配置
注意:后续conda环境可以配置python环境,所以不需要再下载配置python,如果下载了会导致后续调用的函数有重复的情况,很麻烦
下载链接
根据链接下载即可

注意这里,我一开始下ARM64版本显示无法在该电脑上运行,只能卸载之后重新下通用版本
miniConda配置
一般来说miniconda就足够日常使用了,不用下anaconda(内存大且很多功能用不上)
miniConda下载
参考博客
我下载的是Miniconda3-latest-Windows-x86_64版本(和Pycharm一样,应该是任意下一个就好)
注意参考博客里这张图片,要选择all users,后续和anaconda安装教程一样,如果不清楚可以自行搜索anaconda教程

检查是否下载成功
参考博客
我暂时没有配置镜像和多环境,理论上都可以省略(镜像会让一些调用更快)

这里输入conda create -n python3.7 python=3.7 就安装好了3.7版本的python(据说是最好用的),因为我之前已经安装过一次了所以显示uninstall后重装了一次,后续conda activate python3.7即可进入对应环境,再输入 conda deactivate即可退出环境。
Pytorch配置
下载地址
在miniconda里打开后输入下载命令即可

注意:因为一开始base环境里python是3.12.4,和我下的环境不兼容,所以要激活之前创建的python3.7环境,pip install之前下载的文件地址(右键,复制文件地址,记得去掉引号)
torch_geometric安装
因为要用到GNN,所以有必要用到这个安装包
注意:要进入之前创建的环境,下载的和python版本一定要一致
四个下载地址

然后直接pip install torch_geometric
如图,等待下载完成即可

然后就全部配置成功啦!
Pycharm配置编译环境




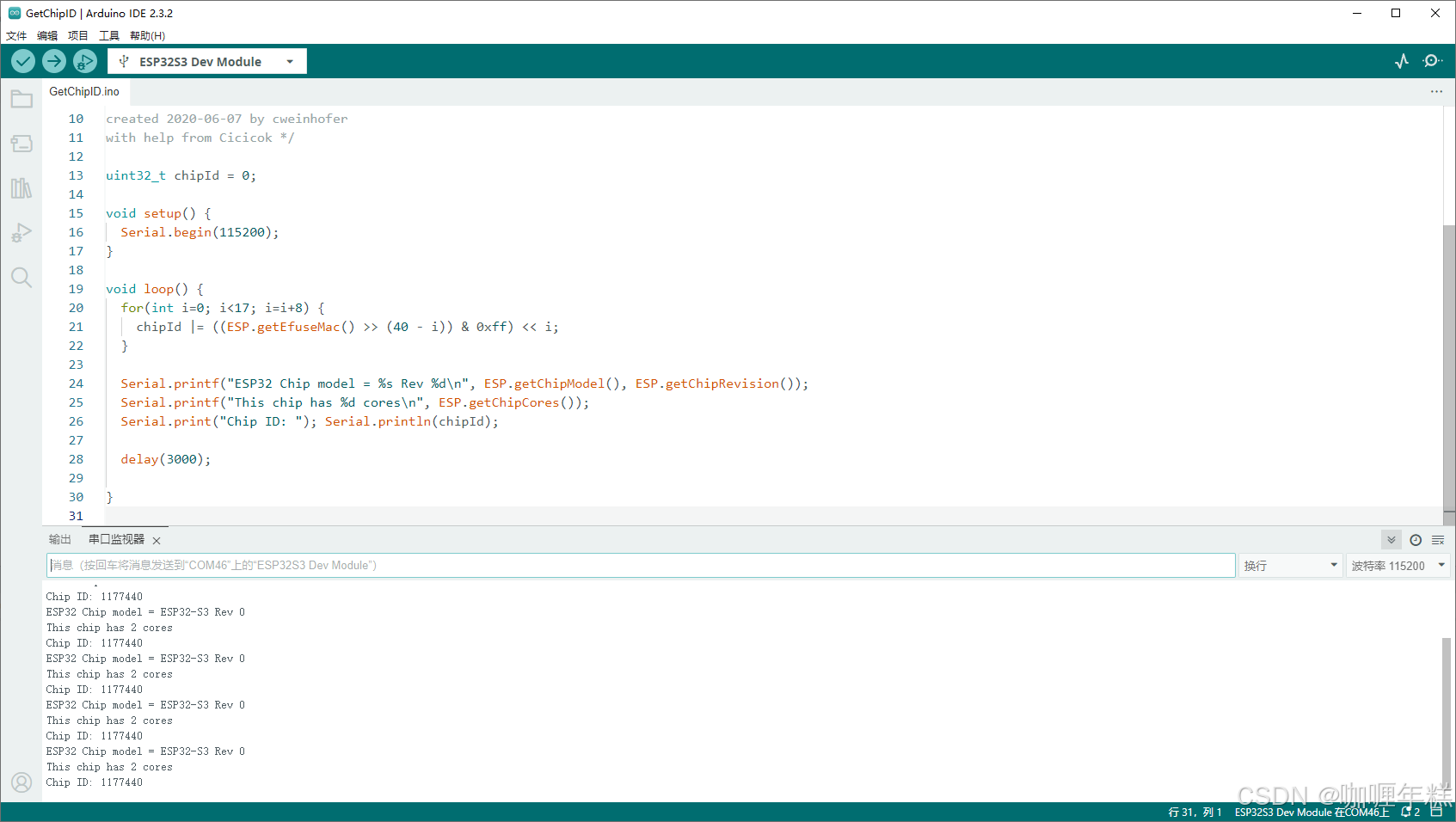

![达梦 ./disql SYSDBA/SYSDBA报错[-70028]:创建SOCKET连接失败. 解决方法](https://i-blog.csdnimg.cn/direct/03aa2cb6e4df406a9b156640555b4a4f.png)