ONLYOFFICE最新8.1版本新功能解析
书接上文:
深度解析 ONLYOFFICE 协作空间 2.5 版本新功能![]() https://blog.csdn.net/VincentYoung/article/details/139665603?spm=1001.2014.3001.5502
https://blog.csdn.net/VincentYoung/article/details/139665603?spm=1001.2014.3001.5502
讲解了ONLYOFFICE协作空间今年最新升级的2.5版本的新功能,这里继续讲一讲现在刚刚升级到8.1版本的ONLYOFFICE文档的新功能,虽然之前转载了她的新闻:
ONLYOFFICE 文档 8.1 现已发布:功能完善的 PDF 编辑器、幻灯片版式、改进从右至左显示、优化电子表格的协作等等![]() https://mp.weixin.qq.com/s?__biz=MzI2MjUyNzkyNw==&mid=2247507878&idx=1&sn=8f53ab50ab9ae92de8df6b06c3d2cd97&chksm=ea4b517edd3cd868ec6f60005fa7ee2497865cb20c8724e601d8a205f25bcd7b9d52cd18596e#rd
https://mp.weixin.qq.com/s?__biz=MzI2MjUyNzkyNw==&mid=2247507878&idx=1&sn=8f53ab50ab9ae92de8df6b06c3d2cd97&chksm=ea4b517edd3cd868ec6f60005fa7ee2497865cb20c8724e601d8a205f25bcd7b9d52cd18596e#rd
但这仅仅是8.1版的非常简单的介绍。这个ONLYOFFICE文档和ONLYOFFICE协作空间不一样,协作空间是一整套完整的解决方案,开箱即用的平台产品,而ONLYOFFICE文档则是协作空间中最核心部分的办公编辑器三件套部分,再加上PDF表单编辑器:
在线协同编辑docx、pptx、xlsx的功能,这次ONLYOFFICE文档8.1推出后,我特意查看了ONLYOFFICE官方服务器SAS的ONLYOFFICE协作空间的版本信息,发现果然如我所料:

官服的协作空间的在线编辑器版本号也自动升级到了8.1版本,也就是说,你如果想在下载本地电脑版本编辑器之前试用的话,可以注册试用体验一下ONLYOFFICE官服的协作空间,注册的网址在这里:
为您的企业获得免费的协作空间 | ONLYOFFICE![]() https://www.onlyoffice.com/zh/docspace-registration.aspx?via=vincent
https://www.onlyoffice.com/zh/docspace-registration.aspx?via=vincent
 正如上面两张截图所示,ONLYOFFICE本地桌面编辑器和官方服务器都是自动更新的,而自托管私人服务器则需要站长或技术站务自己手动去更新安装,不管是官服版、私服版还是桌面版本,新功能大多是一样的,因此,下面介绍8.1版本新功能,除非特别说明,都是三端通用的。
正如上面两张截图所示,ONLYOFFICE本地桌面编辑器和官方服务器都是自动更新的,而自托管私人服务器则需要站长或技术站务自己手动去更新安装,不管是官服版、私服版还是桌面版本,新功能大多是一样的,因此,下面介绍8.1版本新功能,除非特别说明,都是三端通用的。
这次最大的更新就是关于更新的更新:
以前的更新的功能,你得对照着新功能说明自己去找,而这次的更新的功能,如上图所示,只要你还没有用过,就会在你第一次用之前,在ONLYOFFICE图形界面上给予你醒目的提示,这里有一个新增加的什么功能,你可以点击“知道了”按钮关闭这个提示。
PDF编辑器与表单
 之前的ONLYOFFICE版本也已经有了pdf编辑的功能,但仅仅就是加批注画重点线手绘图案等简单功能,和大多数的Office软件、pdf阅读器软件的pdf编辑功能相同,并不能直接修改pdf文件本身的文字、配图等内容,而这次更新到8.1版本的ONLYOFFICE文档的pdf编辑功能,则可以直接编辑pdf本身的图文内容了。
之前的ONLYOFFICE版本也已经有了pdf编辑的功能,但仅仅就是加批注画重点线手绘图案等简单功能,和大多数的Office软件、pdf阅读器软件的pdf编辑功能相同,并不能直接修改pdf文件本身的文字、配图等内容,而这次更新到8.1版本的ONLYOFFICE文档的pdf编辑功能,则可以直接编辑pdf本身的图文内容了。
这样的对pdf本身图文内容的编辑操作,我之前只有在各个打印店里面,看打印店小哥操作过,他们一般是使用破解版的Acrobat Adobe公司的pdf创建器编辑器来做这样的工作,他们在pdf文件上删字、加字、改字号、字体、精细调整文字位置、图片大小和位置,然后再打印、装订,我一直不太理解他们为什么这样操作,仅仅是因为他们有破解版的Adobe pdf编辑器可用吗?我能想到的就是docx格式文件的打印,不管是用微软word还是任何其它office软件,在打印的过程中,都是要再次重新解算排版的,也就是说,会变!你在打印前自己手动排版好的位置,docx格式文件打印后就是会变,甚至是同一个docx文件不予修改直接打印两遍都会变化,这就类似于在战场仿真软件里面你苦心做好了一个想定,但是每次跑仿真,过程结果都会和上次有细微的变化,而如果要想最终执行环节没有变化精确复现我的设计,在战场仿真里面就是数据录制后回放,在打印机上就是只打印pdf格式文件而不是docx格式文件,既然打印pdf格式文件,那么对pdf文件进行编辑就是对最终打印出图效果的最终的设计环节了,以后打印店如果想正版化的话,可以用onlyoffice来代替破解版的Adobe pdf的编辑器了。

一个pdf文件打开后默认是只读模式的,因此需要如上图所示先点击“编辑pdf”按钮开启编辑模式,然后点击“请选择”按钮开启鼠标光标选择文本的模式,然后选择想要编辑的文本,在光标上弹出的上下文菜单中,可以看到左侧几个按钮都是之前版本已经有的简单编辑功能,而最右侧的“编辑文本”按钮,点下去,就可以看见所有文字都变为文本框,可以把光标放进去编辑修改pdf文件本身已有的文字了:
甚至可以点击选择一个文本框直接删除一个文本框,删除图片等所有的东西:
然后可以在菜单栏的最右侧,看到可以向pdf里面添加的东西,可以添加文字、图片和任意图形:
可以插入和调整的各种对象甚至还包括表格、TextArt、超链接、方程等。
也就是说,如果最终文件是pdf格式的话,实际上我们可以不用先写docx格式文件,可以直接从零就开始用pdf格式文件搞创作,什么文字、图片都可以创建,支持所有的编辑功能。
在pdf文件中处理页面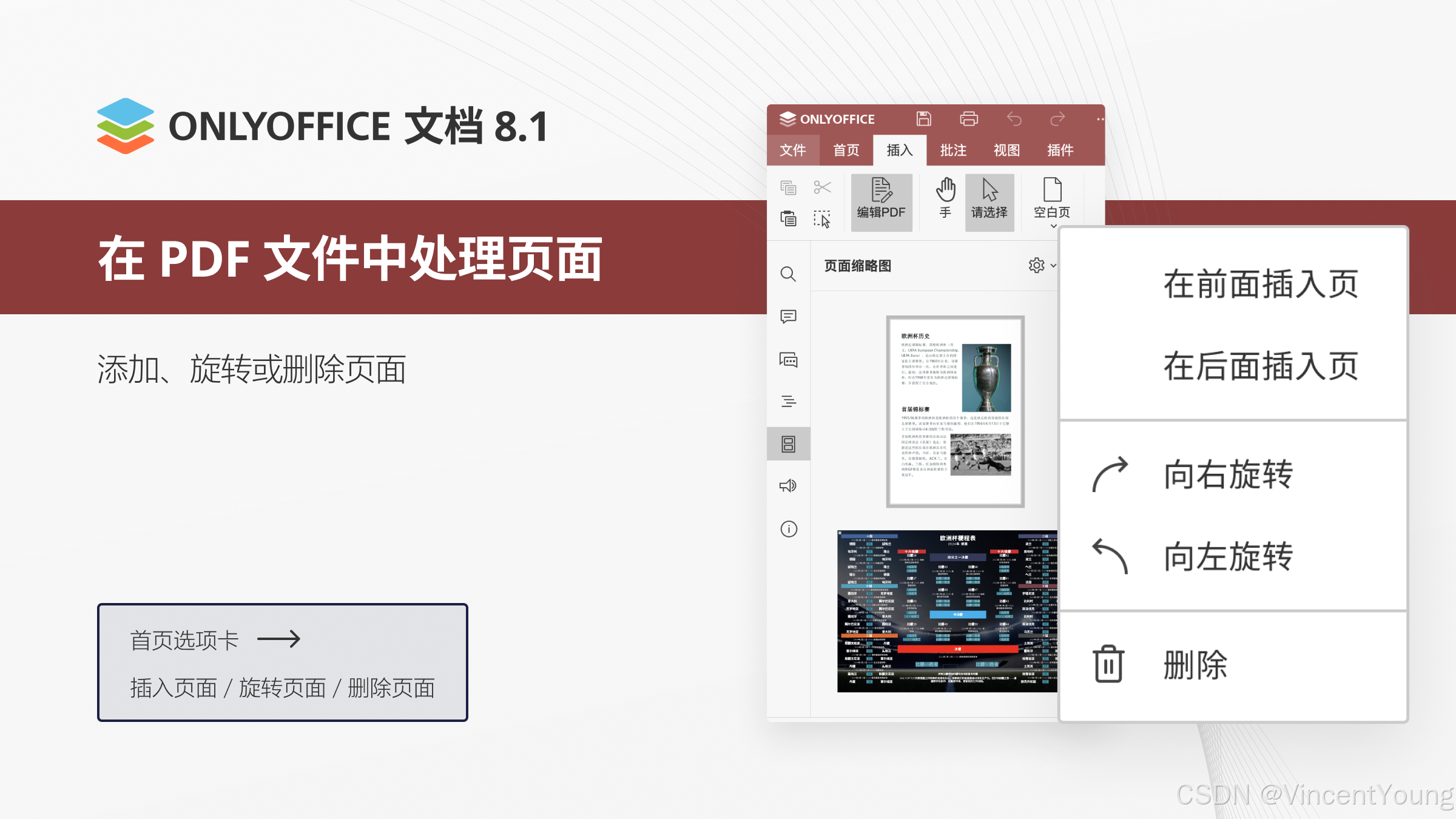
对图文的编辑是一页一页的操作,在docx里面一段文字可以跨页面,但是在pdf文件里面前后页就把文字分成不同的段落,在pdf文件里面页面有更强的独立性,因此,在ONLYOFFICE的pdf编辑器里面提供了对页面的一些操作,在当前页的之前或之后插入空白页、删除页面,把当前页面向左旋转或向右旋转,这些功能经常用在打印店,比如双面打印长边装订又要每一章都开始在右面,那么就会有的章节的末尾加一个空白页补足偶数,看不懂没关系,这需要大脑有极高的立体空间想象力处理运算能力和办公经验。
优化pdf的注释模式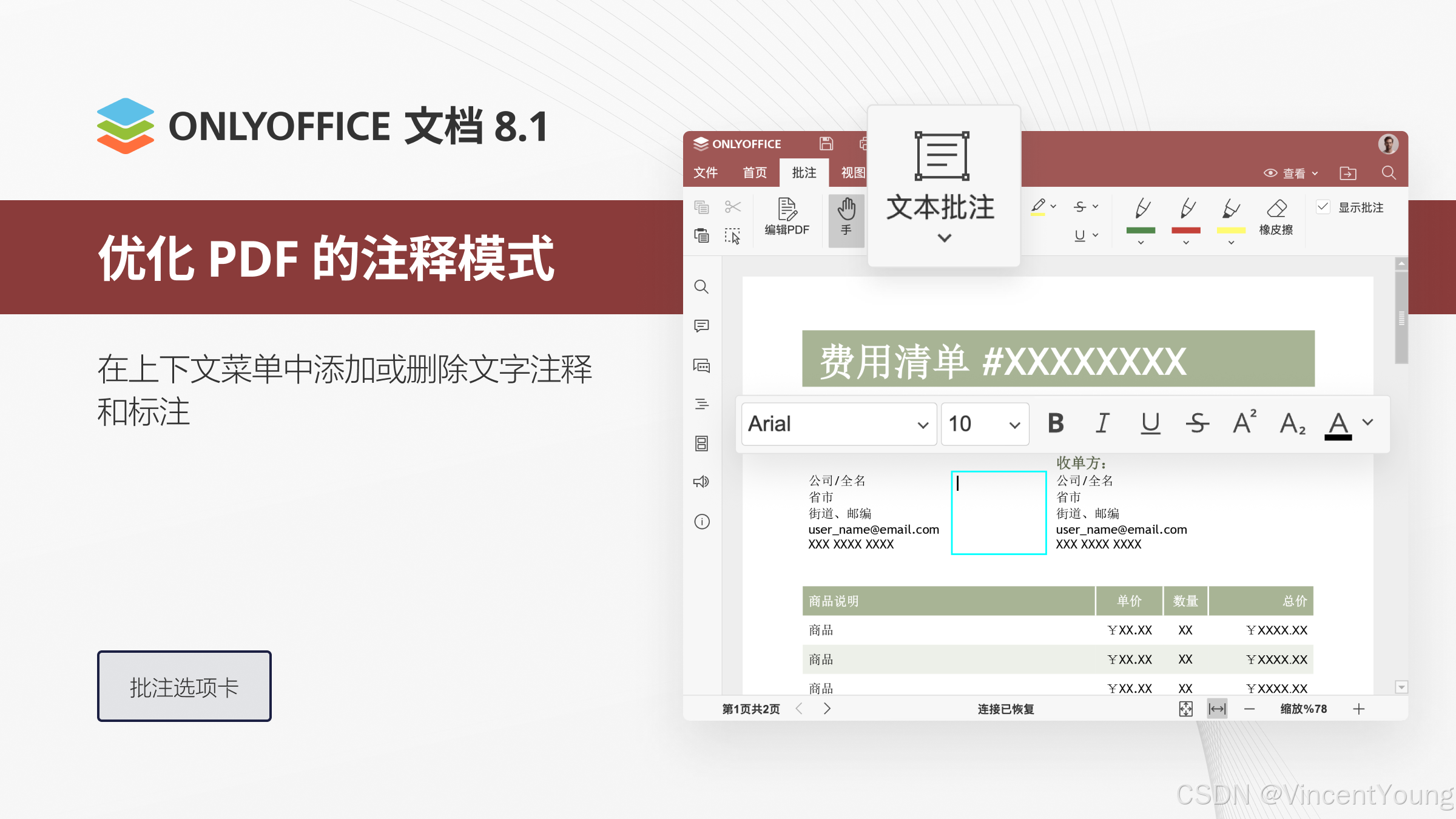
在批注菜单栏里面不开启编辑pdf模式的时候,点击文本批注按钮,可以有文本批注和文本标注可以选择,文本批注仅仅是一个矩形框,而文本标注则有一个箭头可以随意指向任何位置,如下图所示:
PDF表单
 ONLYOFFICE文档从最新的8.1版本开始,表单的文件格式又变了,这次终于变到终点不会再变了,就是我们最常用的.PDF格式了。ONLYOFFICE文档最早推出表单编辑器的功能的时候,需要先编写docxf格式文件再转换为nform格式文件,再转换为pdf文件,非常繁琐,如下图所示左侧一大圈:
ONLYOFFICE文档从最新的8.1版本开始,表单的文件格式又变了,这次终于变到终点不会再变了,就是我们最常用的.PDF格式了。ONLYOFFICE文档最早推出表单编辑器的功能的时候,需要先编写docxf格式文件再转换为nform格式文件,再转换为pdf文件,非常繁琐,如下图所示左侧一大圈:

上次更新后,就去掉了nform格式文件的这一环节了,从docxf格式直接转换为pdf文件,而这一次优化工作流程一步到位,直接从零编写pdf格式的表单文件,简单暴力。
在本地电脑上用桌面版ONLYOFFICE文档8.1编辑器新建表单pdf文件后,菜单里面除了表单栏的所有表单域之外,菜单栏其他类目与docx文档编辑器的完全相同:
因此,在表单编辑器里面,可以使用docx文档编辑器的所有编辑功能,只是额外添加了表单菜单栏里面这些表单控件,可以完全替代docx文档编辑器,从零开始编写pdf表单文件,正如上面流程图展示的一样,从零开始编写pdf文件。
那么问题来了,ONLYOFFICE的pdf编辑器和表单编辑器都能打开pdf文件编辑pdf文件,它们有什么区别?这两个虽然都是后缀名pdf,但其实不一样,正常的工作流程还都是先从零开始写docx文档,然后或者转换为表单格式pdf文件,或者转换为普通pdf文件,在ONLYOFFICE的docx文档编辑器中选择另存为,我们就能看到,在另存为的格式选择框里面,有两个pdf选择项,是区分开的:
ONLYOFFICE编辑器另存为哪一种的pdf文件,之后再用ONLYOFFICE打开它,就会用哪一种pdf文件的编辑模式来打开它了。
而对于pdf表单文件,则可以从一开始就新建空白的pdf表单文件来编写内容,可以省略先写docx再转换格式的过程,如下图所示,展示了一下最新版ONLYOFFICE8.1带来的pdf文件的最新的工作流程:
如上所示,非表单文件的普通pdf文件通常是拿docx文件格式转换而来的,而没法从零创建一个非表单的普通pdf文件。新建表单pdf文件的编辑器的编辑功能要大于打开非表单的普通pdf文件的编辑模式,把两种编辑环境的菜单放在一起对比一下:
我想自己可能会喜欢选择创建表单pdf文件然后来编写内容不添加表单域最后写就普通的pdf文件吧。
电子文档
这就是大家俗称的word,但word其实是微软Office里面编辑docx的软件的名字,不过就是先入为主了,大家管所有编辑docx的软件都叫word了。
为文本文档设置页面颜色
 这是微软word早就有的功能,虽然大家很少去用这种犄角旮旯的小功能,但是既然微软有,那么ONLYOFFICE也就要有。
这是微软word早就有的功能,虽然大家很少去用这种犄角旮旯的小功能,但是既然微软有,那么ONLYOFFICE也就要有。
页面颜色功能其实是和更多的配色方案功能搭配一起使用的。从配色方案列表里面选择一个配色方案,就是选择了一整套调色板,会自动套用到文档里面的各级标题的字体颜色,比如下图选择了黄橙色配色方案后,标题都变味了橙黄色:
一套配色方案里面包含的是十个预先设计好的颜色,你在给文字标重点的时候不用自己调色号,直接从编辑栏字体颜色框中选择一个即可:
注意看这个颜色调色板,主题颜色是一个10列乘以6行的矩阵,其中的10列就是一套配色方案里面所设计的色号,而6行则是对这10个色号颜色深浅的比例插值,这个配色方案的十个颜色都是精心设计的,都是有名字的,比如上面我选择的是3号重点色玫瑰色,相信我,这种调色板配色方案一般人做不了,都是专业的美工设计人员画出来的,而我们一般人随手一画,就会非常难看,要么是红配绿怯颜色,要么是黄配红晃瞎眼,要么是五彩斑斓的黑
就问你眼瞎了吗?我本来想在网上找一个典型的“番茄红配鸡蛋黄”的ppt,但免不了“大月旦反贝戎”的嫌疑,所以“爱我你怕了吗?”
ONLYOFFICE文档的配色方案里面都是设计好的,10个颜色是有区分的,按照从左到右的顺序分别是:
背景色1、文字色1、背景色2、文字色2、重点色1、重点色2…………重点色6
总共10个颜色,颜色设计师就为这10种不同场合的颜色做设计,因此,在选择页面颜色的时候,推荐虽则第一个和第三个,就是背景色1或2号色,这样的页面背景就和前景的文字颜色比较搭配和谐不刺眼了:
页面编号格式
 这是正式公文写作中很基础的功能之一了,无论是研究生写论文还是企业招投标写作,都要在docx文档每一页的页脚位置插入页码,标记当前页是第几页,当然了,更广泛的非正式公文写作实践中几乎用不上这样的功能,我在日常工作生活中就发现,某些就是玩不转word的老师在给我发docx文档的时候,从来不加页码,提了意见也不虚心接受,拒不学习,对于这样的使用者,我只能建议她,不要看我这篇文章吧,浪费您的时间呐!
这是正式公文写作中很基础的功能之一了,无论是研究生写论文还是企业招投标写作,都要在docx文档每一页的页脚位置插入页码,标记当前页是第几页,当然了,更广泛的非正式公文写作实践中几乎用不上这样的功能,我在日常工作生活中就发现,某些就是玩不转word的老师在给我发docx文档的时候,从来不加页码,提了意见也不虚心接受,拒不学习,对于这样的使用者,我只能建议她,不要看我这篇文章吧,浪费您的时间呐!
菜单里面访问是从“插入”里面找到“页眉页脚”然后选择“插入页码”,当然,更方便的方式是直接双击页面视图中页面底部的位置,自动切换到页脚编辑模式,此时在窗口右侧栏选择页眉页脚属性编辑框即可:
如上图所示,word中复杂的页码设置功能,在onlyoffice里面全都提供了。首页不同功能是应用在首页作为封面不需要页码而从docx的第二页作为正文第一页从1开始计数。奇偶页不同是指页码如果不是底部居中而是居左或居右的话,并且双面打印长边装订的话,那么奇偶页的页码位置就应该左右相对放置,这句话看不懂?那你就去打印店问问打印小哥学学就懂了。页面编号默认是从上一节继续,而对于超长超过数百页的大文档,则更常规的做法是按照章回来插入分节符,在每一章都设置不从上一节继续而是开始于1。数字格式并非只有阿拉伯数字一种,而是可以有各种形式,比如一般的学术论文的目录部分习惯试用罗马数字加左右各一个波浪符如上图所示,只需要在选择罗马大写文字后,手动输入左右两侧的鄂化符。
无缝切换多种模式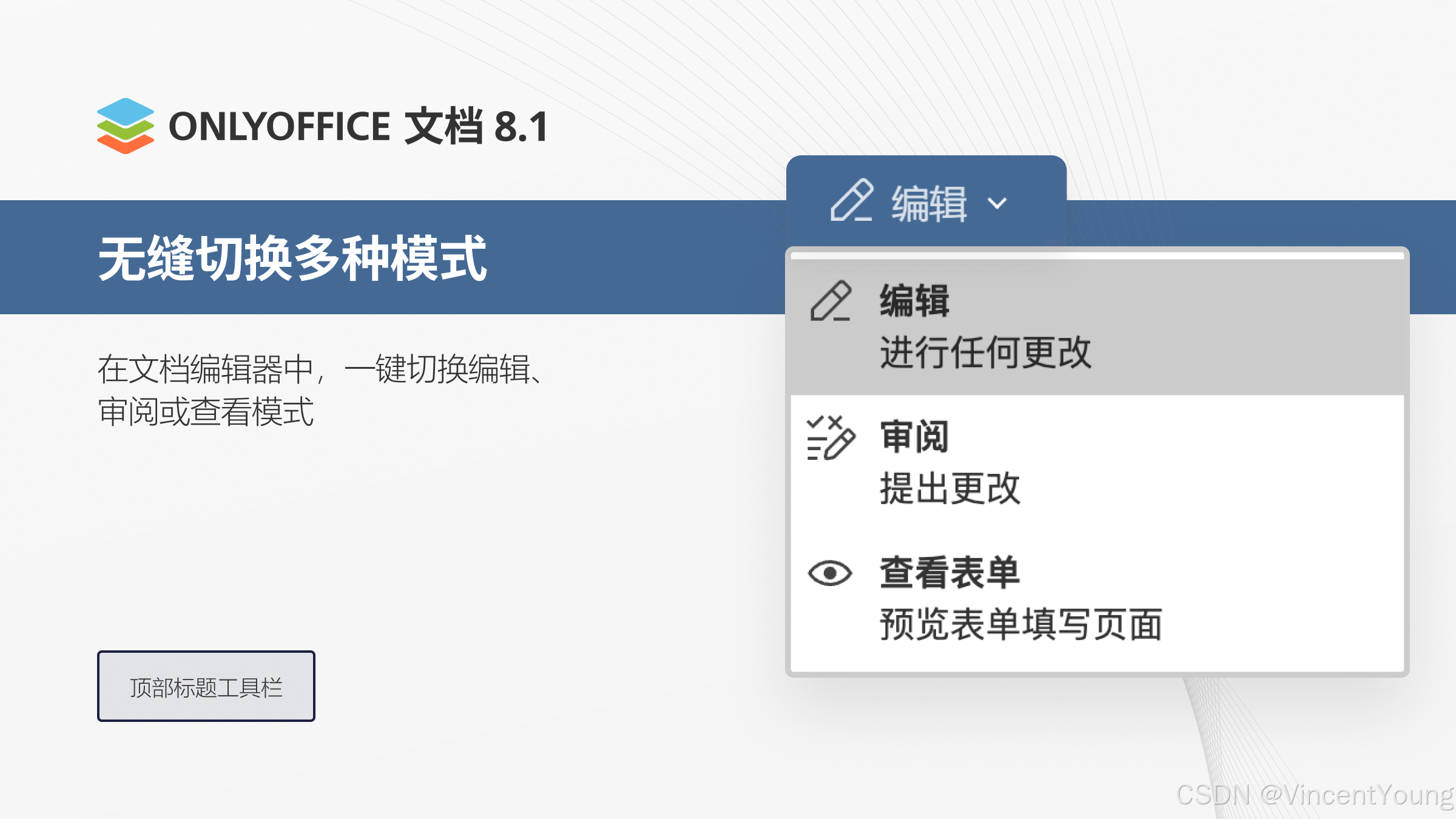
很多时候别人拷给我的docx文件我根本不需要去再修改它甚至也不需要审阅提出修改意见,我只是想当作电子书阅读,生怕自己一不小心键盘鼠标误操作改坏了文档,这个时候就希望有一种给自己用的只读模式查看文档的环境,这个功能,即使是微软的Office,也只在MS Office 2003版本提供过,之后反倒是裁剪掉了这种模式,甚为怀念,幸好,现在ONLYOFFICE文档提供了这个功能,就是可以自己切换到上图中的“查看表单”模式了。
注意看,切换到查看模式后,工具栏上可以修改到文件内容的功能的按钮就都变为灰色不可用的状态了,完美的避免了误操作改坏文档的可能性。
如果是多人在ONLYOFFICE协作空间上打开同一个文档,则这里所能使用的模式还要受到文档所有者或者房主对权限的设置,比如没有许可你编辑的权限,那么你只能针对自己切换审阅和只读两种模式了。
电子表格
这就是大家俗称的excel,但Excel其实是微软Office里面编辑表格的软件的名字,不过就是先入为主了,大家管所有编辑xlsx的软件都叫excel了。
电子表格中的保护范围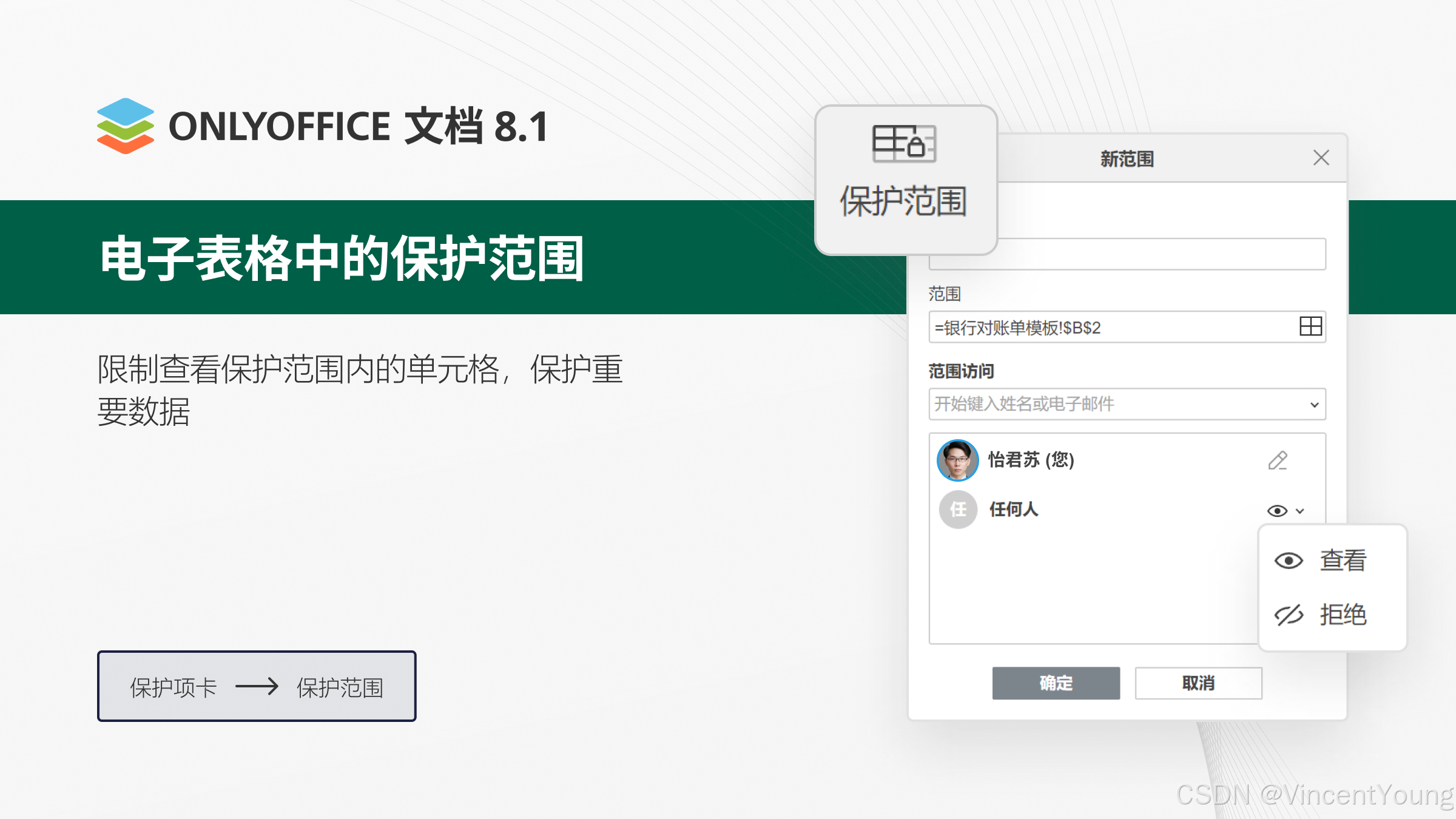
这个功能在桌面版ONLYOFFICE编辑器打开本地自己xlsx文件的时候是没有的,该功能只应用在官服、私服的ONLYOFFICE文档上面多人协作的场合,在限制查看后,被限制的人即使是只读权限,也看不到被限制查看范围内单元格里面的内容了。
最终效果如上图所示,右侧是文件主,设置好了保护范围之后,左侧的协作者看到的就是完全空白的格子,拷贝出来也是空白的没有内容,这个范围内的东西完全保护起来了。
突出显示被更改的单元格
 与上面的保护范围功能一样是仅仅针对多人协作的xlsx文档的新功能,每个人都知道自己都改过哪些格子,但是协作者改过哪些格子呢?这时候就可以打开版本历史了,其他协作者改过的内容会显示出彩色背景提示效果:
与上面的保护范围功能一样是仅仅针对多人协作的xlsx文档的新功能,每个人都知道自己都改过哪些格子,但是协作者改过哪些格子呢?这时候就可以打开版本历史了,其他协作者改过的内容会显示出彩色背景提示效果:
GETPIVOTDATA函数
每一次ONLYOFFICE文档更新,其表格编辑器都会有增加新的函数,这次也不例外,增加了两个函数,一个是getpivotdata函数,该函数位于“查找和参考”大类函数里面:

getpivotdata函数使用方法在这里:
GETPIVOTDATA Function![]() https://helpcenter.onlyoffice.com/onlyoffice-editors/onlyoffice-spreadsheet-editor/Functions/getpivotdata.aspx
https://helpcenter.onlyoffice.com/onlyoffice-editors/onlyoffice-spreadsheet-editor/Functions/getpivotdata.aspx
英文看不懂的话,那么中文的官方帮助在这里:
GETPIVOTDATA 函数![]() https://support.microsoft.com/zh-cn/office/getpivotdata-%E5%87%BD%E6%95%B0-8c083b99-a922-4ca0-af5e-3af55960761f
https://support.microsoft.com/zh-cn/office/getpivotdata-%E5%87%BD%E6%95%B0-8c083b99-a922-4ca0-af5e-3af55960761f

没错,这是微软的帮助网站,ONLYOFFICE里表格编辑器所有的函数的用法,都完全符合微软的帮助文档所说明的用法,自己现在日常使用着ONLYOFFICE,查帮助全都上微软网站,真是太方便了。
getpivotdata函数从数据透视表返回可见数据,数据透视表本身就是一个数据显示输出给人阅读的东西了,再输出可见数据就可以用来拼接更简单的文字输出,比如,还是拿自己的鹰酱姬系列历史数据为例:
 左侧做了一个时间段的数据透视表,然后右边随便找一行写一句话,总结一下,鹰酱家的一支电子战部队在我兔南海的经纬度的平均值那就是最可能出现的位置,与其手撸公式那么麻烦的操作,更简单的操作是如上图所示,在J8格子里面输入一个等于号=表示接下来我要输入一个函数公式了,这时候不要手动输入,而是直接鼠标移动光标到数据透视表中,找到所要获取的那个格子的数据,点击选择,ONLYOFFICE自动就会填充完整的getpivotdata函数的所有参数:
左侧做了一个时间段的数据透视表,然后右边随便找一行写一句话,总结一下,鹰酱家的一支电子战部队在我兔南海的经纬度的平均值那就是最可能出现的位置,与其手撸公式那么麻烦的操作,更简单的操作是如上图所示,在J8格子里面输入一个等于号=表示接下来我要输入一个函数公式了,这时候不要手动输入,而是直接鼠标移动光标到数据透视表中,找到所要获取的那个格子的数据,点击选择,ONLYOFFICE自动就会填充完整的getpivotdata函数的所有参数:
 然后直接回车就可以完成数据透视表的数据再提取了
然后直接回车就可以完成数据透视表的数据再提取了
就这么简单,这个函数不需要你去记忆复杂的参数用法,只需要等于号再鼠标选择所需的数据即可,这个技巧不是官方英文帮助页面讲解的而是微软中文帮助页面提供的,但是ONLYOFFICE在功能上完全支持。
这个提取透视表数据函数的好处就是有些领导可能不喜欢透视表,直接用别的函数公式比如average比较复杂,修改也不方便,就使用透视表后再用getpivotdata取出来,再配合上面介绍的保护范围功能将数据透视表隐藏保护取来,这样领导们就会只看到言简意赅的最终数据了。并且数据表、原始数据可以随便更新,getpivotdata函数也会自动跟着更新。
IMPORTRANGE函数
importrange这是ONLYOFFICE8.1新增加的另外一个表格函数了,该函数作用是从另外一个xlsx文件导入一大片格子数据,该函数并不是ONLYOFFICE从微软excel学来的,微软的excel还没有这个功能函数,这个函数是Google Office发明的,看来ONLYOFFICE已经在某些地方开始超越微软Office了。该函数位于“文字和数据”大类的函数里面:
该函数需要两个参数:

第一个参数是文件要导入的xlsx文件的地址,如上图所示,需要用双引号括起来,为了举例,我拿自己电脑硬盘上的文件,所以地址开头是F:盘的盘符,如果是网络上的则肯定是https://开头的网络地址,第二个参数是导入数据的区域,也需要用双引号括起来。importrange函数也是一个动态数组函数,所以,需要先选中数据要填充的格子范围,输入公示后,按键盘快捷键ctrl+shift+enter来填充,最终效果如下:

之后,原始数据的那个xlsx文件再进行任何更改,新的文件都会提醒你更新一下查看最新的数据内容。

演示文稿
这就是大家俗称的ppt,但ppt其实是微软Office里面编辑幻灯片的软件的名字,不过就是先入为主了,大家管所有编辑xpptx的软件都叫ppt了。
幻灯片版式
 在微软ppt里面这个功能叫做幻灯片版式,虽然百分之九十的使用者从来不用这个功能,但这个功能确实非常有用。
在微软ppt里面这个功能叫做幻灯片版式,虽然百分之九十的使用者从来不用这个功能,但这个功能确实非常有用。
当你找到一个很漂亮的幻灯片把里面的一页拷贝进自己的幻灯片的时候,往往就会发现文件体积增加的很快,这就是因为在跨文件拷贝ppt页面的时候实际上包含了对方文件的幻灯片母版也一起拷贝过来了,我就见过有人的ppt本身没有十几页但是母版里面上百页的,实际上一个ppt的母版最多也不用超过十页就足够了的,分别用来定义封面页、封底页、内容页、各节标题页、竖排页、等各种页面的样式。拷贝进来别人好看的ppt页面后,就要切换到母版视图里面,把自己不好看的母版设计删掉,然后退出母版视图,就能看到ppt里面原本自己写的那些画面也就都统一更新到拷贝进来的别人的漂亮的页面样子了,非常方便快捷的美化ppt的一种方法。
还是不懂?举个例子,假如要做一个伟光正的ppt,用如下图片做ppt的每一页的背景,怎么做?
很多人都是直接把图片从资源管理器里面直接拖动到ppt里面:

然后手动调节大小覆盖整个页面,再把图片置于底层把那些图文编辑输入框显示出来,这就算是编辑好一个页面的背景了,然后其它页面呢,就把这一个页面复制过去,然后正常输入文字内容、设计插图的时候,一不小心鼠标或键盘误操作,就会选中这个背景图把它挪动了位置或者删掉等意想不到的奇葩误操作,非常的劳心费神。
其实真正的做法是在幻灯片版式视图中设计背景,切换到母版视图中,在第一页,把背景图插入缩放到完整页面,置于底层,就可以看到母版的所有页面都改为这一个背景了:

别着急,还是上面提到过的番茄红配鸡蛋黄用色过度的问题,解决很简单,只需要在画一个矩形,设置无边框,单色填充设为白色,调节透明度到一个合适的值,盖到高色度原始图上看看效果:

然后关闭母版视图,在普通模式下就能有背景了又不会误操作改坏掉背景了:
幻灯片版式里面主要就是各种占位符:

我们在普通模式下看到的ppt页面需要填入文字、图片的各种框框,实际上就是在母版里面用占位符来定义的,在母版里面使用占位符之外的任何图形元素,保存后都会变成ppt普通模式下不可编辑的背景。
动画窗格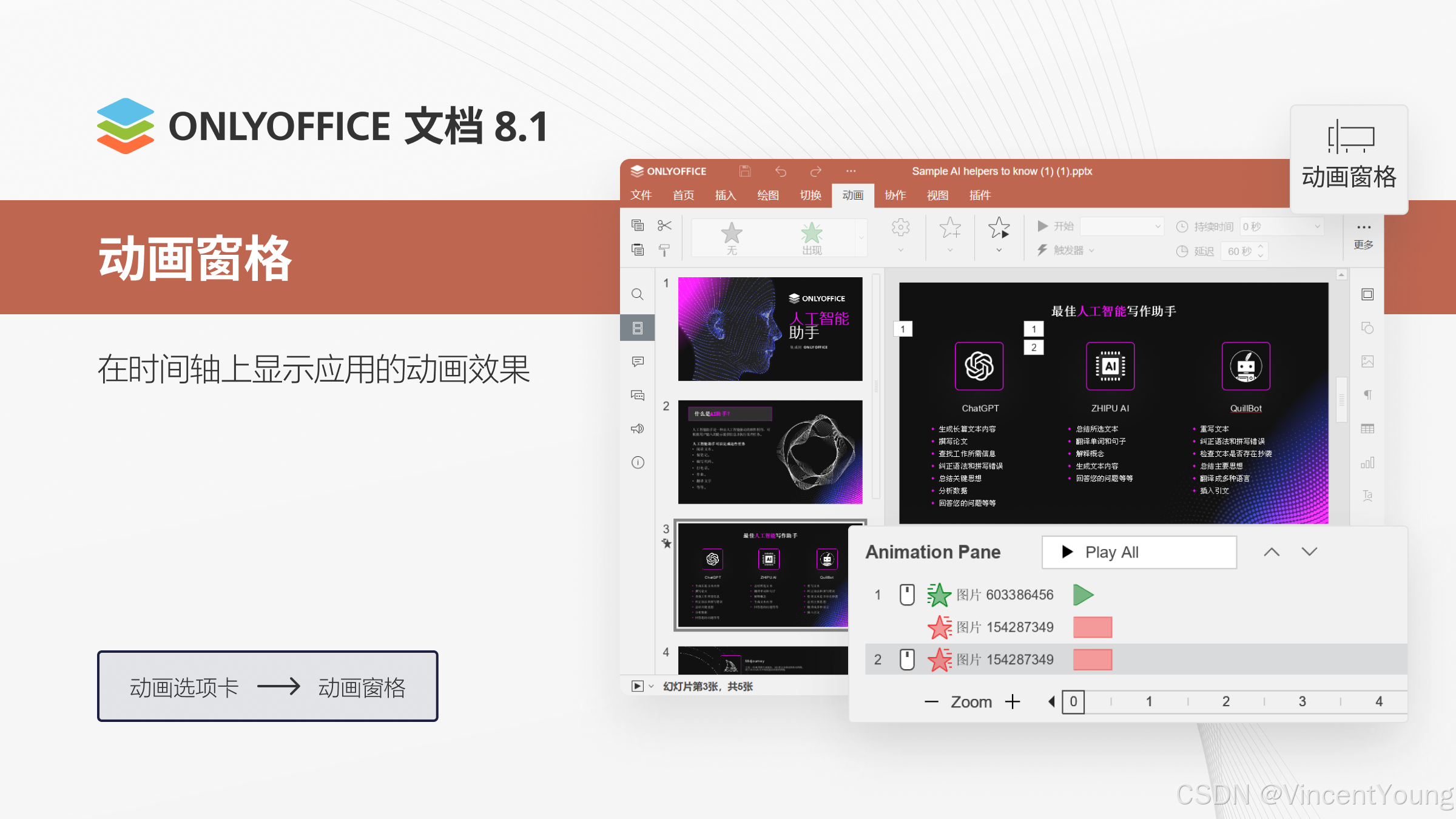
在各种动画效果的基础之上,增加了动画窗格的编辑模式,这样就能精细的控制每一个动画效果的时间长度、先后顺序、交互方式等细节,在编辑界面上更直观,类似于主流的视频编辑器的编辑界面。打开动画窗格很简单,只需要在动画菜单栏的最右侧的动画窗格按钮点击一下即可:
插入视频音频文件
ONLYOFFICE8.1终于加上了这个实用功能了,就在插入菜单的最右侧:
可以在播放幻灯片到此页的时候,点击播放按钮,可以调节音量高低。
所有编辑器中的改进内容
配色方案
正如上文的为文本文档设置页面颜色所述的,配色方案是和页面颜色密不可分的配套功能,配色方案在ONLYOFFICE8.1版本的更新中,增加了大量的可用的调色板配色方案:
更丰富的模板库
 话不多说,这里直接给出ONLYOFFICE官方模板库页面网址:
话不多说,这里直接给出ONLYOFFICE官方模板库页面网址:
ONLYOFFICE 模板![]() https://oforms.onlyoffice.com/zh
https://oforms.onlyoffice.com/zh
 之前的模板库只有表单编辑器的表单模板库,现在终于有了文档、电子表格、幻灯片的模板类型了。模板库这种东西,它不是软件本身的功能特征,而是内容的积累,前者只有微软的Office在官网上建立了庞大的模板库,然后金山的wps也在官网上建立了庞大的模板库,叫做稻壳儿模板,无论哪一家,做模板库都不是一蹴而就的事,都需要长年累月的积累建设才能丰富一个模板库,所以,目前ONLYOFFICE的模板库,急需各位使用者上传分享自己制作的可以公开的幻灯片、文档、表格、表单的模板!
之前的模板库只有表单编辑器的表单模板库,现在终于有了文档、电子表格、幻灯片的模板类型了。模板库这种东西,它不是软件本身的功能特征,而是内容的积累,前者只有微软的Office在官网上建立了庞大的模板库,然后金山的wps也在官网上建立了庞大的模板库,叫做稻壳儿模板,无论哪一家,做模板库都不是一蹴而就的事,都需要长年累月的积累建设才能丰富一个模板库,所以,目前ONLYOFFICE的模板库,急需各位使用者上传分享自己制作的可以公开的幻灯片、文档、表格、表单的模板!
形状的阴影设置
在ppt、docx、xlsx里面都能使用的功能所以这里我拿表格文件示例:
选择插入形状,然后从右侧的形状属性栏选择最下面的阴影,开启阴影效果后选择调整阴影,就可以精细微调阴影效果了。
隐藏“连接到云”板块
 如上图所示,正常启动ONLYOFFICE桌面编辑器是左上角的普通版,在软件首页有一个“连接到云”的选择项,可以连接ONLYOFFICE的官服、私服等各种服务器,而现在,8.1版本的桌面编辑器增加了一个功能,可以隐藏“连接到云”的功能不使用它,如上图右侧万里无云版所示,这个功能大概是专门提供给那些比较保密敏感的单位使用的吧,开启方式很简单,只需要在启动方式上添加--lock-portals参数即可:
如上图所示,正常启动ONLYOFFICE桌面编辑器是左上角的普通版,在软件首页有一个“连接到云”的选择项,可以连接ONLYOFFICE的官服、私服等各种服务器,而现在,8.1版本的桌面编辑器增加了一个功能,可以隐藏“连接到云”的功能不使用它,如上图右侧万里无云版所示,这个功能大概是专门提供给那些比较保密敏感的单位使用的吧,开启方式很简单,只需要在启动方式上添加--lock-portals参数即可:
 如上图所示,在windows系统电脑上,找到开始菜单的具体位置,将ONLYOFFICE编辑器的快捷方式复制一份,命名为万里无云版,然后在快捷方式的属性栏里目标框中的末尾添加这个参数,同时别忘了修改原始版本添加参数--unlock-portals,最后给万里无云版更改图标,从“DesktopEditors.exe”文件中可以找到这个画着x的图标正好可以表示关闭了互联网连接的意思。
如上图所示,在windows系统电脑上,找到开始菜单的具体位置,将ONLYOFFICE编辑器的快捷方式复制一份,命名为万里无云版,然后在快捷方式的属性栏里目标框中的末尾添加这个参数,同时别忘了修改原始版本添加参数--unlock-portals,最后给万里无云版更改图标,从“DesktopEditors.exe”文件中可以找到这个画着x的图标正好可以表示关闭了互联网连接的意思。
如何获取ONLYOFFICE文档
本文主要是深度解析了8.1新版本新功能,似乎是面向ONLYOFFICE的老玩家的,让他们能更快了解新功能,但如果你是新玩家,那么就强烈建议看看这里如何获取使用ONLYOFFICE文档。
首先,你可以在官方下载页面下载ONLYOFFICE文档本地桌面版本编辑器:
ONLYOFFICE 桌面和移动应用程序 | ONLYOFFICE![]() https://www.onlyoffice.com/zh/download-desktop.aspx?via=vincent
https://www.onlyoffice.com/zh/download-desktop.aspx?via=vincent
在这个页面还可以下载苹果电脑版本的安装文件,还可以看到移动版包括苹果ios手机、安卓android手机版本的ONLYOFFICE手机编辑器软件。下载安装后,就可以编辑docx、pptx、xlsx、pdf格式文件了,完美替代微软Office。除了编辑本地电脑的办公文档之外,还可以看到ONLYOFFICE本地编辑器可以连接到很多不同的云办公空间:
最优先推荐的是她自己官方的云文档,只需要注册试用体验一下ONLYOFFICE官服的协作空间:
为您的企业获得免费的协作空间 | ONLYOFFICE![]() https://www.onlyoffice.com/zh/docspace-registration.aspx?via=vincent
https://www.onlyoffice.com/zh/docspace-registration.aspx?via=vincent
 如果想获得比较正式的官方售后技术支持、网络存储空间的话,可以考虑付费购买正版ONLYOFFICE协作空间:
如果想获得比较正式的官方售后技术支持、网络存储空间的话,可以考虑付费购买正版ONLYOFFICE协作空间:
ONLYOFFICE 协作空间的定价和资费方案 | ONLYOFFICE![]() https://www.onlyoffice.com/zh/docspace-prices.aspx?via=vincent
https://www.onlyoffice.com/zh/docspace-prices.aspx?via=vincent
友情提示,ONLYOFFICE连接到云的功能,可并没有限定必须是ONLYOFFICE自己官方的云服务,还可以是自己安装部署到私有云服务器上的服务,当然了,一切技术问题就得自己解决了,愿意折腾的尽可以用:
下载ONLYOFFICE 协作空间 | ONLYOFFICE![]() https://www.onlyoffice.com/zh/download-docspace.aspx?from=downloadintegrationmenu#docspace-community?via=vincent
https://www.onlyoffice.com/zh/download-docspace.aspx?from=downloadintegrationmenu#docspace-community?via=vincent
 相关阅读
相关阅读
手把手教你自己动手使用ONLYOFFICE制作2024年历日记本![]() https://blog.csdn.net/VincentYoung/article/details/135294943?spm=1001.2014.3001.5502
https://blog.csdn.net/VincentYoung/article/details/135294943?spm=1001.2014.3001.5502
getpivotdata函数是啥?这你都不知道!还敢说自己会透视表?![]() https://www.bilibili.com/read/cv23230047/
https://www.bilibili.com/read/cv23230047/
Running ONLYOFFICE Desktop Editors with parameters![]() https://helpcenter.onlyoffice.com/installation/desktop-flags.aspx
https://helpcenter.onlyoffice.com/installation/desktop-flags.aspx



















