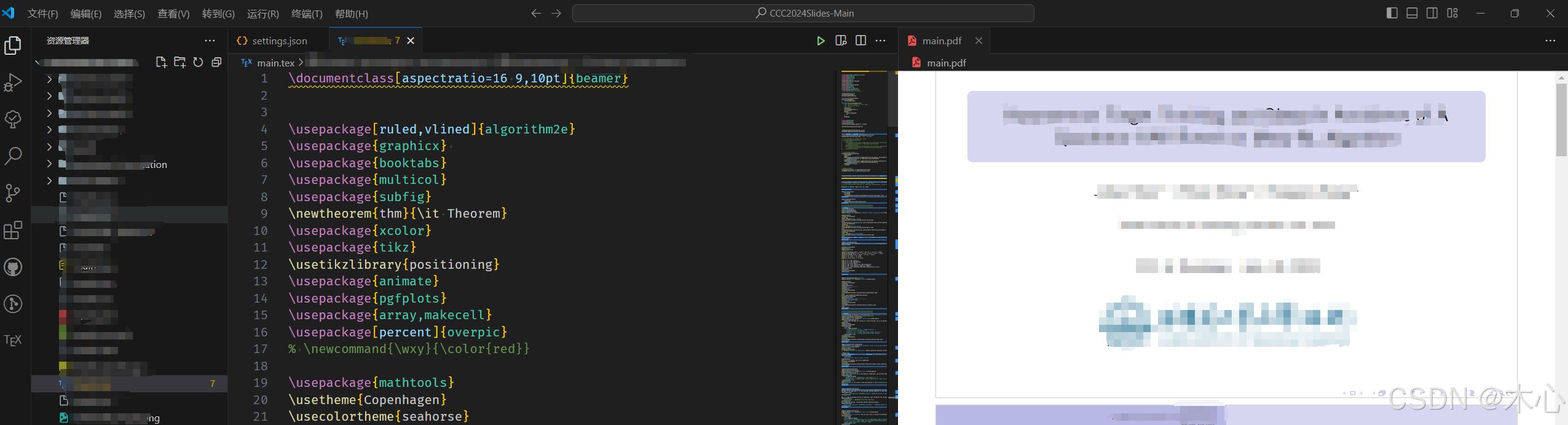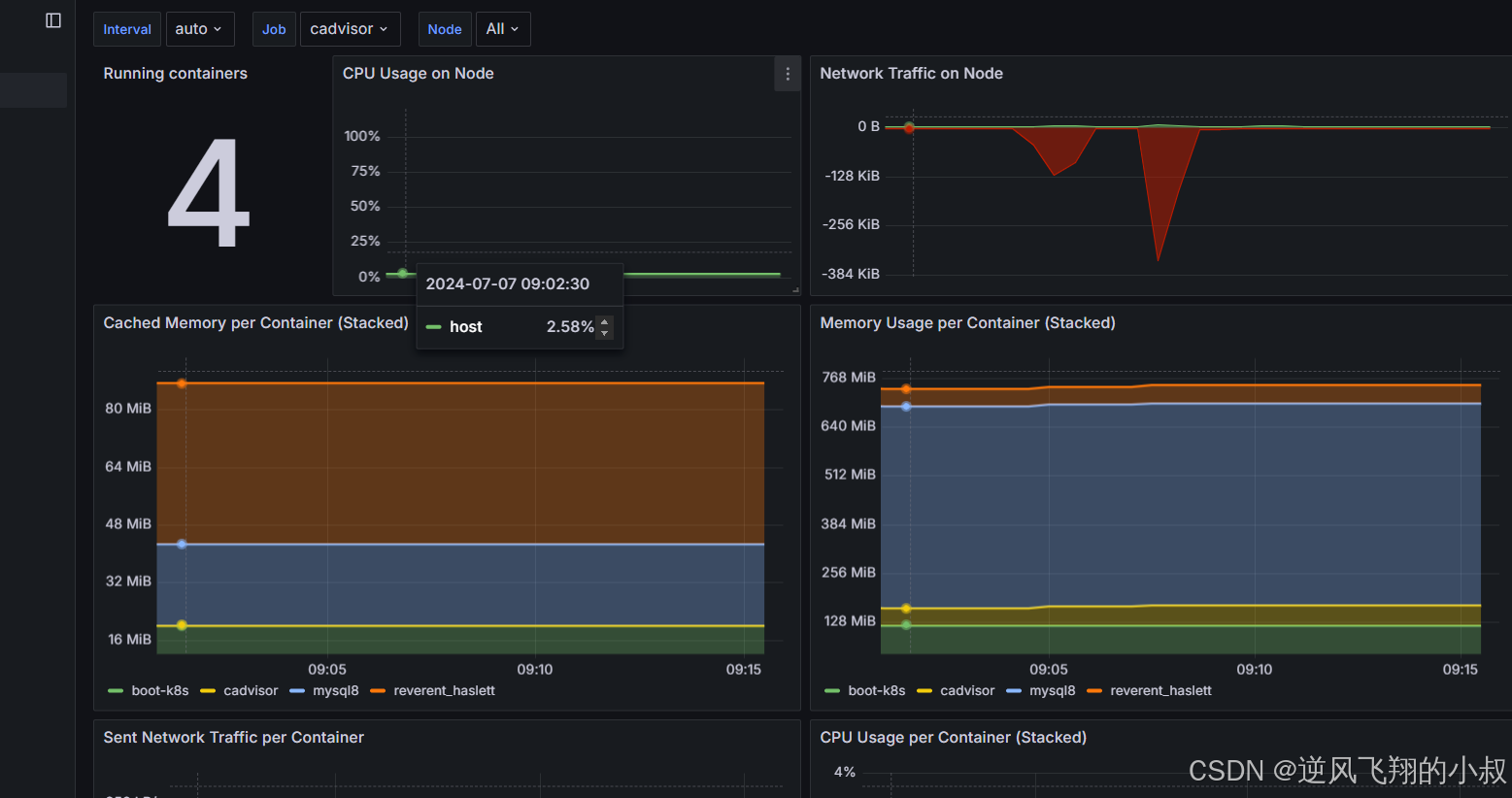远程桌面介绍
远程桌面是一款Windows提供的远程工具,旨在连接同一局域网内的两台计算机。如果您掌握被控端电脑的IP地址,便可直接连接到这台已启用远程桌面的计算机,通过远程桌面进行文件传输或提供远程技术支持。

在同一家公司内,技术部门的同事通过远程桌面功能可以迅速协助您远程修复计算机故障并解决各种问题。通过设置远程桌面连接,您还可以方便地访问服务器,获取所需的数据,极大提升了便利性。那么,远程桌面具体如何使用呢?
如何快速设置远程桌面?
在使用远程桌面之前,您需要调整一些设置以确保连接畅通无阻。以下内容将指导您如何在Windows 10中设置远程桌面并进行远程控制。
一、启用远程桌面
如果您没有在系统设置中启用远程桌面功能,将无法连接到远程计算机。请按照以下步骤进行设置:
步骤1. 同时按下Win键和R键,输入“sysdm.cpl”并按Enter键,打开系统属性窗口。
步骤2. 选择“远程”选项卡,检查“允许远程连接到此电脑”是否已启用。如果未启用,请勾选该选项。

二、设置防火墙
在Win10的远程桌面设置中,防火墙的配置是一个关键因素。许多用户因为忽略了防火墙设置,导致无法成功建立远程桌面连接。那么,如何避免这个问题呢?请按照以下步骤进行操作。
步骤1. 在搜索框中输入“允许应用通过Windows防火墙”,然后打开相关设置。
步骤2. 确保“远程桌面”已经被允许通过Windows防火墙。如果没有,请点击右上角的“更改设置”选项,勾选“远程桌面”,然后点击“确定”。

三、远程连接电脑
远程电脑启用远程桌面并允许防火墙通过远程桌面后,您便可以进行远程连接操作了。
步骤1. 按下“Win + R”组合键,在弹出的运行窗口中输入“mstsc”命令,以启动远程桌面连接工具。
步骤2. 在弹出的远程桌面连接窗口中,输入目标计算机的 IP 地址,然后点击“连接”按钮。

步骤3. 输入目标计算机的用户名和密码,即可进行远程控制。
另一种简单的远程控制方法
远程看看是一款安全可靠的免费远程控制软件,让您能够轻松建立稳定的远程连接。只需确保两台计算机能够连接到互联网,您就可以便捷地进行远程控制,甚至支持对无人值守计算机的访问。这意味着即使没有现场协助,您也能轻松实现对另一台计算机的远程控制。
步骤1. 在两台计算机上安装并打开远程看看软件,在控制端输入被控端的设备ID,然后点击“连接”。

步骤2. 选择“向伙伴发送请求”,然后点击“确定”。

步骤3. 此时被控端将收到一个控制请求弹窗,点击“同意”即可快速建立远程连接。

结语
当您正确设置远程桌面后,就能轻松地在同一局域网下的两台不同计算机之间建立快速的远程控制连接。然而,微软远程桌面软件本身存在一些限制,可能会导致连接问题,尤其是在不支持Win10家庭版的情况下,这可能会带来一些不便。不过,您可以考虑使用远程看看软件作为Windows远程桌面的替代方案。