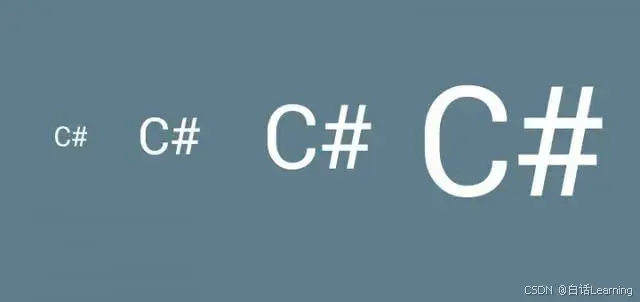Selenium是一个用于自动化Web应用程序测试的工具。它提供了一组API,允许用户与Web浏览器进行交互,来执行各种自动化测试任务。本文将从零开始,详细介绍Selenium的自动化测试技巧。
第一步:安装Selenium
首先,您需要安装Selenium WebDriver库和所需的浏览器驱动程序。您可以通过pip命令来安装Selenium:
pip install selenium 然后,您需要下载并配置浏览器驱动程序。Selenium支持各种浏览器,如Chrome、Firefox、Safari等。您可以从相应的浏览器官方网站上下载并安装对应的驱动程序。
第二步:启动浏览器并打开网页
在编写测试脚本之前,您需要启动浏览器,并通过WebDriver创建一个浏览器实例。接下来,您可以使用WebDriver的get()方法来打开一个网页。以下是一个示例代码:
from selenium import webdriver
# 创建一个Chrome浏览器实例
driver = webdriver.Chrome()
# 打开网页
driver.get("https://www.example.com") 第三步:定位元素
Selenium提供了一系列方法来定位网页中的元素,比如按ID、class、标签名、XPath等进行定位。您可以使用find_element()方法来查找单个元素,或者使用find_elements()方法来查找多个元素。
以下是一些常用的定位方法示例:
# 按ID定位元素
element = driver.find_element_by_id("element_id")
# 按class定位元素
element = driver.find_element_by_class_name("element_class")
# 按标签名定位元素
element = driver.find_element_by_tag_name("element_tag")
# 使用XPath定位元素
element = driver.find_element_by_xpath("//element_xpath")
第四步:与元素交互
定位到元素后,您可以使用元素对象的方法来与元素进行交互。以下是一些常用的元素交互方法:
# 点击元素
element.click()
# 输入文本到输入框
element.send_keys("text")
# 获取元素文本
text = element.text
# 获取元素属性值
value = element.get_attribute("attribute_name")
# 判断元素是否显示
is_displayed = element.is_displayed()
第五步:执行操作序列
在某些情况下,您可能需要进行一系列连续的操作。Selenium提供了ActionChains类,可以执行一系列操作,比如鼠标移动、按键操作等。
以下是一个示例代码:
from selenium.webdriver.common.action_chains import ActionChains
# 创建ActionChains对象
actions = ActionChains(driver)
# 执行操作序列
actions.move_to_element(element1).click().send_keys("text").perform()
第六步:处理弹窗和iframe
在自动化测试中,通常需要处理弹窗和iframe。Selenium提供了switch_to.alert()方法来处理弹窗,并提供了switch_to.frame()方法来切换到iframe。
以下是一个示例代码:
# 处理弹窗
alert = driver.switch_to.alert
alert.accept() # 点击确认按钮
alert.dismiss() # 点击取消按钮
# 切换到iframe
driver.switch_to.frame("iframe_name")
driver.switch_to.default_content() # 切换回主文档
第七步:断言和验证
在进行自动化测试时,通常需要对测试结果进行断言和验证。Selenium提供了一些方法来进行断言和验证,比如assert和assertEqual。
以下是一个示例代码:
# 断言元素是否存在
assert driver.find_element_by_id("element_id").is_displayed() # 判断元素是否显示
# 验证页面标题是否正确
assert "Page Title" in driver.title
# 验证页面URL是否正确
assert "https://www.example.com" in driver.current_url
第八步:等待元素加载
在自动化测试中,有时需要等待元素加载完成。Selenium提供了一些方法来实现元素等待,比如implicitly_wait()和WebDriverWait。
以下是一个示例代码:
# 隐式等待,最多等待10秒
driver.implicitly_wait(10)
# 显式等待,等待元素出现后执行操作
from selenium.webdriver.support.ui import WebDriverWait
from selenium.webdriver.support import expected_conditions as EC
from selenium.webdriver.common.by import By
element = WebDriverWait(driver, 10).until(
EC.presence_of_element_located((By.ID, "element_id"))
)
第九步:截图和日志记录
在自动化测试中,截图和日志记录对于问题排查和测试报告非常重要。Selenium提供了一些方法来实现截图和日志记录。
以下是一个示例代码:
# 截图
driver.save_screenshot("screenshot.png")
# 日志记录
import logging
driver.get_log("browser")
logging.warning("Warning message")
第十步:清理和退出
在测试完成后,您需要进行清理和退出操作,释放资源和关闭浏览器。
以下是一个示例代码:
# 清理操作
driver.delete_all_cookies()
# 退出操作
driver.quit()
通过这篇文章,您已经了解了从零开始的Selenium自动化测试技巧,包括安装Selenium、启动浏览器、定位元素、与元素交互、执行操作序列、处理弹窗和iframe、断言和验证、等待元素加载、截图和日志记录、清理和退出等。希望这些技巧对您的自动化测试工作有所帮助!最后感谢每一个认真阅读我文章的人,看着粉丝一路的上涨和关注,礼尚往来总是要有的,虽然不是什么很值钱的东西,如果你用得到的话可以直接拿走!

软件测试面试文档
我们学习必然是为了找到高薪的工作,下面这些面试题是来自阿里、腾讯、字节等一线互联网大厂最新的面试资料,并且有字节大佬给出了权威的解答,刷完这一套面试资料相信大家都能找到满意的工作。







![(七)[重制]C++命名空间与标准模板库(STL)](https://i-blog.csdnimg.cn/direct/f600ec33f2364461ac2affd3a39ebc40.png#pic_center)