前言
上一篇文章中我们介绍了如何配置opencv,而在这篇文章我们主要介绍的是如何使用opencv来是实现一些常见的图像操作。
图像的读取,显示与存储
读取图像文件
在opencv中我们利用imread函数来读取图像文件,函数语法如下:
image=cv2.imread(path,flag)
参数说明:
image:返回来的所读取的对象,如果读取失败,返回None.path:图像路径flag:可选参数,又可叫图像旗标,用来说明图像读取的格式,省略则按照默认图像格式来读取。
下面我们来看一个简单的示例:
import cv2
cv2.namedWindow("image", cv2.WINDOW_NORMAL)
img = cv2.imread(r'C:\\Users\\fengxu\Desktop\\Screenshots\\1b8fc10d60dbe62d15237451f13408a1.jpg')
cv2.resizeWindow("image", 600,400)
cv2.imshow("image", img)
# 等待按键后关闭窗口,否则imshow的窗口会立即消失
cv2.waitKey(0)
cv2.destroyAllWindows()
这就是一个非常简单的加载图像的代码了。
图像的显示与图像窗口的关闭
基于opencv实现图像的显示
在opencv中我们可以基于cv.imshow()函数将读取的图像对象显示在opencv窗口上,函数定义如下:
cv2.imshow(window_name,image)
参数说明:
window_name:要显示窗口的标题image:要显示的图像对象
示例代码:
import cv2
# 创建一个可调整大小的窗口
cv2.namedWindow("image", cv2.WINDOW_NORMAL)
# 读取图像文件
img = cv2.imread(r'./source/a.png')
# 检查图像是否成功读取
if img is None:
print("无法读取图像文件,请检查路径是否正确。")
else:
# 显示图像
cv2.imshow("image", img)
cv2.waitKey(0) # 等待按键输入,参数为0表示无限等待,直到按下任意键
cv2.destroyAllWindows() # 关闭所有OpenCV窗口
运行结果:

如何关闭opencv窗口
当我们将图片显示在opencv窗口后,除了点击关闭按钮关闭,还可以使用下列函数:
cv2.destoryWindow(window_name); # 删除指定窗口
cv2.destoryAllWindows(); # 删除所有窗口
控制按键事件
opencv可以通过cv2.waitkey()函数来等待按键事件,函数语法如下:
ret_key=cv2.waitkey(delay);
参数说明:
ret_key:如果没有按下键盘上的值,返回值是-1,否则是按键对应的ASCII值delay:单位为毫秒
示例:
- 5秒后关闭:
import cv2
# 创建一个可调整大小的窗口
cv2.namedWindow("image", cv2.WINDOW_NORMAL)
# 读取图像文件
img = cv2.imread(r'./source/a.png')
# 检查图像是否成功读取
if img is None:
print("无法读取图像文件,请检查路径是否正确。")
else:
# 显示图像
cv2.imshow("image", img)
cv2.waitKey(10000) # 等待10秒
cv2.destroyAllWindows() # 关闭所有OpenCV窗口
- 按q键退出
import cv2
# 创建一个可调整大小的窗口
cv2.namedWindow("image", cv2.WINDOW_NORMAL)
# 读取图像文件
img = cv2.imread(r'./source/a.png')
# 检查图像是否成功读取
if img is None:
print("无法读取图像文件,请检查路径是否正确。")
else:
# 显示图像
cv2.imshow("image", img)
ret_key=cv2.waitKey(0)
if ret_key == ord('q'): # # 如果按下q键,则退出
cv2.destroyAllWindows() # 关闭所有OpenCV窗口
调整图像窗口的大小
我们在使用imshow函数创建窗口显示图像时,窗口的大小是固定,但是我们可以通过namedWindow()函数建立未来要显示图像的窗口。
cv2.namedWindow(window_name,flag)
-
flag:窗口旗标参数,类型有:
cv2.WINDOW_NORMAL:用户可以自行调整窗口cv2.WINDOW_AUTOSIZE:自动调整大小cv2.WINDOW_OPENGL:支持以OPENGL的方式打开窗口
图像的存储
在opencv中我们可以使用imwrite函数存储图像,函数声明如下:
ret=cv2.imwrite(path,image)
成功返回True,失败返回False
示例代码:
import cv2
# 创建一个可调整大小的窗口
cv2.namedWindow("image", cv2.WINDOW_NORMAL)
# 读取图像文件
img = cv2.imread(r'./source/a.png')
# 检查图像是否成功读取
if img is None:
print("无法读取图像文件,请检查路径是否正确。")
ret=cv2.imwrite("./source/output.png", img)
if ret:
print("图像保存成功。")
else:
print("图像保存失败。")
cv2.waitKey(0)
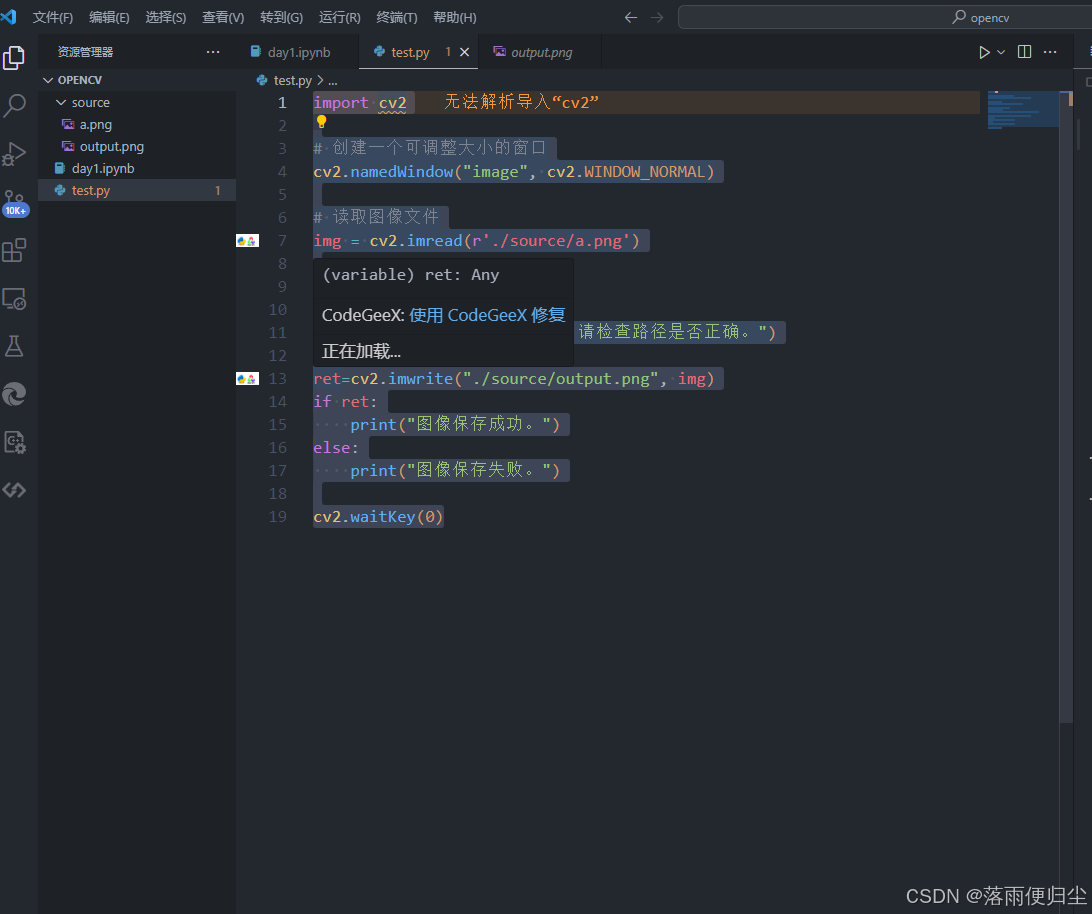
运行后我们发现source文件夹下出现了我想要保存的结果
课后练习
选择一张图片,分别以灰色与彩色两种方式读取,同时以_color后缀存储彩色图片,_gray存储灰色照片
# 彩色
import cv2
# 创建一个可调整大小的窗口
cv2.namedWindow("image1", cv2.WINDOW_NORMAL)
# 读取图像文件
img1 = cv2.imread(r'./source/a.png')
cv2.imshow("image1", img1)
cv2.waitKey(0)
# 检查图像是否成功读取
if img1 is None:
print("无法读取图像文件,请检查路径是否正确。")
ret=cv2.imwrite("./source/a_color.png", img1)
if ret:
print("图像保存成功。")
else:
print("图像保存失败。")
# 灰色
import cv2
# 创建一个可调整大小的窗口
cv2.namedWindow("image2", cv2.WINDOW_NORMAL)
# 读取图像文件
img2 = cv2.imread(r'./source/a.png', cv2.IMREAD_GRAYSCALE)
cv2.imshow("image2", img2)
cv2.waitKey(0)
# 检查图像是否成功读取
if img2 is None:
print("无法读取图像文件,请检查路径是否正确。")
ret=cv2.imwrite("./source/a_gray.png", img2)
if ret:
print("图像保存成功。")
else:
print("图像保存失败。")



















