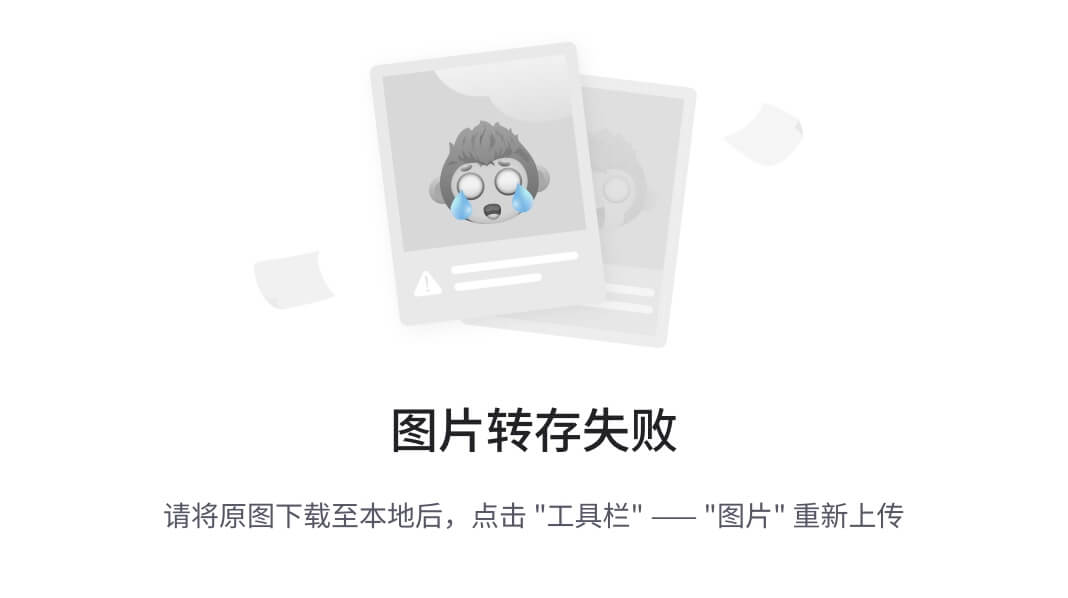目录
前言
一、Anaconda的下载与安装
二、检查是否有Nvidia显卡
三、安装CPU环境的pytorch
四、安装GPU环境的pytorch(待写...)
五、Anaconda与Pycharm 配置
总结
前言
深度学习越来越火啦,深入到各行各业,小北个人也对深度学习很感兴趣,再加上这次导师暑期要求我们去配一下Pytorch深度学习环境,所以觉得有必要出一期教程~(小北以2022Y7000p拯救者+win11系统为栗子~)
之前在配这个东西的时候,踩了很多坑,配了好久,Anaconda删了又下,下了又删...太难受了,为了不让友友们踩坑,小北为大家准备了超级详细的教程!希望能够得到友友们青睐~
(之前电脑没有安装过Python的友友们可以直接接跳过“前言”进入到“一、Anaconda的下载与安装”)
在学习机器学习时,一般都会使用Anaconda。
Anaconda是一个强大的开源数据科学平台,它将很多好的工具整合在一起,极大地简化了使用者的工作流程,并能够帮助使用者解决一系列数据科学难题。
有小伙伴纠结先安装python还是安装Anaconda,这边的建议是装Anaconda,就不需要单独装python了,因为Anaconda自带python,且安装了Anaconda之后,默认python版本是Anaconda自带的python版本。

Anaconda的安装分两种情况:
情况一:电脑现在没有装python或者现在装的可以卸载掉(装Anaconda时先卸python)
情况二: 电脑目前装了python,但想保留它 (比较复杂,请参考网上其他教程 !)
彻底卸载python
首先利用 电脑管家自带的卸载工具 将python卸载,并且手动删除安装目录中的文件(这部分十分简单就不详细介绍了),接下来删除环境变量:
第一步:
计算机(右键)→属性→高级系统设置→(点击)环境变量)

第二步+第三步:
查看用户自己设置的环境变量,也就是上面那一栏,找到path,双击path后面的值,进入查看自己设置过的环境变量
将安装python的变量全部删除,如图中两个值,都选中,然后点击删除,再确定 (如果卸载完python的时候环境变量自动删掉了就不用管!)
ok,到此处就彻底将python卸载完整啦!
注:在退出时,不要忘记外面还有几个确认按钮,也需要点击,不要直接叉掉,否则并没有保存设置。
一、Anaconda的下载与安装
1.Anacondad是什么?与python有什么关系?
Anaconda是一个专注于数据科学和机器学习的开源发行版,内置了丰富的工具和库,包括Python解释器、NumPy、SciPy、Pandas、Scikit-learn、TensorFlow等,使用户能够轻松进行科学计算和数据分析。其强大的包管理器conda简化了软件包的安装和环境管理,同时提供了灵活的虚拟环境支持,使用户能够隔离和管理不同项目的依赖关系。Anaconda的综合性和易用性使其成为数据科学和机器学习领域的首选工具。
Anaconda可以看成是一个教学楼,教学楼里有很多教室,每个教室互不影响,但是都有Python,版本可以相同也可以不同,这就是多个python共存,然后每个教室里面可以有不同或相同的深度学习框架用来完成不同的任务,每个教室互不影响,每个教室就代表着每一个“环境”。

2.下载Anaconda
2.1. 进入Anaconda官网
官网:  Anaconda | The Operating System for AI
Anaconda | The Operating System for AI![]() https://www.anaconda.com/
https://www.anaconda.com/
下载地址:Free Download | AnacondaDownload Anaconda Distribution | Anaconda![]() https://www.anaconda.com/download
https://www.anaconda.com/download
 直接点击Download即可:(小伙伴们也可以注册自己的账户,拥有更多体验)
直接点击Download即可:(小伙伴们也可以注册自己的账户,拥有更多体验)
2.2. 安装Anaconda
打开下载好的文件:



点击next——点击I Agree:
下一步是指你要为谁安装Anaconda, 如果你的计算机只有你一个用户,那么这两个选哪个都无所谓,但是有多个用户的话,如果选下面的选项,会为所有用户均安装Anaconda。
小北这里建议不要安装在C盘,毕竟挺大的......(更改的路径要确保你的路径是全英文!!!)
选择下列选项,然后下载:(也可以选择默认的) 等待安装完成:完成后点击next, 然后两个选项都不选:
2.3. 验证Anaconda
打开Anaconda Navigator,如果有base环境说明你的Anaconda安装好了:
二、检查是否有Nvidia显卡
按住Ctrl+Shift+Esc调出任务管理器,找到性能,查看你的GPU,如果有NVIDIA说明你的显卡是英伟达显卡:
有英伟达显卡的话直接看GPU版本的教程,没有的话直接看CPU版本的教程。
三、安装CPU环境的pytorch
1.创建虚拟环境
首先打开Anaconda的命令行:
创建虚拟环境命令格式:
conda create -n 环境名 python=版本号比如我创建的存放cpu版本pytorch的conda为:
conda create -n cpupytorch python=3.9友友们可以根据自己的需要去下载,输入命令后点击回车,然后输入y,回车:

下载完成!
2.进入虚拟环境
输入:
conda activate 环境名
前面的括号里面的东西代表你现在处于哪个虚拟环境。
3.删除虚拟环境
如果你发现你的环境下错了,想删除这个环境,可以使用这句话:
conda remove -n 环境名 --all4.安装CPU环境的pytorch
4.1. 进入Pytorch官网 https://pytorch.org/
https://pytorch.org/
进入官网以后往下滑,找到命令:
直接复制命令:
conda install pytorch torchvision torchaudio cpuonly -c pytorch4.2. 安装Pytorch
打开anaconda命令行窗口,进入到又有你自己的虚拟环境中,输入命令:![]()
然后输入y,等待下载完成:
如果你觉得下载速度慢可以使用清华的镜像源安装(要么从清华的镜像源下载要么就从官网下载,二者选一个就好):清华镜像源:Index of /anaconda/cloud/pytorch/ | 清华大学开源软件镜像站 | Tsinghua Open Source Mirror![]() https://mirrors.tuna.tsinghua.edu.cn/anaconda/cloud/pytorch/
https://mirrors.tuna.tsinghua.edu.cn/anaconda/cloud/pytorch/
找到适合你的镜像,点进去:
然后复制网址:
把命令改成:
conda install pytorch torchvision torchaudio cpuonly -c 刚才复制的链接然后输入命令等待下载完成。
4.3. 验证Pytorch
进入你的虚拟环境,输入
conda list![]() 如果有Pytorch说明安装成功:
如果有Pytorch说明安装成功:
另一种方法:
在虚拟环境的命令行中输入
python然后输入
import torch等待导入完成,然后输入
torch.cuda.is_available()如果出现False,说明安装成功!

5.安装其他版本的Pytorch
如果你有安装其他版本Pytorch的需要,请继续往下看,如果没有,跳过即可。
进入官网,找到Get Started:
找到先前版本——选择你想下载的版本号,找到对应的命令下载即可:
四、安装GPU环境的pytorch(待写...)
1.创建虚拟环境
首先打开Anaconda的命令行:
...
五、Anaconda与Pycharm 配置
友友们,前面我们已经将Anaconda安装好,并且已经进行了Pytorch深度学习环境搭建(CPU/GPU),但是我们需要一个编辑器能够帮我们写代码,进行代码管理。这里推荐Pycharm,Pycharm的安装之前出过教程,没有安装好的可以看一下我之前的博客。如果需要专业版或者安装不好寻求帮助,可以私聊小北~
首先,打开Pycharm,新建项目:


这里需要注意的比较多:
-
名称随便取,位置的话不建议带中文路径,后续可能会出现问题
-
下方选择自定义环境
-
然后选择“Select existing”
-
类型选择Conda
-
Path to conda 找到你的Anaconda的下载路径,然后找到condabin文件夹,选择的conda.ba文件
-
下方环境会出现你已经在conda中创建好的虚拟环境,默认是base虚拟环境

后点击创建即可。
总结
OK,至此,相信各位友友已经搭建起来了自己的Pytorch深度学习环境了,大家可以开启深度学习之旅了~如果你喜欢小北的教程,可以点赞收藏加关注哦~
小北后续预告:可能有些友友没有NVIDIA的显卡,但是使用CPU又很慢,所以我会出一期GPU服务器的使用教程和 Pytorch基础入门教程,并且跑通运行案例~