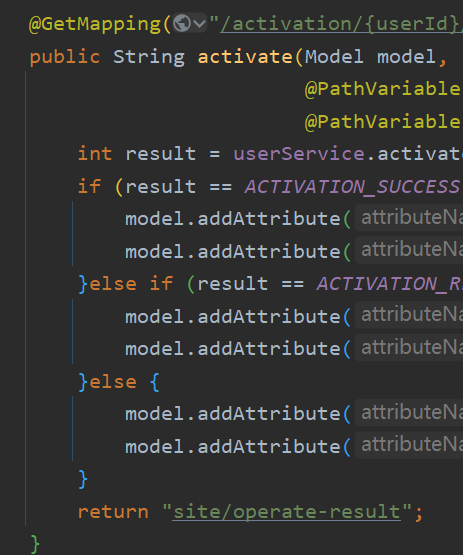继续RPA-Uibot的简单使用,本次带来RPA自动点击网页。
当然官方教程更加详细:界面元素自动化_UiBot开发者指南
按照书上的教程,点击一个表格,在右边拖拽命令,然后选择元素就可以了:

这个表格在官方文档上有链接:
 想获取里面的文本也是可以直接用旁边的命令,比Python爬虫会简单很多。
想获取里面的文本也是可以直接用旁边的命令,比Python爬虫会简单很多。
这里下面的命令是把这个表格的网页文件获取,选择这个表格整体元素,然后存在arrElement这个数组里面(类似列表),然后遍历,可以用鼠标点,也可以打印出来,看具体需求了。
这就是一个循环的小案例。
下面这个就是条件判断的案例,判断一个元素在不在网页文件里面。
这个条件判断不是很好弄,在旁边的命令里面选择:

然后把需要输出的命令拖到这个命令的子目录下,就不是直接拖到下面,而是拖到它脸上.....和它一起成为一个条件....类似Python里面的缩进,缩进了才表示这个流程在条件判断里面。就行下面这流程这里展示的样,要输出的命令在条件判断的下面进行缩进了。

其实看源代码会很简单,就是if else系列:
bRet = UiElement.Exists(@ui"输入控件<input>_提交1",{"bContinueOnError":false,"iDelayAfter":300,"iDelayBefore":200})
If bRet
TracePrint(bRet)
else
TracePrint('不存在')
End If
Dim bRet
If 条件成立
End If不过它不像Python一样有缩进。它是end if来表示条件判断结束,类似C语言。
最后这个就是上面多个案例的复杂融合了,设置元素,然后点击进行勾选,勾选完成没要来个条件判断,是True的话输出,不是就输出别的。

看源代码:
Dim bRet,bRet1
UiElement.SetCheck(@ui"复选框<checkboxinput>_on",true,{"bContinueOnError":false,"iDelayAfter":300,"iDelayBefore":200})
UiElement.SetCheck(@ui"复选框<checkboxinput>_on2",true,{"bContinueOnError":false,"iDelayAfter":300,"iDelayBefore":200})
bRet = UiElement.GetCheck(@ui"复选框<checkboxinput>_on3",{"bContinueOnError":false,"iDelayAfter":300,"iDelayBefore":200})
bRet1 = UiElement.GetCheck(@ui"复选框<checkboxinput>_on4",{"bContinueOnError":false,"iDelayAfter":300,"iDelayBefore":200})
If bRet
TracePrint('爱好音乐')
Else
TracePrint('不喜欢')
End If
If bRet1
TracePrint('爱好运动')
Else
TracePrint('不喜欢运动')
End IfDim的作用应该是定义变量。
下面的if else我嫌拖拽缩进麻烦,就直接复制源代码来写....改一下判断的变量就行。
总得来说这个命令和源代码之间的无缝切换还是很方便的。
像复杂的选网页文件元素这种命令就拖拽命令然后点点点就行,简单的循环,条件判断,打印结果这种命令可以手写代码。