下载镜像
CentOS镜像下载Download (centos.org)
我们选择第一个 X86_64 CentOS Mirrors List

| 版本 | 描述 |
|---|---|
| X86_X64 | 带64位的32位扩展版(一般安装这个) |
| ARM64 (aarch64) | 嵌入式。适用于微端(树莓派、机械臂、机械中控) |
| IBM Power (ppc64le) | 专用于IBM POWER服务器 |
选择一个合适的链接 点击下载
您所在区域的以下镜像应具有可用的 ISO 映像:

我们选择第一个链接 北京邮电大学
点击链接进去
选择一个版本进行下载,右上角会显示弹窗。
点击"另存为"下载镜像文件。


安装CentOS
1.打开Vmware
我们可以使用 Ctrl + N新建虚拟机,也可以在主页面点击创建新的虚拟机
两个打开都是一样的

2.选择典型安装方式

3.选择稍后安装操作系统

4.选择操作系统及版本信息。

5.为你的虚拟机命名
选择安装位置,点击浏览,新建一个文件夹。路径名称全英文

6.默认大小即可。有需要的可以根据本地磁盘的大小来进行分配
我们选择将虚拟磁盘存储为单个文件,方便管理。
点击完成即可


7.编辑此虚拟机设置

8.选择iso映像文件路径⭐

9.开启此虚拟机
配置完成后,点击开启此虚拟机。
10.Install CentOS 7
点击一下屏幕中间,这个时候只能使用箭头键来进行选择。
如果这个时候我们想把鼠标移出来,需要同时按下ctrl + alt。这样才能重新出现鼠标。

11.语言模式选择 中文

16.带有黄色感叹号的需要我们点击查看或更改一下。
我们点击 安装位置 默认配置即可。不需要改动。

这里我们选择 最小安装,即只有一个 终端界面
如果需要安装图形化界面可以选择
GNOME桌面
17.网络和主机名。
在安装位置下方有一个网络和主机名。我们进去,点击打开。

以上操作完成后,点击开始安装。
18.设置ROOT密码
可以使用弱口令root,1234等等
密码太短,需要点击两次完成才可以进行确认。
根据个人需求,是否需要创建用户,默认不会创建任何用户。

等待安装完成即可。大概7-10分钟左右。
19.重启
重启即可进入系统。












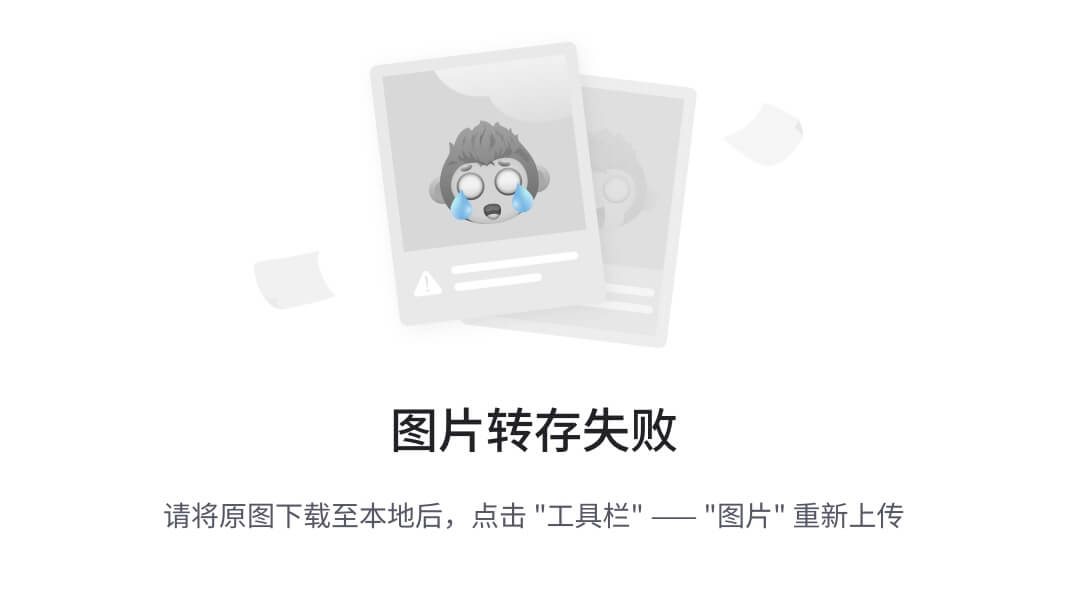


![[NKCTF2024]-PWN:leak解析(中国剩余定理泄露libc地址,汇编覆盖返回地址)](https://img-blog.csdnimg.cn/direct/de3fdfbaf62b403b9833ad27d045f2d8.png)



