学习环境安装
VMware安装
VMware下载&安装
访问官网:https://www.vmware.com
- 在此处可以选择语言

点击China(简体中文)

点击产品,点击Workstation Pro

下滑,点击下载试用版

下滑找到Workstation 17 Pro for Windows,点击DOWNLOAD NOW

找到浏览器的下载,点击打开文件或者点击打开文件夹
- 若打开文件夹则找到刚才下载的文件再次双击(如果你直接点击打开文件那就忽略这一步解释)

点击下一步

勾选上我接受许可协议中的条款,点击下一步

点击下一步
-
ps:建议将VMware装到C盘以外的盘符(剩余空间最好大一点)

取消启动时检查产品更新与加入VMware客户体验提升计划的勾选,点击下一步

点击下一步,进入安装

等待安装完成即可
VMware破解
方法一
在安装完毕之后会有一个许可证的选项,点击许可证

输入密钥,点击输入即可

方法二
点击帮助点击输入许可证密钥
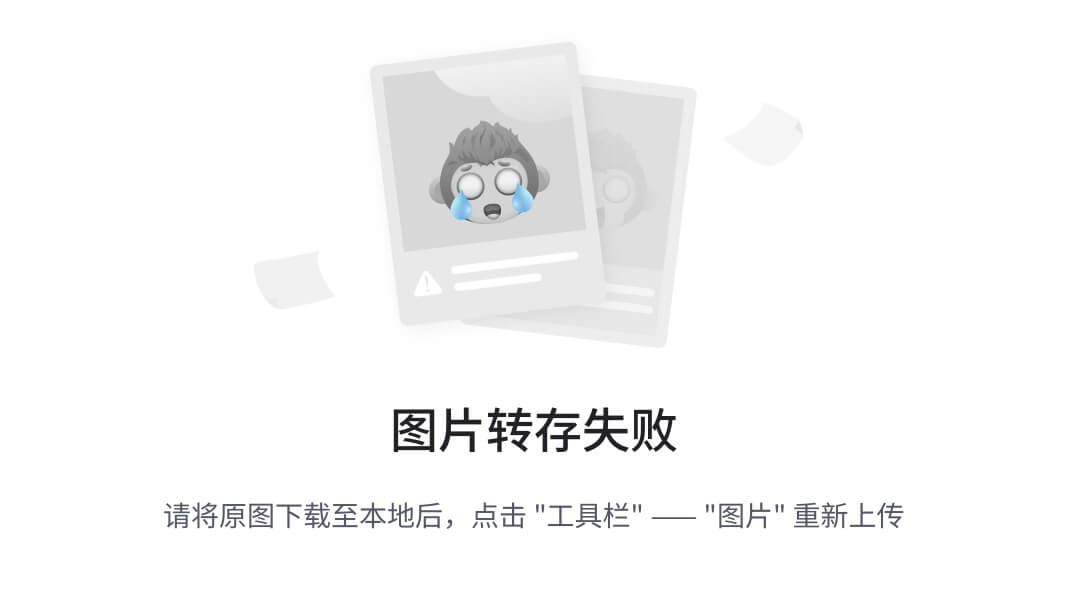
输入密钥,点击确定即可

密钥获取途径
- 可以在网上搜索会有一些公开的密钥
- 大部分都是不可用的,可能需要花费一定的时间和精力去寻找
- 也可以在某宝上搜索VMware密钥购买
- 可以很快速的激活VMware
(ps:当然如果您有经济能力,我们强烈建议您能够支持正版!😃 )
镜像下载
官网下载
访问官方网站:https://www.centos.org

本网站提供镜像:CentOS 7.9
- ps:若访问不了官网可以尝试本网站提供的镜像使用学习
下滑找到alternative downloads,点击

下滑至Archived Versions找到所需版本,点击Tree

点击进入isos/

点击进入x86_64/

找到自己需要的镜像文件进行下载

本站下载
由于官网下载速度很慢或者可能会失败,需要借助魔法,所以为了有些没有科学上网魔法的小伙伴,本站提供镜像:点击下载
Linux系统安装
当你有了VMware和系统镜像后,你就可以真正开始Linux系统的安装啦!
启动VMware,点击创建新的虚拟机
- 注意:这里这个见面只有当你处于这个主页的界面时才会有

若你真的找不到此界面,可以尝试点击左上角的文件,在下拉菜单中会有一个创建新的虚拟机的选项

选择典型,点击下一步

选择稍后安装操作系统,点击下一步

选择Linux,将版本选择为您下载的镜像所对应的版本
- 此处由于我准备的镜像是CentOS7所以选择CentOS7

填入虚拟机名称
- 这个随便起什么名字都行,你喜欢就行,没有任何影响
选择虚拟机安装位置
- 此为虚拟机在你电脑中安装存放的位置,给你下载游戏时选择的安装路径是一个道理,根据个人的需要来选择
点击下一步

选择最大磁盘大小
- 推荐按照默认即可
默认选择将虚拟磁盘拆分为多个文件,点击下一步

此时点击完成即可
- 若您有需要对其他的硬件配置进行修改,可以选择自定义硬件

这时你就会看到一个新的标签,就是我们刚才创建的新的虚拟机
倘若以后你需要改变分配给虚拟机的硬件配置,可以点击编辑虚拟机设置

该窗口中,你可以对任意的硬件配置进行调整

我们来尝试调整一下硬件配置,选中内存,我们将内存增大调整至2GB

将处理器数量和内核数量调高

如何查看自己电脑处理器的逻辑处理器数量?
方法一
右键底下的任务栏,点击打开任务管理器(或者使用ctrl+alt+delete)

点击性能,点击CPU,查看逻辑处理器数量
- 此处我的逻辑处理器为12

方法二
直接在配置中选择, 当选择到出现提示时,说明你的主机没有这么多逻辑处理器,选择一个不出现提示的最大数量即可

(以上已经解答完如何查看逻辑处理器数量)
将网络适配器调整为仅主机模式

选择CD/DVD(IDE),选择使用ISO映像文件,点击浏览

找到你下载的镜像文件,选中点击打开

点击确定,此时我们会发现已经修改完成

将USB控制器移除

点击开启此虚拟机

点击屏幕进入虚拟机,使用方向键选中Install CentOS 7,点击回车

此时已经在安装中,我们只需等待即可

选择English,点击Continue
- 您想选择中文也可以,但是有些情况会出现乱码的情况,所以还是建议选择英文

下滑找到INSTALLATION DESTINATION,点击INSTALLATION DESTINATION

点Done即可

找到SOFTWARE SELECTION,点击SOFTWARE SELECTION

选择Server with GUI,后面的一个都不用选,点击Done

点击Begin Installation

此处插播一条,建议把这个Tools安装上,可以提升你操作虚拟机的体验

点击ROOT PASSWORD

设置ROOT密码
- 该密码就是后续使用root用户登录的密码
- 此处注意需要按两次完成按钮

点击USER CREATION创建一个新用户

输入Full name(用户名),输入Password(密码),点击Done
- 此处用户名您可以根据您的喜好来设置,也可以跟随博客中设置,因为在后续的文章中有些操作需要套根据用户名不同来变化,此处要特别注意,如果您是新手小白怕后面的变量搞不清楚,建议您先使用文章图片中的用户名

- 等待进度条走到底

安装完成后,点击Reboot(重启)

选择第一个回车

点击LICENSE INFORMATION

勾选I accept hte license agreement,点击Done

点击FINISH CONFIGURATION

点击刚才创建的用户

输入密码,回车或者点击Sign in

选择English,点击Next

选择English,点击Next

关闭Location Services,点击Next

设置全名及用户名,点击前进

点击Skip

点击Start Using CentOS Linux

至此,你已经完成了Linux系统的安装,你拥有了一台Linux系统的虚拟机,可以开始Linux的学习了!

结束语
接下来我们将进入Linux的学习
希望本文能够帮助到你 😃












![[word] word中怎么插入另外一个word文档 #媒体#职场发展](https://img-blog.csdnimg.cn/img_convert/55455a69d87df82a5353681421050cf4.gif)






