PR是一款强大的视频编辑软件,广泛应用于电影、电视制作以及各类创意视频项目。在完成编辑后,将项目导出为MP4格式视频是常见的需求,因为MP4是一种通用且高度兼容的视频格式,适用于多个平台和设备。pr如何导出mp4格式视频?在本文中,我们将深入讨论如何在PR中导出MP4格式的视频。
无论是为了分享到社交媒体、上传到视频平台,还是用于其他用途,本文将为你提供简单而详细的导出步骤,确保你能够轻松完成这一任务。让我们一起开始,学习如何在PR中将你的创意呈现为高质量的MP4视频。

pr导出mp4格式视频的步骤
PR是一款专业的视频编辑软件,pr如何导出mp4格式视频?下面手把手教你如何在PR中导出mp4格式视频,帮助你更灵活地处理导出后的视频文件。
步骤1:打开你的PR软件,在界面左上角的菜单栏中选择【文件】。

步骤2:依次单击【导出】>【媒体】选项。

步骤3:在弹出的【导出设置】窗口中,选择输出格式为【H.264】。

步骤4:在基本的视频设置中,通常会选择【匹配源】。点击【匹配源】后,预设的部分也会自动变成自定义。

步骤5:pr如何导出视频?点击【导出】按钮,PR将开始导出mp4格式的视频。

其它软件如何导出mp4格式视频
通过上述讲解,pr保存成mp4格式的步骤可以快速完成。这里还有一款转换软件,操作简单,即使是电脑新手也可以轻松掌握。数据 蛙视频转换器支持多种视频格式的转换,并可以灵活处理导出后的视频文件。通过以下步骤,您可以轻松导出PR中的mp4格式视频,同时使用该转换器,您还可以更方便地执行后续的视频处理工作。
操作环境:
演示机型:Dell optiplex 7050
系统版本:Windows 10
软件版本:数据 蛙视频转换器1.0.8
步骤1:在【转换】界面单击【+】按钮上传需要导出为mp4格式的视频。

步骤2:通过【添加文件】按钮可以继续导入视频文件。之后点击【输出格式】按钮,在【视频】下选择【MP4】、【与源文件相同】。

步骤3:对于导出为mp4格式的视频,我们可以进行参数的调整(压缩、编辑、剪辑、更改名称、更改保存位置等)。确认参数无误后,我们可以单击界面右下角的【全部转换】按钮了。

结论
总的来说,通过本文我们详细学习了pr如何导出mp4格式视频的步骤。从设置输出参数到点击导出按钮,这个过程可能在你的视频创作中起着至关重要的作用。确保你理解了不同选项的含义,以及它们如何影响最终的输出结果。
在导出视频时,要根据你的具体需求选择合适的设置,包括分辨率、帧率、比特率等。同时,考虑到目标平台和受众,调整视频的质量和大小,以保证在不同设备上都能够流畅播放。
最后,为了确保你的编辑工作不会丢失,建议在开始导出之前保存你的项目,这有助于保持项目的完整性。
往期推荐:
mov转换为mp4,就看这三种转换格式的方法![]() https://mp.csdn.net/mp_blog/creation/editor/136036486在线视频格式转换,就是这么简单!(免费)
https://mp.csdn.net/mp_blog/creation/editor/136036486在线视频格式转换,就是这么简单!(免费)![]() https://mp.csdn.net/mp_blog/creation/editor/136037156怎么提取视频中的音频?多个方法告诉你(全)
https://mp.csdn.net/mp_blog/creation/editor/136037156怎么提取视频中的音频?多个方法告诉你(全)![]() https://mp.csdn.net/mp_blog/creation/editor/136021761
https://mp.csdn.net/mp_blog/creation/editor/136021761













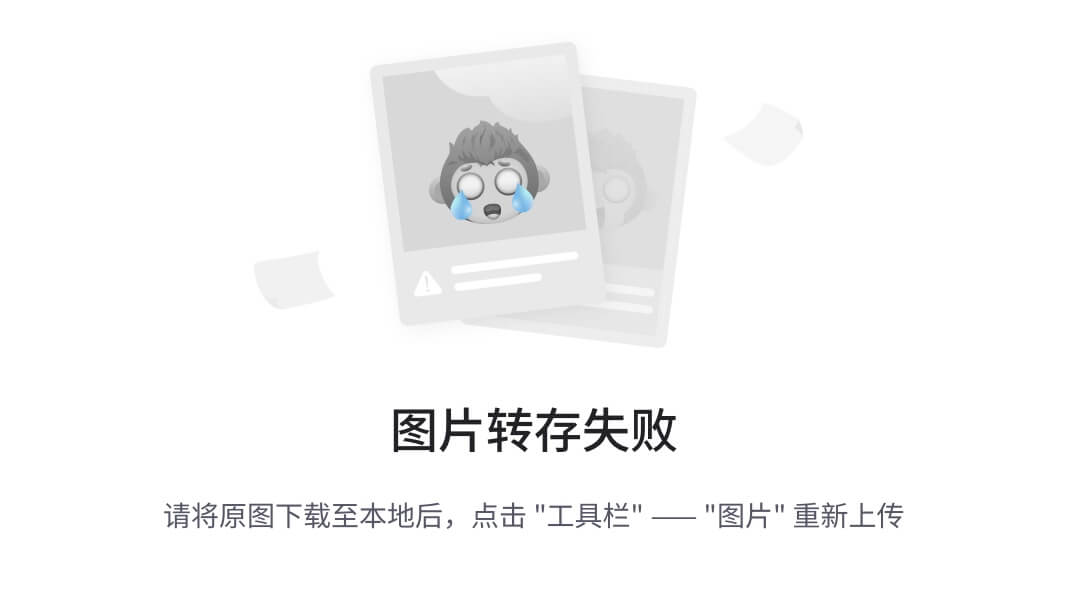




![[晓理紫]AI专属会议截稿时间订阅](https://img-blog.csdnimg.cn/direct/0bae701d1cae47cc8ad3065a38e51e61.jpeg#pic_center)