文章目录
- 备份源
- 为root 设置密码
- 安装基本工具
- 切换root 用户
- 删除snap
- 从 Ubuntu 移除 Snap 后使用 deb 文件安装软件商店和 Firefox
- 在 Ubuntu 系统恢复到 Snap 软件包
- 总结
- 删除 vim
- 安装neovim
- 在线安装neovim
- 压缩安装neovim
- 安装lazyvim
- 安装剪切板
- 安装qt
- 配置 Qt 环境
- 不在sudoers文件中
- 解决方法:
- 安装 firejail
- 源码安装
- 从PPA 添加和安装:
- 安装 firetools
- 或者
- 彻底删除 firejail
- 安装输入法及其配置
- rime 官网
- rime github
- rime 方案
- 如何卸载预装的 [GNOME]软件
- 以下命令将清除软件中心中所有可删除的应用程序:
- 这个附加命令会清除只能通过终端删除的应用程序。
- 我的删除软件
- 桌面切换
- debian12怎么从gnome切换到kde
- debian 12怎么从kde切换到gnome
- 更换桌面后的 桌面管理器 gdm3(Debian) sddm(kde 选这个)
- debain 软件安装
- 安装星火商店
- 安装 MarkText
- 安装vmare
- VMware 工作站专业版/播放器 17
- 安装 rime 输入法
- 部署雾凇模式
- zsh 配置
- 安装
- 安装 oh-my-zsh
- 配置
- 修改主题
- 安装插件
- zsh-syntax-highlighting
- copypath
- copyfile
- copybuffer
- sudo
- 其他插件
- history-substring-search
- you-should-use
- 总结
备份源
sudo cp /etc/apt/*.list source.list.bak
为root 设置密码
sudo passwd root
1.使用终端登录Linux系统。
2.使用命令"sudo passwd root’"设置root密码。
3.输入新的密码并重复确认。
4.完成。
安装基本工具
sudo apt install gcc g++ cmake gdb npm gdb tree zip ripgrep fd-find git xclip python3-venv software-properties-common gawk
切换root 用户
su -
su root
删除snap
1、在你的系统中打开一个终端,使用以下命令查看已经安装的 Snap 软件包的列表。它显示了 Snap 软件包,比如 Firefox,软件商店,主题以及其它默认已经安装的核心软件包。
snap list

Ubuntu Snap 包列表
2、按照以下的顺序移除 Snap 软件包。首先移除 Firefox。然后是软件商店,和用以上命令看到的你的系统中的其它软件包。
sudo snap remove --purge firefoxsudo snap remove --purge snap-storesudo snap remove --purge gnome-3-38-2004
sudo snap remove --purge gtk-common-themessudo snap remove --purge snapd-desktop-integrationsudo snap remove --purge baresudo snap remove --purge core20sudo snap remove --purge snapd
3、最后,通过 apt 命令移除 Snap 服务。
sudo apt remove --autoremove snapd

移除 Snap 包和其它
这还没完,即使你用以上命令移除了 Snap 软件包,但是如果你没有关闭 apt 触发器,sudo apt update 命令会再一次将 Snap 安装回来。
4、所以,要关闭它,我们需要在 /etc/apt/preferences.d/ 目录下创建一个 apt 设置文件 nosnap.pref 来关闭 Snap 服务。
sudo gedit /etc/apt/preferences.d/nosnap.pref
5、添加以下的命令行,并保存该文件。
Package: snapdPin: release a=*Pin-Priority: -10

创建设置文件
如果你知道如何使用它,那么这个 apt 设置文件是一个潜在的工具。举个例子,在以上的状态中,Pin-Priority -10 意思就是阻止 Snap 软件包的安装。
与这个教程不相关的,举个例子,如果你想给所有发行版代号为 “bulleye” 的软件包超高优先权的话,那么就可以查看这些设置文件。如果你想了解更多,你可以访问 apt 手册页。
Package: *Pin: release n=bullseyePin-Priority: 900
6、回到我们的主题,一旦你已经保存和关闭以上文件,从终端中再次运行以下命令。
sudo apt update
7、最后,从 Ubuntu 中移除 Snap 的步骤全部完成。
从 Ubuntu 移除 Snap 后使用 deb 文件安装软件商店和 Firefox
你已经移除了 Firefox 和软件商店,但是你的工作还需要它们。
要安装 apt 版的 GNOME 软件商店,你可以使用以下命令。确保使用 --install-suggests 参数。否则,将会再次安装上 Snap 版本的软件包管理器!
sudo apt install --install-suggests gnome-software
要安装 Firefox,通过以下命令使用官方 PPA 仓库。
sudo add-apt-repository ppa:mozillateam/ppasudo apt updatesudo apt install -t 'o=LP-PPA-mozillateam' firefox

添加 PPA 仓库

从 PPA 仓库以 deb 文件形式安装 Firefox
一旦你已经安装完 Firefox,使用以下命令开启自动更新。要了解更多,访问此页。
echo 'Unattended-Upgrade::Allowed-Origins:: "LP-PPA-mozillateam:${distro_codename}";' | sudo tee /etc/apt/apt.conf.d/51unattended-upgrades-firefox
最后但同样重要,当运行 apt 时,为 Firefox 创建另一个设置文件给予以上 PPA 仓库超高优先权。如果你不这么做,apt update 命令会再次安装 Snap 版本 Firefox,并把它的“ Snap 朋友们”带回来 😂😂😂。
sudo gedit /etc/apt/preferences.d/mozillateamppa
最后,添加这些命令行并保存文件。
Package: firefox*Pin: release o=LP-PPA-mozillateamPin-Priority: 501
完成。
在 Ubuntu 系统恢复到 Snap 软件包
如果你改变想法,移除该设置文件,并通过以下命令再次启动安装程序。
sudo rm /etc/apt/preferences.d/nosnap.prefsudo apt update && sudo apt upgradesudo snap install snap-storesudo apt install firefox
总结
关于在 Ubuntu 下移除 Snap 软件包做个总结,我想说的是这些处理 Snap 软件包的方法实属无奈。主要是这对新用户来说很困难。我希望这个指南能帮助你处理好 Snap 软件包。完结撒花。
删除 vim
以下是一个整合的命令序列,用于在 Ubuntu 或 Debian 系统中彻底删除 Vim 及其配置文件和链接:
# 卸载 Vim
sudo apt-get remove vim
# 清除已卸载的包的配置文件
sudo apt-get purge vim
# 删除 Vim 替换的 vi 符号链接(如果存在)
sudo rm /usr/bin/vi
# 删除 Vim 设置为默认编辑器的 editor 符号链接(如果存在)
sudo rm /usr/bin/editor
# 删除个人 Vim 配置文件(如果存在)
rm -rf ~/.vim
rm -f ~/.vimrc
# 检查并卸载其他 Vim 相关的包或插件
dpkg --list | grep vim
sudo apt-get remove $(dpkg --list | grep -P 'vim\w*' | awk '{print $2}')
# 清理可能遗留的缓存和依赖项
sudo apt-get autoremove
sudo apt-get clean
请注意,在执行这些操作前,请确保你了解这些命令的作用,并且备份任何你不想丢失的自定义配置。此外,这些步骤可能会因操作系统和 Vim 安装方式的不同而略有差异。在其他Linux发行版或系统中,命令可能会有所不同。
安装neovim
在线安装neovim
# 找到非标准源
sudo add-apt-repository ppa:neovim-ppa/unstable
# 更新
sudo apt-get update
# 安装
sudo apt-get install neovim
压缩安装neovim
在官网下载 neovim的压缩包
https://github.com/neovim/neovim/releases
把他解压到一个目录(以文档目录为例子)
x@x:~/文档/nvim-linux64$ pwd
/home/x/文档/nvim-linux64
x@x:~/文档/nvim-linux64$ ls
bin lib man share
链接到全局
sudo ln -s /home/x/文档/nvim-linux64/bin/nvim /usr/bin/vim
sudo ln -s /home/x/文档/nvim-linux64/bin/nvim /usr/bin/nvim
sudo rm /usr/bin/vi
sudo ln -s /home/x/文档/nvim-linux64/bin/nvim /usr/bin/vi
要使用 nvim 替代 vim,你可以创建一个 shell 别名。以下是在常见 shell 中设置别名的方法:
在 Bash 中
打开或编辑你的 .bashrc 或 .bash_profile 文件(通常在你的主目录下),然后添加以下行:
sudo nvim ~/.bashrc
alias vim='nvim'
alias vi='nvim'
保存文件后,运行以下命令使更改生效:
source ~/.bashrc
# 或者
source ~/.bash_profile
现在,当你在终端中输入 vim 时,实际上会启动 nvim。
在 Zsh 中
如果你使用的是 Zsh,你需要编辑 .zshrc 文件:
alias vim='nvim'
保存文件后,运行以下命令使更改生效:
source ~/.zshrc
在 Fish 中
对于 Fish shell,你需要编辑 ~/.config/fish/config.fish 文件:
alias vim=nvim
保存文件后,新的别名就会立即生效。
这样设置后,当你在命令行中输入 vim 命令时,系统会使用 nvim 来代替。请注意,这只是在当前用户账户的 shell 中设置了别名,其他账户或者非交互式 shell(如通过脚本调用 vim)不会受到这个别名的影响。如果希望全局替换,可以考虑在系统级别的配置文件中进行相应的设置,但这可能会影响其他依赖于 vim 的应用程序或服务。
安装lazyvim
- 然后安装
build-essential软件包,这个包包含了编译C/C++程序所需的最基本工具链:
sudo apt install gcc g++ cmake gdb npm gdb tree zip ripgrep fd-find git
安装字体 nerd-fonts
https://www.nerdfonts.com/font-downloads
https://github.com/ryanoasis/nerd-fonts/releases/download/v3.1.1/FiraMono.zip
选中并安装字体
修改终端的配置文件,修改字体为nerd-fonts
克隆仓库
git clone https://github.com/LazyVim/starter ~/.config/nvim
完成后 输入
nvim
等待,如果异常终止,就退出重新输入nvim 进入
安装完成后,在命令行输入Mason ,下载对应的lsp
Failed to create python3 virtual environment. 报错就安装
sudo apt-get install python3-venv
配置 映射键,在config 处回车 , 修改 lua/config/keymaps.lua
local keymap = vim.keymap keymap.set("i", "ii", "<Esc>") keymap.set("i", "jk", "<Esc>") keymap.set("i", "kj", "<Esc>") keymap.set("n", "<space>", ":")
安装剪切板
sudo apt-get install xclip
安装qt
通过以下链接下载在线安装器
https://mirrors.tuna.tsinghua.edu.cn/qt/official_releases/online_installers/
我下的是qt-opensource-linux-x64-5.9.1.run,进入下载文件夹下,执行添加执行权限命令:
sudo chmod +x qt-opensource-linux-x64-5.9.1.run
然后执行安装命令:
sudo ./qt-opensource-linux-x64-5.9.1.run
弹出安装窗口,按照安装步骤,点击下一步,直至安装完成。
配置 Qt 环境
sudo vim /etc/profile
export QTDIR=/home/x/Qt/5.12.0
export PATH= Q T D I R / g c c 6 4 / b i n : QTDIR/gcc_64/bin: QTDIR/gcc64/bin:PATH
export LD_LIBRARY_PATH= Q T D I R / g c c 6 4 / l i b : QTDIR/gcc_64/lib: QTDIR/gcc64/lib:LD_LIBRARY_PATH
sudo vim ~/.bashrc
export QTDIR=/home/x/Qt/5.12.0
export PATH= Q T D I R / g c c 6 4 / b i n : QTDIR/gcc_64/bin: QTDIR/gcc64/bin:PATH
export LD_LIBRARY_PATH= Q T D I R / g c c 6 4 / l i b : QTDIR/gcc_64/lib: QTDIR/gcc64/lib:LD_LIBRARY_PATH
终端执行命令:source /etc/profile source ~/.bashrc,使环境变量生效。输入qmake -version,若出现以下命令
不在sudoers文件中
我在使用个人用户(非root用户)时,在添加用户,使用sudo命令来执行的时候,需要验证当前用户的密码,输入了之后,提示“86god 不在sudoers文件中,此事将被报告”
分析原因,主要是权限不够,需要提升权限。
解决方法:
步骤:
1、先切换至root用户,输入命令:su root,然后输入密码

2、查看 /etc/sudoers 文件权限,如果只读权限,修改为可写权限
输入查看文件命令:ls –l /etc/sudoers

由此可看,该文件为只读权限
3、设置 /etc/sudoers 文件权限,添加 可写权限
输入修改权限命令:chmod u+w /etc/sudoers

4、执行vim命令,编辑/etc/sudoers文件,
输入编辑文件命令:“vim /etc/sudoers”

5、查看打印内容

6、按e键,直接编辑
7、利用 回车键 换行,找到 Allow root to run any commands anywhere ,按i键开始编辑,下面的指令会出现插入的字样。
8、在root ALL=(ALL) ALL 的下一行添加代码:86god ALL=(ALL) ALL

9、按 ESC 键退出插入模式,然后 键盘输入 :wq 关闭并保存

10、恢复 /etc/sudoers的权限为440
输入回复权限的命令:chmod 440 /etc/sudoers

11、查看/etc/sudoers的权限是否恢复
输入查看权限命名:ll /etc/sudoers

12、权限恢复正常,切换至普通用户
输入切换用户命令:su 86god

13、测试该用户的权限,我们可以使用命令 sudo useradd user3 来创建新用户

14、此时已经没有了先去的报错,用户也已经创建成功,大功告成!!!
安装 firejail
源码安装
或者从我们的 git 存储库克隆源代码并手动构建:
git clone https://github.com/netblue30/firejail.git
cd firejail
./configure && make && sudo make install-strip
在 Debian/Ubuntu 上,您需要安装 git 和 gcc。AppArmor 开发 使用 ./configure 选项时,需要库和 pkg-config:--enable-apparmor
sudo apt-get install git build-essential libapparmor-dev pkg-config gawk
对于选项,添加 libselinux1-dev(Fedora 的 libselinux-devel)。--selinux
有关从 git 使用 firejail 的详细信息可在 wiki 上找到。
从PPA 添加和安装:
sudo add-apt-repository ppa:deki/firejail
sudo apt-get update
sudo apt-get install firejail firejail-profiles
安装 firetools
(Debian/Ubuntu)
sudo apt-get install build-essential qt5-default qt5-qmake qtbase5-dev-tools libqt5svg5 git(CentOS 7)
sudo yum install gcc-c++ qt5-qtbase-devel qt5-qtsvg.x86_64 git
https://github.com/netblue30/firetools/releases
mkdir firetools && cd firetools/ && tar -xvf ~/firetools-0.9.72.tar.xz
cd firetools-0.9.72/
./configure --prefix=/usr --with-qmake=/home/x/Qt/5.12.0/gcc_64/bin/qmake && make && sudo make install
./install.sh
或者
(Debian/Ubuntu)
sudo apt-get install build-essential qt5-default qt5-qmake qtbase5-dev-tools libqt5svg5 git(CentOS 7)
sudo yum install gcc-c++ qt5-qtbase-devel qt5-qtsvg.x86_64 git
git clone https://github.com/netblue30/firetools
cd firetools(Debian/Ubuntu)
./configuremake
sudo make install-strip
./install.sh
彻底删除 firejail
sudo apt-get purge firejail
sudo apt-get purge firetools
which firejail
which firetools
安装输入法及其配置
ubuntu 直接安装
sudo apt-get install ibus-rime
rime 官网
https://rime.im/
rime github
https://github.com/rime/ibus-rime
rime 方案
雾凇
https://github.com/iDvel/rime-ice
如何卸载预装的 [GNOME]软件
我刚刚用 GNOME 安装了 [Debian](https://so.csdn.net/so/search?q=Debian
| Application | Package | Removing Method |
|---|---|---|
| 2048 | gnome-2048 | Software Center |
| Advanced Network Configuration | network-manager-gnome | Terminal |
| AisleRiot Solitaire | aisleriot | Software Center |
| Archive Manager | file-roller | Terminal |
| Calculator | gnome-calculator | Terminal |
| Calender | gnome-calendar | Software Center |
| Characters | gnome-characters | Terminal |
| Cheese | cheese | Software Center |
| Chess | gnome-chess | Software Center |
| Clocks | gnome-clocks | Software Center |
| Color Profile Viewer | gnome-color-manager | Software Center |
| Contacts | gnome-contacts | Software Center |
| Disk Usage Analyzer | baobab | Terminal |
| Disks | gnome-disk-utility | Software Center |
| Document Scanner | simple-scan | Software Center |
| Document Viewer | evince | Terminal |
| Documents | gnome-documents | Software Center |
| Evolution | evolution | Software Center |
| Extensions | gnome-shell-extension-prefs | Software |
| Files | nautilus | Software Center |
| Firefox ESR | firefox-esr | Terminal |
| Five or More | five-or-more | Software Center |
| Fonts | gnome-font-viewer | Terminal |
| Four-in-a-row | four-in-a-row | Software Center |
| Help | yelp | Terminal |
| Hitori | hitori | Software Center |
| Image Viewer | eog | Terminal |
| Input Method | im-config | Software Center |
| Klotski | gnome-klotski | Software Center |
| LibreOffice | libreoffice-common | Terminal |
| LibreOffice Calc | libreoffice-calc | Software Center |
| LibreOffice Draw | libreoffice-draw | Software Center |
| LibreOffice Impress | libreoffice-impress | Software Center |
| LibreOffice Writer | libreoffice-writer | Software Center |
| Lights Off | lightsoff | Software Center |
| Logs | gnome-logs | Software Center |
| Mahjongg | gnome-mahjongg | Software Center |
| Maps | gnome-maps | Software Center |
| Mines | gnome-mines | Software Center |
| Music | gnome-music | Software Center |
| Nibbles | gnome-nibbles | Software Center |
| Parental Controls | malcontent | Software Center |
| Passwords and Keys | seahorse | Software Center |
| Quadrapassel | quadrapassel | Software Center |
| Reversi | iagno | Software Center |
| Rhythmbox | rhythmbox | Software Center |
| Robots | gnome-robots | Software Center |
| Screenshot | gnome-screenshot | Terminal |
| Shotwell | shotwell | Software Center |
| Software & Updates | software-properties-gtk | Software Center |
| Software | gnome-software | Terminal |
| Sound Recorder | gnome-sound-recorder | Software Center |
| Sudoku | gnome-sudoku | Software Center |
| Swell Foop | swell-foop | Software Center |
| Synaptic Package Manager | synaptic | Software Center |
| System Monitor | gnome-system-monitor | Terminal |
| Tali | tali | Software Center |
| Taquin | gnome-taquin | Software Center |
| Terminal | gnome-terminal | Terminal |
| Tetravex | gnome-tetravex | Software Center |
| Text Editor | gedit | Terminal |
| To Do | gnome-todo | Software Center |
| Transmission | transmission-gtk | Software Center |
| Tweaks | gnome-tweaks | Software Center |
| Videos | totem | Terminal |
| Weather | gnome-weather | Software Center |
以下命令将清除软件中心中所有可删除的应用程序:
apt purge aisleriot cheese evolution five-or-more four-in-a-row gnome-2048 gnome-calendar gnome-chess gnome-clocks gnome-color-manager gnome-contacts gnome-disk-utility gnome-documents gnome-klotski gnome-logs gnome-mahjongg gnome-maps gnome-mines gnome-music gnome-nibbles gnome-robots gnome-sound-recorder gnome-shell-extension-prefs gnome-sudoku gnome-taquin gnome-tetravex gnome-todo gnome-tweaks gnome-weather hitori iagno im-config libreoffice-calc libreoffice-draw libreoffice-impress libreoffice-writer lightsoff malcontent nautilus quadrapassel rhythmbox seahorse shotwell simple-scan software-properties-gtk swell-foop synaptic tali transmission-gtk
以下是对您列出的部分软件包的简要介绍:
-
aisleriot:GNOME桌面环境中的纸牌游戏集合,包含多款单人纸牌游戏。 -
cheese:一款易于使用的摄像头应用,主要用于拍照和录制视频。 -
evolution:一个功能全面的个人信息管理工具(PIM),包括电子邮件、日历、地址簿、任务列表等。 -
five-or-more和four-in-a-row:都是简单的益智游戏,分别对应五子连珠和四子连线游戏。 -
gnome-2048:基于流行的2048游戏的版本。 -
gnome-calendar:GNOME桌面环境的日历应用。 -
gnome-chess:一个图形化的国际象棋游戏。 -
gnome-clocks:提供世界时钟、计时器和闹钟功能的应用程序。 -
gnome-color-manager:用于管理和配置颜色配置文件的工具。 -
gnome-contacts:联系人管理应用程序。 -
gnome-disk-utility:磁盘管理工具,用于查看和操作硬盘驱动器及分区。 -
gnome-documents:文档管理器,用于组织和打开各种文件类型。 -
gnome-klotski:滑块拼图游戏。 -
gnome-logs:系统日志查看器。 -
gnome-mahjongg:麻将消除游戏。 -
gnome-maps:地图应用,提供地理定位和导航功能。 -
gnome-mines:扫雷游戏。 -
gnome-music:音乐播放器,用于浏览和播放音频文件。 -
gnome-nibbles:贪吃蛇游戏。 -
gnome-robots:玩家控制机器人穿越迷宫的游戏。 -
gnome-sound-recorder:录音机应用。 -
gnome-shell-extension-prefs:GNOME Shell扩展首选项工具。 -
gnome-sudoku:数独游戏。 -
gnome-taquin:拼图游戏。 -
gnome-tetravex:类似于俄罗斯方块的拼图游戏。 -
gnome-todo:简单易用的任务管理器。 -
gnome-tweaks:GNOME优化工具,允许用户调整桌面环境的各种设置。 -
gnome-weather:天气预报应用。 -
hitori:逻辑填充游戏。 -
iagno:人工智能对手的黑白棋游戏。 -
im-config:输入法配置工具。 -
libreoffice-calc、libreoffice-draw、libreoffice-impress、libreoffice-writer:LibreOffice办公套件的不同组件,分别对应电子表格、绘图、演示文稿和文字处理软件。 -
lightsoff:开关灯泡游戏。 -
malcontent: 不确定这个包名是否正确或当前存在;若存在可能是一个内容过滤或家长控制相关的应用。 -
nautilus:GNOME的文件管理器。 -
quadrapassel:类似接龙的匹配消除游戏。 -
rhythmbox:音乐播放器。 -
seahorse:密钥和密码管理器。 -
shotwell:照片管理应用。 -
simple-scan:扫描仪工具。 -
software-properties-gtk:Ubuntu下用于添加PPA和其他软件源的图形界面工具。 -
swell-foop:策略类拼图游戏。 -
synaptic:高级包管理器,提供了比命令行更详细的软件包安装、更新和删除界面。 -
tali:骰子游戏。 -
transmission-gtk:Transmission BitTorrent客户端的图形界面版。
这个附加命令会清除只能通过终端删除的应用程序。
(我没有把 network-manager-gnome 和 gnome-terminal 包括在内,因为删除它们会带来很多麻烦)。
apt purge baobab eog evince file-roller firefox-esr gedit gnome-calculator gnome-characters gnome-font-viewer gnome-screenshot gnome-software gnome-system-monitor libreoffice-common totem yelp
Finally, the following command combines the two above:
apt purge aisleriot baobab cheese eog evince evolution file-roller firefox-esr five-or-more four-in-a-row gedit gnome-2048 gnome-calculator gnome-calendar gnome-characters gnome-chess gnome-clocks gnome-color-manager gnome-contacts gnome-disk-utility gnome-documents gnome-font-viewer gnome-klotski gnome-logs gnome-mahjongg gnome-maps gnome-mines gnome-music gnome-nibbles gnome-robots gnome-screenshot gnome-software gnome-sound-recorder gnome-shell-extension-prefs gnome-sudoku gnome-system-monitor gnome-taquin gnome-tetravex gnome-todo gnome-tweaks gnome-weather hitori iagno im-config libreoffice-calc libreoffice-common libreoffice-draw libreoffice-impress libreoffice-writer lightsoff malcontent nautilus quadrapassel rhythmbox seahorse shotwell simple-scan software-properties-gtk swell-foop synaptic tali totem transmission-gtk yelp
您列出的是一系列在基于Debian和Ubuntu等Linux发行版上通过apt包管理器可以安装或卸载的应用程序。执行apt purge命令将会从系统中彻底移除这些软件包及其配置文件。以下是对列表中部分软件包功能的简要介绍:
-
aisleriot:GNOME桌面环境中的纸牌游戏合集。 -
baobab:磁盘空间使用分析工具,以图形化方式展示文件夹占用情况。 -
cheese:摄像头应用,用于拍照和录制视频。 -
eog:Eye of GNOME,简单的图像查看器。 -
evince:文档阅读器,支持PDF、PostScript、DjVu等多种格式。 -
evolution:电子邮件、日历、地址簿及任务管理器。 -
file-roller:归档管理器,用于解压和压缩各种类型的档案文件。 -
firefox-esr:Firefox浏览器的企业版稳定版本。 -
five-or-more和four-in-a-row:益智游戏。 -
gedit:GNOME自带的轻量级文本编辑器。 -
gnome-2048:2048游戏的GNOME版本。 -
gnome-calculator:计算器应用。 -
gnome-calendar:日历应用。 -
gnome-characters:字符选择器,方便查找和复制特殊字符。 -
gnome-chess:国际象棋游戏。 -
gnome-clocks:世界时钟、计时器和闹钟应用。 -
gnome-color-manager:颜色配置管理工具。 -
gnome-contacts:联系人管理器。 -
gnome-disk-utility:磁盘管理和分区工具。 -
gnome-documents:文档管理应用。 -
gnome-font-viewer:字体预览工具。 -
gnome-klotski:滑块拼图游戏。 -
gnome-logs:系统日志查看器。 -
gnome-mahjongg:麻将消除游戏。 -
gnome-maps:地图应用。 -
gnome-mines:扫雷游戏。 -
gnome-music:音乐播放器。 -
gnome-nibbles:贪吃蛇游戏。 -
gnome-robots:机器人迷宫游戏。 -
gnome-screenshot:截图工具。 -
gnome-software:软件中心,用于浏览、安装和管理软件。 -
gnome-sound-recorder:录音工具。 -
gnome-shell-extension-prefs:GNOME Shell扩展设置。 -
gnome-sudoku:数独游戏。 -
gnome-system-monitor:系统监视器,查看系统资源使用情况。 -
gnome-taquin:拼图游戏。 -
gnome-tetravex:匹配拼图游戏。 -
gnome-todo:简单任务管理器。 -
gnome-tweaks:GNOME调整工具,用于定制桌面外观和行为。 -
gnome-weather:天气预报应用。 -
hitori:逻辑填充游戏。 -
iagno:黑白棋游戏。 -
im-config:输入法配置工具。 -
libreoffice-calc,libreoffice-draw,libreoffice-impress,libreoffice-writer:LibreOffice办公套件的不同组件,分别对应电子表格、绘图、演示文稿和文字处理。 -
libreoffice-common:LibreOffice共用文件和依赖项。 -
lightsoff:开关灯泡逻辑游戏。 -
malcontent: 没有确切信息,可能是内容过滤或家长控制相关软件。 -
nautilus:GNOME文件管理器。 -
quadrapassel:接龙类游戏。 -
rhythmbox:音乐播放器。 -
seahorse:密码和密钥管理器。 -
shotwell:照片管理器。 -
simple-scan:扫描仪应用程序。 -
software-properties-gtk:图形界面下的软件源管理工具。 -
swell-foop:策略拼图游戏。 -
synaptic:高级包管理器,提供详细软件包操作界面。 -
tali:骰子游戏。 -
totem:视频播放器。 -
transmission-gtk:Transmission BitTorrent客户端的图形界面版本。 -
yelp:帮助手册阅读器,用于查看系统的帮助文档和教程。
确实,您最初提供的命令列表实质上是一种方法,用于从预装了GNOME的系统中移除许多标准应用程序和实用工具,从而实现一个精简安装。然而,要在保留GNOME桌面环境的同时达到最小化安装通常需要采用不同的方法。
更好的方式是:
-
从最小基础系统开始:如果从零开始安装,可以在安装过程中的设置阶段选择“最小安装”选项(比如某些Linux发行版上的“Minimal Install”或“Server Edition”)。这将仅安装构成正常运行系统所必需的核心包。
-
有选择性地安装GNOME组件:不安装会拉取所有推荐和建议组件的
gnome元包,而是手动仅安装GNOME的基本组件,例如:gnome-sessiongnome-shellgnome-control-center- 诸如
mutter的窗口管理器 - GNOME依赖的必要库和实用工具
-
精心管理软件包依赖关系:在添加GNOME组件时,要密切关注通过包管理器标志来控制软件包安装级别的依赖关系。例如,在使用
apt时,可以使用--no-install-recommends标志安装包以避免安装非必要的推荐软件。 -
自定义您的安装:仅添加所需的具体应用程序和实用工具,而不是接受与GNOME元包一同提供的完整套件。可以通过分别安装每个所需的包而不包括它们各自的推荐项来实现这一点。
以下是在基于Ubuntu的系统上安装不带额外推荐包的GNOME Shell的一种示例:
sudo apt update
sudo apt install --no-install-recommends ubuntu-desktop-minimal gnome-shell
请注意,此命令安装的是用于功能性的GNOME会话所需的最小集合,但可能仍包含超出你认为真正精简的程度的内容。为了进一步细化安装,您可以查看每个包的Depends:、Recommends: 和 Suggests: 部分,并据此做出明智的决定,了解哪些内容应排除在外。
需要注意的是,移除过多的包可能导致桌面环境内部功能出现问题或更新过程中出现状况。始终在移除或不安装核心依赖时保持谨慎。
gnome 是一个 Debian 及其衍生版(如 Ubuntu)中的元包(metapackage),它不包含实际的可执行文件或库,而是作为一组相关软件包的集合,用来一次性安装 GNOME 桌面环境的核心组件及推荐使用的应用程序。当用户安装这个元包时,系统会自动安装下面列出的所有依赖项和建议项。
Depends:
gnome-core: 提供 GNOME 桌面的基本功能和核心组件。desktop-base: 提供基本的桌面配置文件和其他共享资源。network-manager-gnome: GNOME 环境下的网络管理器图形界面。libproxy1-plugin-networkmanager: 用于 NetworkManager 的代理插件支持。cheese: GNOME 摄像头应用,用于拍照和录制视频。file-roller: GNOME 的归档管理器,用于解压和压缩文件。gnome-calendar: 日历应用。gnome-clocks: 世界时钟、计时器和闹钟应用。gnome-color-manager: 颜色管理和校准工具。gnome-documents: 文档查看器和组织器。gnome-maps: 地图应用。gnome-music: 音乐播放器。shotwell或gnome-photos: 图片管理器(Shotwell 和 GNOME Photos 中至少安装一个)。gnome-screenshot: 截屏工具。gnome-todo: 任务管理器。gnome-weather: 天气预报应用。orca: 屏幕阅读器,提供无障碍辅助功能。rygel-playbin,rygel-tracker: Rygel UPnP/DLNA媒体服务器组件。simple-scan: 扫描仪应用。avahi-daemon: Zeroconf服务发现守护进程。evolution: 邮件、日历、地址簿客户端。gnome-sound-recorder: 录音机应用。gnome-tweaks: GNOME桌面环境优化工具。libreoffice-gnome: LibreOffice与GNOME集成的相关包。- 各种LibreOffice组件:Writer、Calc、Impress等办公软件。
- 其他各种基础库和实用程序,例如 GStreamer 插件、Rhythmbox音乐播放器、Seahorse密码管理器、Xdg-user-dirs-gtk、Cups-pk-helper、Evolution扩展插件、Gedit文本编辑器插件等。
Recommends:
nautilus-extension-brasero: Nautilus文件管理器中用于 Brasero 刻录软件的扩展。gnome-remote-desktop: 远程桌面相关的组件和服务。gnome-games: GNOME游戏集锦,包含多个经典游戏。transmission-gtk: Transmission BitTorrent 客户端的图形界面版本。
Suggests:
alacarte: 自定义菜单编辑器。empathy: 即时通讯客户端。goobox或sound-juicer: CD抓轨工具。polari: IRC聊天客户端。vinagre: VNC远程桌面客户端。webext-ublock-origin: Ublock Origin浏览器扩展(针对Web浏览器)。firefox-esr-l10n-all或firefox-l10n-all: Firefox浏览器及其所有语言包(稳定版或长期支持版)。
我的删除软件
apt purge aisleriot cheese evolution five-or-more four-in-a-row gnome-2048 gnome-calendar gnome-chess gnome-clocks gnome-color-manager gnome-contacts gnome-documents gnome-klotski gnome-logs gnome-mahjongg gnome-maps gnome-mines gnome-music gnome-nibbles gnome-robots gnome-sound-recorder gnome-shell-extension-prefs gnome-sudoku gnome-taquin gnome-tetravex gnome-todo gnome-weather hitori iagno libreoffice-calc libreoffice-draw libreoffice-impress libreoffice-writer lightsoff malcontent quadrapassel rhythmbox seahorse shotwell simple-scan swell-foop synaptic tali transmission-gtk totem yelp gnome-text-editor gnome-calculator kcalc goldendict gimp eog
桌面切换
debian12怎么从gnome切换到kde
要在 Debian 12 中从 GNOME 桌面环境切换到 KDE(KDE Plasma),请按照以下步骤操作:
-
打开终端(快捷键:
Ctrl + Alt + T或在应用菜单中搜索“Terminal”)。 -
更新你的包列表以确保获取最新的软件包信息:
sudo apt update -
安装 KDE Plasma 桌面环境。输入以下命令:
sudo apt install plasma-desktop kde-plasma-desktop -
在安装过程中,系统可能会提示你选择默认的显示管理器(Display Manager)。如果你希望 KDE 登录屏幕成为默认,可以选择 lightdm 并设置它为默认 DM,如下所示:
sudo dpkg-reconfigure sddm # 或者 sudo dpkg-reconfigure lightdm -
安装完成后,注销当前用户(点击右上角用户头像,选择“注销”)。
-
在登录界面,你应该能看到一个选项来选择桌面环境。从那里选择 “KDE” 或 “Plasma” 登录。
-
输入你的密码并登录,现在你就应该看到 KDE Plasma 桌面了。
-
如果你想完全移除 GNOME,可以使用以下命令,但请注意这将删除所有与 GNOME 相关的软件包,包括那些可能被其他应用程序依赖的包:
sudo apt autoremove --purge gnome-shell ubuntu-desktop sudo apt purge gnome*
但是通常并不推荐这样做,因为保留多个桌面环境选项可以使你在不同环境下自由切换,而且不会影响其他已安装的应用程序。
debian 12怎么从kde切换到gnome
要在 Debian 12 中从 KDE 桌面环境切换回 GNOME,可以按照以下步骤操作:
-
打开终端(快捷键:
Ctrl + Alt + T或在应用菜单中搜索“Terminal”)。 -
更新你的包列表以确保获取最新的软件包信息:
sudo apt update -
安装 GNOME 桌面环境以及相关组件:
sudo apt install task-gnome-desktop -
安装完成后,注销当前用户(点击右上角用户头像,选择“注销”)。
-
在登录界面,你应该能看到一个选项来选择桌面环境。从那里选择 “GNOME” 登录。
-
输入你的密码并登录,现在你就应该看到 GNOME 桌面了。
-
如果你想将 GNOME 设置为默认桌面环境,你可以通过修改默认会话管理器的配置来实现。但通常情况下,在安装完 GNOME 后,Debian 会自动将其设置为默认。
-
如果你不再需要 KDE 并希望删除它以释放磁盘空间,可以使用以下命令(请注意这将删除所有与 KDE 相关的软件包,包括可能被其他应用程序依赖的包,因此请谨慎操作):
sudo apt autoremove --purge kde-plasma-desktop plasma-desktop
然而,和之前建议的一样,除非磁盘空间非常紧张,否则通常不推荐完全移除 KDE,保留多个桌面环境可以选择有助于灵活适应不同需求。
更换桌面后的 桌面管理器 gdm3(Debian) sddm(kde 选这个)
根据你的描述,你系统中已经安装了 gdm3 和 sddm 两个显示管理器,并且需要选择一个作为默认的显示管理器。在 Debian 系统中,你可以通过以下命令来设置默认的显示管理器:
假设你想将 GDM 设置为默认显示管理器,可以运行:
sudo dpkg-reconfigure gdm3
如果你希望 SDDM 成为默认显示管理器,则运行:
sudo dpkg-reconfigure sddm
执行上述任一命令后,会弹出一个交互界面,让你选择是否要使用该显示管理器作为默认。按照提示进行操作即可。
请注意,在某些情况下,可能还需要手动修改 /etc/X11/default-display-manager 文件,确保其中包含的是你想要设置为默认的显示管理器的路径。例如,如果想设置 GDM 为默认,文件内容应为:
/usr/sbin/gdm3
或者如果是 SDDM,则为:
/usr/sbin/sddm
然后重启系统以使更改生效。
gdm3(GNOME Display Manager 3)和 sddm(Simple Desktop Display Manager)都是 Linux 系统中常见的显示管理器,它们的主要职责是为用户提供图形界面登录以及会话管理。
gdm3
- gdm3 是 GNOME 桌面环境的默认显示管理器。
- 它与 GNOME 深度集成,提供了高度定制化的 GNOME 登录体验,包括对 Wayland 显示服务器的支持。
- gdm3 支持多种认证方式,如 PAM(Pluggable Authentication Modules),可以方便地与其他系统服务进行集成。
- 在资源占用和性能上,gdm3 通常被认为较为稳定且效率较高。
sddm
- sddM 是 KDE Plasma 桌面环境的默认显示管理器,但也可以很好地支持其他桌面环境,比如 XFCE、LXDE 等。
- sddm 设计简洁,配置相对简单,同时也支持 Wayland。
- sddm 提供了丰富的主题自定义选项,允许用户根据个人喜好更改登录界面的外观。
- 在跨桌面环境兼容性方面,sddm 表现良好,适合多桌面环境共存的场景。
总的来说,选择哪个显示管理器作为默认主要取决于你偏好的桌面环境以及是否需要特定的功能。如果你主要使用 GNOME,gdm3 可能是更好的选择;而如果你更倾向于 KDE 或希望在多个桌面环境下获得一致的登录体验,那么 sddm 可能更适合你。
debain 软件安装
安装星火商店
https://gitee.com/spark-store-project/spark-store
安装 MarkText
https://github.com/marktext/marktext
安装vmare
VMware 工作站专业版/播放器 17
通过下载所需的捆绑包并执行以下命令,可以在 Debian 上轻松安装 VMware Workstation:
chmod +x VMware-Workstation-Full-17.0.0-20800274.x86_64.bundle
sudo ./VMware-Workstation-Full-17.0.0-20800274.x86_64.bundle
为了正确运行 VMware Workstation 17,您必须安装构建 VMware 内核模块所需的软件包:
sudo apt install build-essential linux-headers-$(uname -r)
安装 rime 输入法
https://rime.im/code/
https://github.com/rime/ibus-rime
sudo apt-get install ibus-rime
部署雾凇模式
https://github.com/iDvel/rime-ice

将整个文件夹拷贝到该文件夹下
$HOME/.config/ibus/rime/
zsh 配置
安装
sudo apt-get install zsh
使用 chsh -s /bin/zsh 命令将 zsh 设置为系统默认 shell。新开一个 Shell Session,就可以开始使用 zsh 了。
第一次运行 zsh 时会进入如下的配置引导页面:

zsh 配置引导页面
输入 q 会直接退出配置引导,下一次运行 zsh 时会再次进入配置引导。
输入 0,也会退出配置引导,但是会在当前用户目录生成一个空白的文件 .zshrc,下一次运行时就不会再进入配置引导。下一次运行时是否再进入配置引导,取决于用户目录下是否存在.zshrc 文件。
输入输入 1 后,就开始进行配置,如下:

zsh 配置提示
未经配置的 zsh,看起来很朴素:

默认 zsh 主题样式
由于 zsh 配置较为复杂,推荐大家使用配置管理工具来配置 zsh,花很少时间就可以得到一个称手的 zsh。下面介绍如何使用 oh-my-zsh 来修改 zsh 的主题和安装常用的插件。
安装 oh-my-zsh
安装 oh-my-zsh 之前,需要确保本地已经安装了 git。
使用 curl 下载脚本并安装:
sh -c "$(curl -fsSL https://raw.github.com/ohmyzsh/ohmyzsh/master/tools/install.sh)"
或者使用 wget 下载脚本并安装:
sh -c "$(wget https://raw.github.com/ohmyzsh/ohmyzsh/master/tools/install.sh -O -)"
然后同意使用 Oh-my-zsh 的配置模板覆盖已有的 .zshrc:

安装 oh-my-zsh
在配置过程中,脚本会提示将 zsh 设为默认的 shell:

设置 zsh 为默认shell
这样就安装好 oh-my-zsh 了,下面我们开始通过 oh-my-zsh 来配置 zsh 。
配置
修改主题
在 https://github.com/ohmyzsh/ohmyzsh/wiki/Themes 中查看内置的主题样式和对应的主题名。这些内置主题已经放在 ~/.oh-my-zsh/themes 目录下,不需要再下载。

oh-my-zsh 内置主题
除了内置主题外,还可以选择其他开源的主题,强烈推荐尝试一下 powerlevel10k 主题,一个顶十个,项目地址为:https://github.com/romkatv/powerlevel10k
oh-my-zsh 安装这个款主题的方法:使用 git 将文件 clone 只指定文件夹 ~/.oh-my-zsh/custom/themes/powerlevel10k ,命令如下:
git clone --depth=1 https://github.com/romkatv/powerlevel10k.git ${ZSH_CUSTOM:-$HOME/.oh-my-zsh/custom}/themes/powerlevel10k
使用 vim 编辑 .zshrc,键入以下内容并保存:
ZSH_THEME="powerlevel10k/powerlevel10k"
最后,执行 source ~/.zshrc 配置生效,这时会提示对主题进行配置,按照提示进行即可。
安装插件
插件官网 https://github.com/unixorn/awesome-zsh-plugins
oh-my-zsh 已经内置了 git 插件,内置插件可以在 ~/.oh-my-zsh/plugins 中查看
zsh-autosuggestions
git clone https://github.com/zsh-users/zsh-autosuggestions ${ZSH_CUSTOM:-~/.oh-my-zsh/custom}/plugins/zsh-autosuggestions
zsh-syntax-highlighting
git clone https://github.com/zsh-users/zsh-syntax-highlighting.git ${ZSH_CUSTOM:-~/.oh-my-zsh/custom}/plugins/zsh-syntax-highlighting
修改文件 sudo vim .zshrc
plugins=(
# other plugins...
zsh-autosuggestions
zsh-syntax-highlighting
z
)
source ~/.zshrc
copypath
copypath 的用途如其名,就是用来 copy 路径的。
支持两种用法。
copypath: 无参数,直接拷贝当前路径;

copypath <文件或目录>:拷贝指定文件或目录的绝对路径;

相比于 pwd 之后再拷贝,这种方式真的是省心省力的方式。
copyfile
copyfile,用于拷贝文件内容,命令格式 copyfile <文件路径>。
假设,现有一个文件 test.txt。
bash复制代码cat test.txt
Hello oh my zsh
一个测试命令,copyfile test.txt,即可将 test.txt 文件中的内容拷贝到剪贴板中。
效果如下:

无需鼠标选中复制粘贴。
copybuffer
copybuffer,是用于快速复制当前命令行的输入。
如何使用呢?
它不同于前面两个快捷键,要通过 CTRL+o 快捷键拷贝命令行内容。
特别说明,我在测试的时候,发现 copybuffer 与 vi-mode 存在冲突,不过如果启用了 vi-mode, 命令行内容拷贝可直接使用 yy,无续开启 copybuffer;
sudo
sudo 的主要作用是,当我们输入某个命令,如 vim /etc/zshrc,发现没有系统权限,利用 sudo 插件,可快速将 sudo 作为前缀添加到命令最前面。
演示效果如下所示:

其他插件
介绍完 oh-my-zsh 的内置插件,继续介绍两个三方插件,分别是 zsh-history-substring-search 和 you-should-use.
将 zsh-history-substring-search 和 zsh-you-should-use 两个插件下载配置。
bash复制代码git clone https://github.com/zsh-users/zsh-history-substring-search ${ZSH_CUSTOM:-~/.oh-my-zsh/custom}/plugins/zsh-history-substring-search
git clone https://github.com/MichaelAquilina/zsh-you-should-use.git ${ZSH_CUSTOM:-~/.oh-my-zsh/custom}/plugins/you-should-use
打开 ~/.zshrc 文件,更新如下内容:
zsh
复制代码plugins=(... zsh-history-substring-search you-should-use)
history-substring-search
先介绍 zsh-history-substring-search。它的主要用途是什么?
一般情况下,在使用 zsh 时,通过 ↑ 或 ↓ 方向键,能实现类似按前缀匹配补齐的效果。
而如果输入的是中间的字符串,则没法自动补齐。这个插件真是为这个目的而生的。
使用这个插件前,除了启用插件以外,还需要进一步配置下,将 zsh-history-substring-search 提供的能力绑定到快捷按键。
例如,上下方向键 ↑ 和 ↓。
zsh复制代码bindkey '^[[A' history-substring-search-up
bindkey '^[[B' history-substring-search-down
在生效配置后,测试失败的话,查看文档,其中有介绍:
However, if the observed values don’t work, you can try using terminfo:
bindkey “ t e r m i n f o [ k c u u 1 ] " h i s t o r y − s u b s t r i n g − s e a r c h − u p b i n d k e y " terminfo[kcuu1]" history-substring-search-up bindkey " terminfo[kcuu1]"history−substring−search−upbindkey"terminfo[kcud1]” history-substring-search-down
那我们就增加这两行配置吧。
zsh复制代码bindkey "$terminfo[kcuu1]" history-substring-search-up
bindkey "$terminfo[kcud1]" history-substring-search-down
除了 ↑ ↓ 按键外,我一般还习惯使用 CTRL+P/N 上下查找历史记录,配置如下:
zsh复制代码bindkey '^p' history-substring-search-up
bindkey '^n' history-substring-search-down
如果希望支持 vi 的 jk,配置如下:
zsh复制代码bindkey -M vicmd 'k' history-substring-search-up
bindkey -M vicmd 'j' history-substring-search-up
保存生效配置,测试下最终的成功成果吧。效果如下所示:
效果如下所示:

另外,高亮样色可配置化的,可通过类似如下语法实现:
bash
复制代码export HISTORY_SUBSTRING_SEARCH_HIGHLIGHT_FOUND=(bg=none,fg=magenta,bold)
设置 background 为 none,即无色,而 front 设置为 magenta,bold。效果如下:
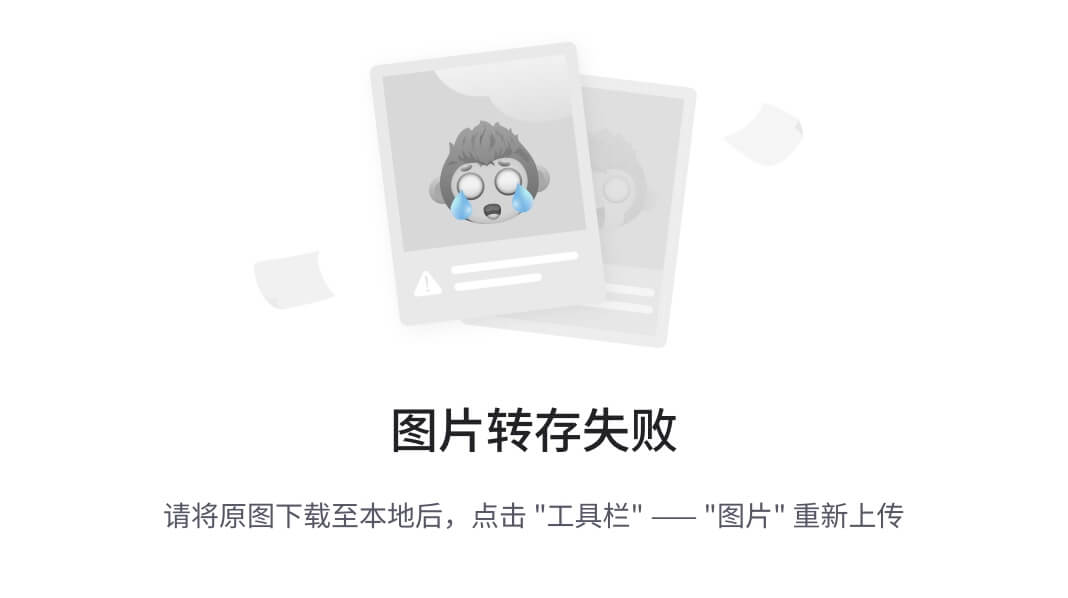
如上的 zsh 的颜色变量,可查看 zsh 仓库文档 发现更多颜色。
zsh复制代码color=(
# Codes listed in this array are from ECMA-48, Section 8.3.117, p. 61.
# Those that are commented out are not widely supported or aren't closely
# enough related to color manipulation, but are included for completeness.
# Attribute codes:
00 none # 20 gothic
01 bold # 21 double-underline
02 faint 22 normal
03 italic 23 no-italic # no-gothic
04 underline 24 no-underline
05 blink 25 no-blink
# 06 fast-blink # 26 proportional
07 reverse 27 no-reverse
# 07 standout 27 no-standout
08 conceal 28 no-conceal
# 09 strikethrough # 29 no-strikethrough
# ...
# Bright color codes (xterm extension)
90 bright-gray 100 bg-bright-gray
91 bright-red 101 bg-bright-red
92 bright-green 102 bg-bright-green
93 bright-yellow 103 bg-bright-yellow
94 bright-blue 104 bg-bright-blue
95 bright-magenta 105 bg-bright-magenta
96 bright-cyan 106 bg-bright-cyan
97 bright-white 107 bg-bright-white
)
you-should-use
you-should-use 用途是,如果执行的命令存在别名,会自动提示推荐使用的别名;
由于,默认的提示信息在命令输出之前,添加如下配置:
bash
复制代码export YSU_MESSAGE_POSITION="after"
它的作用是,实现将提示信息打印在命令输出的最后。
最终效果演示,如下:

总结
本文介绍了 6 个 zsh 插件,每个插件都有特定的场景用途,希望能给大家的日常工作提升效率。


















