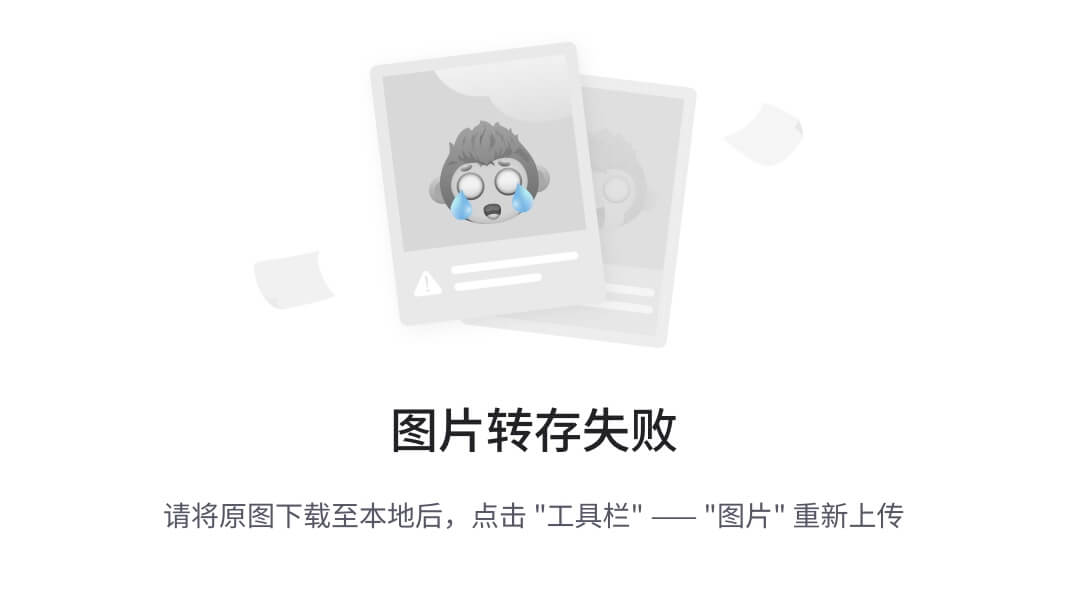一、概述
写代码总不是一帆风顺的,总会碰到一些问题,检查问题,排除错误(也就是Debug程序),对于任何程序员而言都是基本功。
我们前面讲过,C语言是一门很容易出错,且自身不提供异常处理机制的语言,这导致程序员难以发现解决问题。
但好在利用集成开发环境Visual Studio写C语言代码时,VS给我们提供了一系列的手段来排查解决问题,这就是VS的Debug模式。本节课的内容很重要,VS的Debug模式不仅是重要的排错手段,也是学习C语言的利器,大家要认真学习。
二、编译和链接的错误
要想使用VS的Debug模式来调试程序,那么首要的前提是程序能够正常启动,也就是程序的问题不能出现在"C源文件 --> C可执行程序"的过程中。
我们都知道,在这个过程中,程序会经历编译(广义)和链接两大过程,所以在讲Debug模式之前,我们先给大家讲一下C程序启动时的编译和链接错误。
注:
VS的Debug模式用于调试运行时的错误,而不是编译或链接错误。编译和链接错误必须在程序运行之前解决。
1. 编译错误
编译错误(Compile-time Errors)出现在代码的编译阶段,表示编译失败。大多数的编译错误,实际上就是疏忽导致的语法错误,比如:
- 忘记在语句结尾加上分号。
- 小括号、中括号或大括号不匹配。
- 类型不匹配,尝试将一个字符串赋值给一个整数类型的变量等。
- 使用未声明的变量。
- …
在VS当中运行下列代码:
代码块 1. 编译错误-演示代码
int main(void) {
a = 100;
return 0;
}
这就是一个典型的编译报错。可以通过查看VS的错误列表窗口来检查这个错误:
图 1. VS-编译错误列表
当然,这个过程需要明确的是:
VS中的C语言代码编译是由内嵌的编译器MSVC完成的,编译错误的报错信息也是这个编译器给出的,然后通过VS的图形界面显示。
2. 链接错误
链接错误(Linking Errors)出现在代码的链接阶段,表示链接失败。链接错误大多和函数调用有关,比如:
- 调用函数时,把函数的名字写错了。比如想调用printf函数,但是写成了print。
- 忘记包含头文件。比如使用printf函数但忘记写#include语句。
- 没有定义一个函数却使用它。
- …
在VS当中启动下列代码:
代码块 2. 链接错误-演示代码
// 没有#include <stdio.h>语句
int main(void){
printf("hello world!\n");
return 0;
}
这就是一个典型的链接报错。可以通过查看VS的错误列表窗口来检查这个错误:
图 2. VS-链接错误列表
和编译报错信息是编译器给出的一样,链接错误的信息也是链接器给出的。
无论是编译还是链接错误,大多都是简单的语法问题、或主观疏忽导致的。熟练的程序员,程序中即便出现这样的问题,也往往能很快速的解决。
思考:为什么这些与函数调用相关的错误是链接器发出的链接错误呢?为什么不是编译错误呢?
这实际上还是由C程序编译和链接,生成可执行文件的过程决定的。在上一节,我们已经讲解了下图:
图 3. 编译和链接过程图
链接过程会将一切需要的外部代码合并到目标文件.o中,其中就包含在源代码中调用的外部函数(比如库函数)。
所以在C程序的编译过程中,并不会检查调用的某个函数是否真正定义,最多只会检查它是否存在声明,然后最多在找不到函数声明时给出一个警告信息(实际上有些编译器连警告都不会给出),编译过程对函数调用不会给出任何报错信息。
而到了链接阶段,链接器会将源代码中所有可能存在的外部引用进行解析,此时如果:
- 调用了一个完全不存在的函数或者写错了函数名
- 忘记包含头文件
- …
链接器就无法真正将函数的定义合并到目标文件中,此时链接器就会报错。(不报错不行了,再不报错程序就执行了,但此时代码显然无法执行)
用通俗的话来说,C语言为了能够让程序员调用外部的函数(比如库函数),所以在编译阶段不检查函数的定义,最多检查声明。检查函数是否有定义这个事情,是链接器做的。
三、用Debug模式调用时运行时问题(Bug)
如果一个程序没有编译和链接上的问题,那么它最终就能够生成可执行文件。当操作系统加载这个可执行文件到内存并运行时,程序开始执行。
但程序的执行经常会超出或不符合程序员的预期,这就是程序的运行时问题,也就是程序员常说的Bug。
为了解决这些Bug,程序员需要进行程序调试。Debug程序的过程,大体有以下几个步骤:
- 大体判断问题的来源、从而模糊的定位问题
- 定位具体的错误位置
- 修改代码
- 验证问题是否得到解决。
这些过程若全靠程序员凭借肉眼、经验去完成,很多时候是比较困难的。但好在现代集成开发环境(IDE)提供了强大的调试工具,如断点、变量观察、单步执行等,帮助程序员更有效地进行Debug。
VS同样也具有这样强大的功能,下面我们一起来学习一下VS的Debug模式。
首先,给出一段用于Debug演示的代码:
代码块 3. Debug模式-演示代码
#define _CRT_SECURE_NO_WARNINGS
#include <stdio.h>
void print_rectangle(int line, int column) {
for (int i = 0; i < line; i++) {
for (int j = 0; j < column; j++) {
printf("#");
}
}
}
int main(void) {
printf("hello world!\n");
int a = 10;
int b = 20;
int sum = a + b;
printf("请键盘输入一个int整数: ");
int c;
scanf("%d", &c);
if (c > 0){
printf("您输入的数大于0!\n");
}else if (c < 0) {
printf("您输入的数小于0!\n");
}else{
printf("您输入的数就是0!\n");
}
printf("接下来开始打印一个矩形,请输入要打印矩形的行数和列数: \n");
int line;
int column;
scanf("%d", &line);
scanf("%d", &column);
print_rectangle(line,column);
return 0;
}
当然,这一段代码并非完全没有问题,实际上存在一个"bug",我们可以通过Debug模式轻松找到这个问题并修正。
1. 打断点
若想启动Debug模式,首先要做的就是打断点。 如何打断点呢?参考下图:
图 4. Debug模式-打断点
注意:
- 如果没有打断点,Debug模式和普通模式启动程序是没有差别的。
- 断点意味着代码以Debug模式启动时,程序会在断点处暂停,并即将执行该行语句。比如上图中一个位于main函数,第13行的断点,就表示程序启动后将于13行暂停,并即将执行第13行的代码。
2. Debug模式启动程序
以Debug模式启动程序,在以前章节已经讲过了,也就是下图:
图 5. Debug模式-启动程序
点击下图中的按钮1,即表示使用Debug模式启动程序。而后面的按钮2,则是正常模式启动程序。
3. 界面窗口布局
为了更好的使用Debug模式,推荐大家按照以下窗口布局:
图 6. Debug模式-窗口布局
所有需要的窗口,都可以在**“主界面调试” --> “窗口”**下面找到。
如果搞乱了布局,都可以点击**“主界面窗口” --> “重置窗口布局”**,重置布局。
若希望打开"解决方案资源管理器",可以使用快捷键"Ctrl + Alt + L"。
具体应该如何调整窗口布局?
参考下图:
图 7. Debug模式-调整布局的方式
自己尝试一下即可,不要害怕弄乱布局,弄乱了重置布局即可。
4. 功能按钮介绍
上面的都是前期准备,Debug模式调试程序的核心是围绕着一系列功能按钮展开的,如下图所示:
图 8. Debug模式-功能按钮介绍
逐一介绍:
- 按钮1,"继续"按钮。表示立刻跳过当前的断点,转而在下一个断点暂停。若下面没有断点,则执行完毕整个程序,不再暂停。
- 按钮2,"显示下一条语句"按钮。顾名思义,显示下一条即将执行的语句。(注意是即将执行,还没执行)
- 按钮3,"逐语句(快捷键为F11)"按钮。执行下一条语句,如果碰到函数调用,则进入函数当中。
- 按钮4,"逐过程(快捷键为F10)"按钮。执行下一条语句,但会将函数调用作为一条普通语句,直接执行完毕。
- 按钮5,"跳出(快捷键为shift + F11)"按钮。直接执行完毕当前函数,回到该函数的调用位置。如果在main函数当中点击此按钮,则会直接将程序整个执行完毕。
- 按钮6,"停止调试"按钮。
- 按钮7,"重新开始"按钮。
以上,请大家自行尝试使用,熟悉每一个按钮的功能。你找到演示程序中的"Bug"了吗?
注:Debug过程,不仅要查看VS当中的窗口,还需要要配合查看控制台输出以确定程序的运行状态。
四、监视窗口
下面开始介绍上面提到的几个Debug窗口,首先介绍监视窗口。监视窗口是我们日常Debug过程中,最常用的一个窗口。
监视窗口的作用很简单,它允许你在调试过程中实时查看程序中变量的取值,还可以对它们做各种运算操作。这样,程序员就可以观察程序的运行状态,查找错误,修改bug等。
具体而言,在监视窗口中主要可以做到以下几个功能:
- **查看变量的值:**可以查看和监控程序中所有变量或者表达式的当前值。
- **修改变量的值:**你可以直接在监视窗口中修改变量的值,来观察程序的行为。
- **计算表达式:**可以输入和计算表达式,观察表达式的值如何随着程序的执行而改变。
- **查看变量的内存地址:**输入"&变量名",即可查看变量的内存地址(值)。
这些操作大家可以自行探索,可以参考下图:
图 9. 监视窗口-使用示例
五、内存窗口
使用监视窗口得到变量的地址值后,可以将该地址值拖进到内存窗口的地址框,从而查看该变量在虚拟内存空间的内存布局。
如下图所示:
图 10. 内存窗口-使用示例
![[DM8] 达梦8配置兼容Oracle](https://img-blog.csdnimg.cn/direct/c40dabb1ac4b4d5cb2bcafc2f35cad00.png)