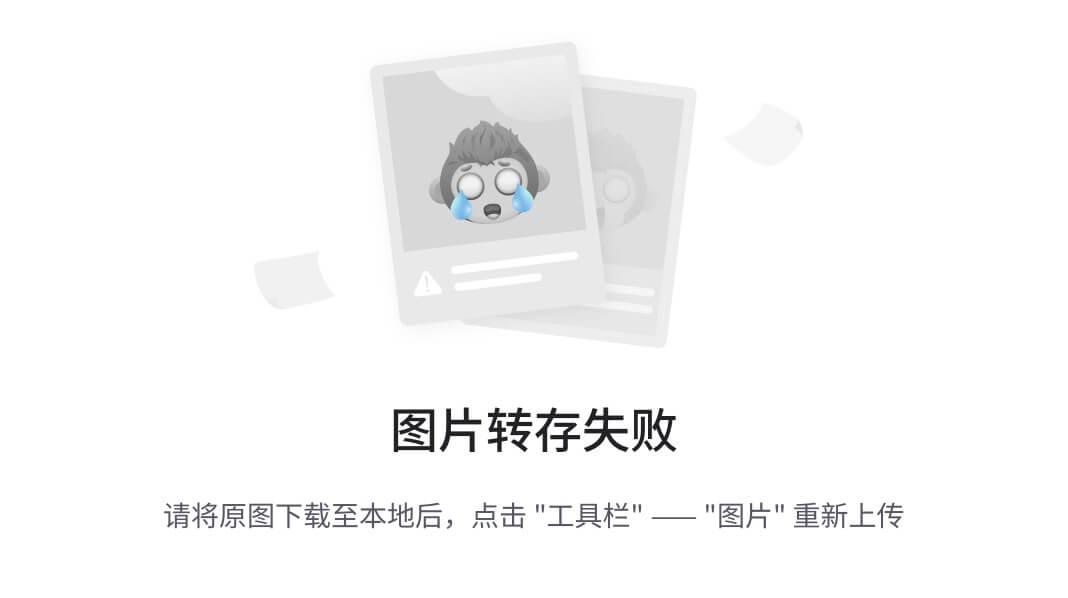屏幕录制是我们在现代数字世界中常常需要用到的技能。无论是为了创建教程、分享游戏经验,还是制作演示文稿,录制电脑屏幕都是一项重要的任务,本文将介绍三款录制电脑屏幕的软件,帮助用户了解并选择合适的录屏工具。

录制电脑屏幕软件1:PPT录屏
许多用户并不知道,Microsoft PowerPoint也内置了屏幕录制功能,可帮助用户方便地录制电脑屏幕。下面介绍使用PPT来进行屏幕录制的操作步骤:
步骤1:启动PPT并打开您的演示文稿或新建一个演示文稿。
步骤2:在PowerPoint顶部菜单中,选择“录制”选项。在自动播放媒体组下,单击“屏幕录制”按钮选择录制区域,然后点击“开始录制”。

步骤3:在录制结束后,单击停止按钮。录制的视频将嵌入到您的演示文稿中,您可以右键点击视频并进行保存。
录制电脑屏幕软件2:专业录屏软件
如果您需要更多的录制功能,推荐一款专业录制电脑屏幕的软件——数据 蛙录屏软件,它支持自主调节参数,例如视频帧率、视频质量等,最高可以录制无损质量的视频。
它不限制录制时长,支持免费试用,拥有多种视频格式(F4V、MP4、GIF等),可以根据个人需要,为录制的视频添加水印。以下是使用数据 蛙录屏软件录制电脑屏幕的步骤:
操作环境:
演示机型:惠普(HP)战X
系统版本:Windows 10
软件版本:数据 蛙录屏软件1.1.8
步骤1:在电脑上搜索并下载数据 蛙录屏软件,安装成功后打开软件,它提供了游戏、视频、音频等录制模式,我们选择视频录制。

步骤2:在视频录制模式中,我们先规划好需要录制的电脑屏幕区域,您也可以对音频声音(麦克风和扬声器)进行调整。

步骤3:软件提供了计划任务功能,您可以在这里添加一个新的任务,设定好录制的时间,软件就会自动开始录制电脑屏幕。

步骤4:录制结束后,您可以手动保存录制的视频,也可以接着在软件上进行编辑,对视频进行高级剪辑等各种操作。

录制电脑屏幕软件3:Xbox Game Bar
Xbox Game Bar是微软针对Windows系统推出的一款游戏录制工具,可以方便用户录制游戏过程,但Xbox Game Bar同样适用于录制其他电脑屏幕内容。以下是如何使用它来录制屏幕的步骤:
步骤1:在Windows系统菜单上找到Xbox Game Bar图标,右键点击并选择“打开Xbox Game Bar”。
步骤2:在Xbox Game Bar的捕获界面上,点击“录制”按钮,或按下“Win+Alt+R”热键快速开启录屏。

步骤3:录制结束后,点击Xbox Game Bar中的“停止录制”按钮,用户可以在“此电脑”的“视频”文件夹中找到录制的文件。
结论
屏幕录制是一项有用的技能,通过本文介绍的三款录制电脑屏幕的软件,您可以选择最适合您需求的屏幕录制方式。无论您是游戏玩家还是需要更多控制的用户,这些工具都可以满足您的需求。选择合适的录屏软件,让您的屏幕录制更加轻松、高效。
文章推荐:
win10录屏软件大揭秘,谁才是真正的录屏王者?
屏幕录制为什么没有声音?让我来告诉你答案
电脑桌面图标打不开?三种方法让你轻松应对