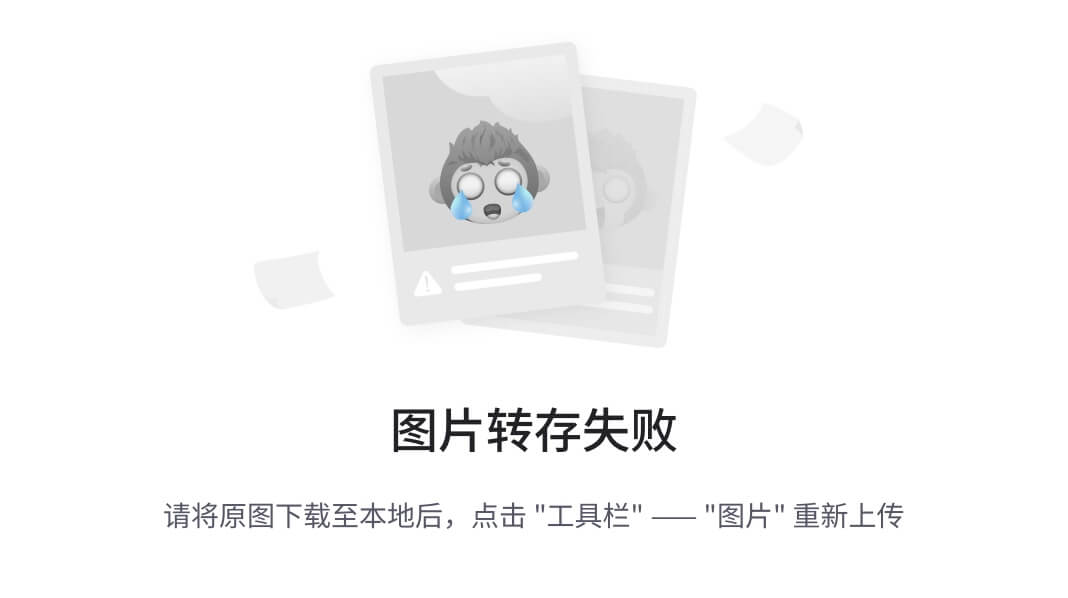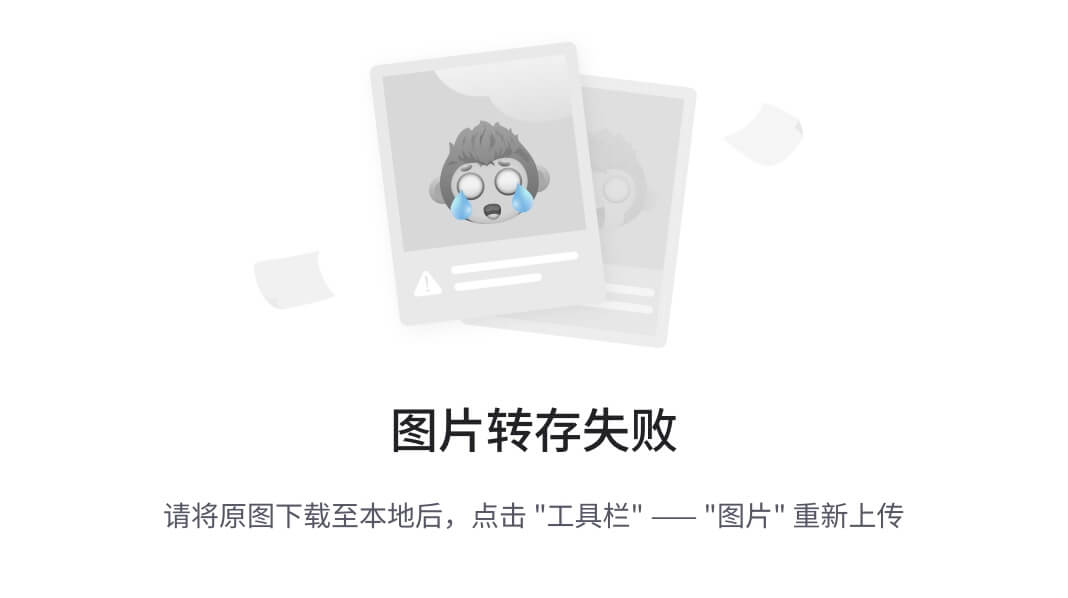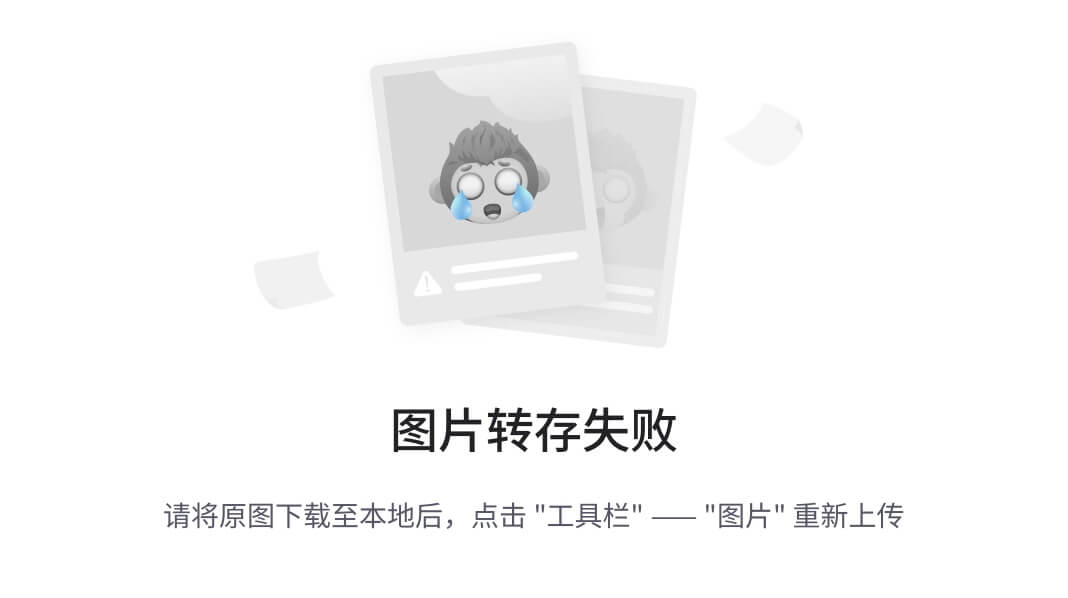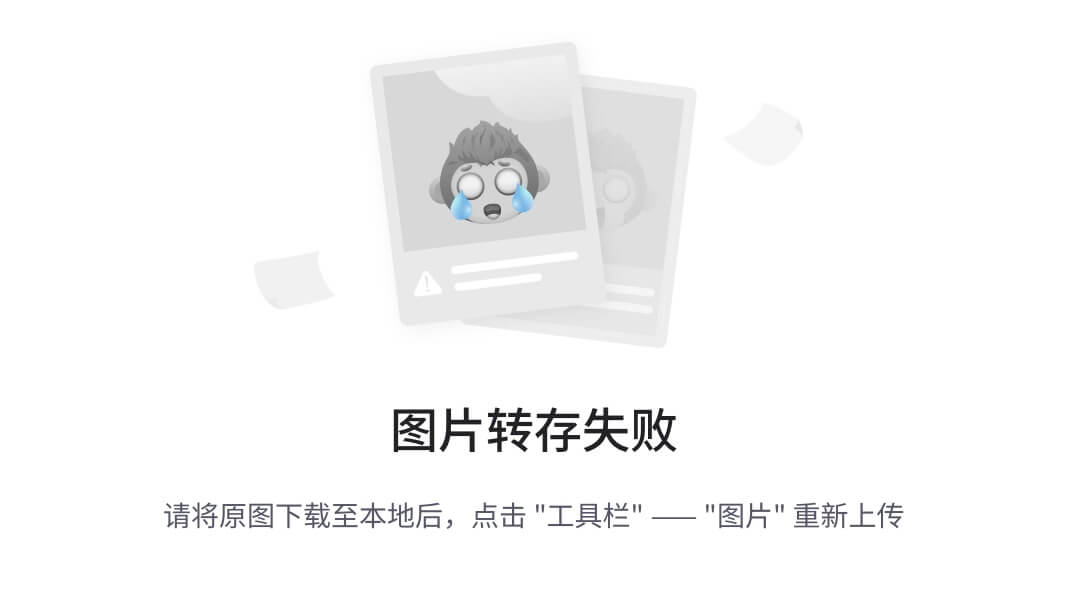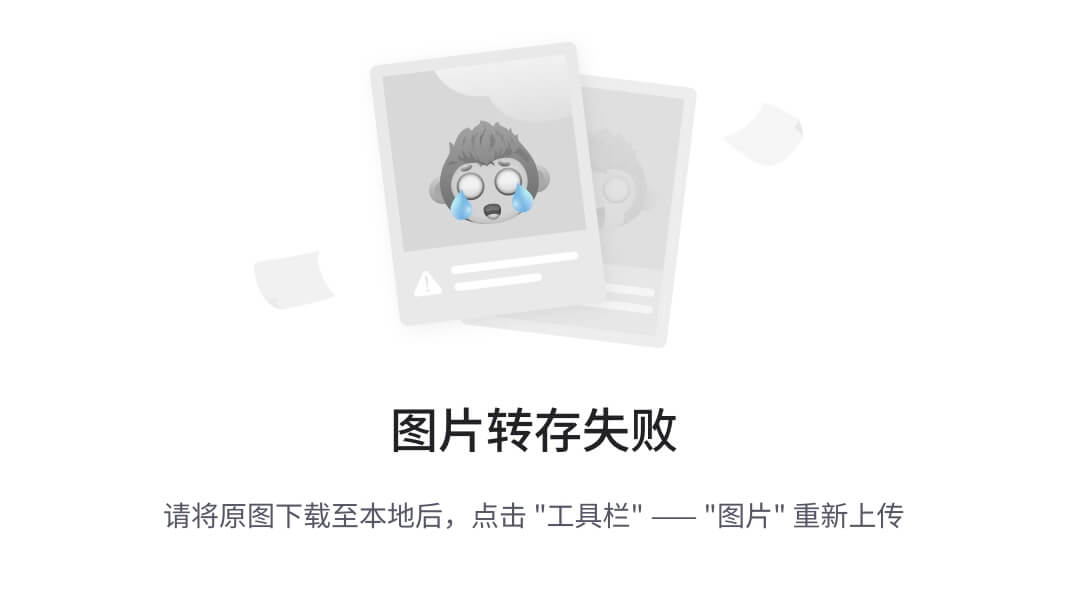Stable Diffusion云服务器部署完整版教程
2023年07月04日 22:30
3607浏览 ·
18喜欢 ·
22评论
<span class="bili-avatar-icon bili-avatar-right-icon "></span>
</div>
文本旨在将stable diffusion部署在云服务器上,利用云服务器的优势让我们更好的体验AI绘图。 本文的教程是作者一步步实践所总结出来的,完整的按照作者的步骤执行,是可以在云服务器上部署一个较为完整的sd。本教程中包括了很多配置和换源是其他教程所没有的,相对其他sd安装教程更为完整。
提醒:本文是stable diffusion部署在云服务器的教程,当然你也可以拿来部署在本地电脑上,但是没有必要,本地部署可以使用秋叶大神的一件安装包,方便又快捷。
一、SD的基础环境和安装 AV6hxhhLecygpjnle">(一)购买服务器
我使用的是腾讯云GPU服务器,腾讯云服务器经常做活动,可以趁折扣的时候进行购买,这是我此次服务器的基本信息,我选用的是GN7 8核32GB,N卡,操作系统选择Ubuntu Server。
ubuntu server配置
购买后在后台实例中可看到该服务器
腾讯云后台
点击「登录」即可进入服务器,首次进入会自动安装驱动,等待几分钟即可。
进入服务器
(二)配置运行环境
利用anaconda是它集成了很多我们需要的安装包,只要安装它一个,python下载、环境配置那些都不用我们再去设置,使用起来比较方便。
1、配置Anaconda 1、下载anaconda
wget https: // mirrors. tuna. tsinghua. edu. cn/ anaconda/ archive/ Anaconda3- 2023.03 - 0 - Linux- x86_64. sh
若遇到这种不能下载的,前面加上 -U NoSuchBrowser/1.0
wget - U NoSuchBrowser/ 1.0 https: // mirrors. tuna. tsinghua. edu. cn/ anaconda/ archive/ Anaconda3- 2023.03 - 0 - Linux- x86_64. sh
2.安装anaconda,提示enter按回车,提示yes or no的地方全部输入yes即可。vscode不安装
bash Anaconda3- 2023.03 - 0 - Linux- x86_64. sh
3.找到.bashrc这个文件并修改,修改文件有两种方式:
①通过vim修改。
~ / . bashrc
= $PATH: / home/ ubuntu/ anaconda3/ bin
: wq
②也可以通过编辑器修改,找到.bashrc文件直接输入内容即算保存
4.如果输入conda,提示找不到命令的话执行下source,(执行一次即可,以后都不用再 source 了,启动 Ubuntu会自动source)
source ~ / . bashrc
然后验证下
conda info
至此anaconda已经安装完毕
2、安装pytorch
1.去pytorch官网配置自己服务器所需要的pytorch
Pytorch build选择stable稳定版,操作系统是linux,由于上面我安装了anaconda所以package选择conda,语言python,我的CUDA是12.0所以选择了CUDA11.8,最后获取comand
pytorch官网
2、pytorch需要安装到anaconda的虚拟环境中,所以使用conda时需要先有一个虚拟环境并进入
- n sd python= 3.10 .11
然后再执行pytorch的安装
conda install pytorch torchvision torchaudio pytorch- cuda= 11.8 - c pytorch - c nvidia
如果出现提示需要升级conda版本的就输入,没有的话就跳过这步。我这里没截到图,会有个wanning的,注意看
conda update - n base - c defaults conda
验证安装结果
import torch
. version
. version. cuda
. cuda. is_available( )
( )
(三)安装sd-webui 1、启动sd
1.将sd webui clone到服务器上,此处我用了镜像。
git clone https: // github. moeyy. xyz/ https: // github. com/ AUTOMATIC1111/ stable- diffusion- webui. git
2.链接换源。打开stable-diffusion-webui/modules/launch.until.py文件,替换以下内容
torch_command = os. environ. get( ‘TORCH_COMMAND’ , “pip install torch2.0.1 torchvision 0.15.2” )
3.每个https://github.com/ (就在上一步的下面几行,每一个网址都要改)链接前面添加https://ghproxy.com/,替换为以下内容
gfpgan_package = os. environ. get( ‘GFPGAN_PACKAGE’ , “https://ghproxy.com/https://github.com/TencentARC/GFPGAN/archive/8d2447a2d918f8eba5a4a01463fd48e45126a379.zip” ) = os. environ. get( ‘CLIP_PACKAGE’ , “https://ghproxy.com/https://github.com/openai/CLIP/archive/d50d76daa670286dd6cacf3bcd80b5e4823fc8e1.zip” ) = os. environ. get( ‘OPENCLIP_PACKAGE’ , “https://ghproxy.com/https://github.com/mlfoundations/open_clip/archive/bb6e834e9c70d9c27d0dc3ecedeebeaeb1ffad6b.zip” ) = os. environ. get( ‘STABLE_DIFFUSION_REPO’ , “https://ghproxy.com/https://github.com/Stability-AI/stablediffusion.git” ) = os. environ. get( ‘TAMING_TRANSFORMERS_REPO’ , “https://ghproxy.com/https://github.com/CompVis/taming-transformers.git” ) = os. environ. get( ‘K_DIFFUSION_REPO’ , ‘https://ghproxy.com/https://github.com/crowsonkb/k-diffusion.git’ ) = os. environ. get( ‘CODEFORMER_REPO’ , ‘https://ghproxy.com/https://github.com/sczhou/CodeFormer.git’ ) = os. environ. get( ‘BLIP_REPO’ , ‘https://ghproxy.com/https://github.com/salesforce/BLIP.git’ )
4.先进入虚拟环境
5.先定位到的stable-diffusion-webui项目下
cd stable- diffusion- webui
6.第一次启动sd,sd会安装基础的配置,这里等待一段时间,网速慢的个把小时,所需要的内容才会下载完毕。
. / webui. sh - - listen
. / webui. sh - - share
7.第一次执行会自动下载“v1-5-pruned-emaonly.safetensors”这个模型,如果下载速度还行就耐心等待,如果网络慢的同学,可以先“ctrl+C”断开下载步骤,然后到C站随便下个大模型上传上去。
2、打开webui
后续我们启动stable diffusion时分为3个步骤:
#启动虚拟环境 conda activate sd #定位到sd根目录 cd stable-diffusion-webui #加listen是启动公网环境 ./webui.sh --listen
- diffusion- webui
. / webui. sh - - listen
然后等待有出现http:/0.0.0.0:7860就说明已启动成功。浏览器访问http://x.x.x.x(云主机公网ip):7860,出现stable diffusion内容即为成功。
webui界面
(四)小结
虽然webui已经启动,但是我们可以看到页面下边的配置
version:当前webui的版本,我在写这份文档时最新版本就是1.4,当你们看到这份文档的时候注意使用最新版本的。
python:版本是3.10.11,这个版本会比较合适,既能用xformers,刚刚安装又不会报错,我试过3.10.12、3.11这些版本,会出现安装不上,至于原因我没去深入研究,你们想要用最新版本的话就研究下怎么配置。
torch:2.0.1+cu117,sd会用到的神经网络和cuda版本,这里我cuda只有117,但是上面我安装的cuda是11.8。我不知道为什么会降一个版本,有大佬懂得话可以评论区解答下。
xformers:N/A,等会会安装这个,能提升出图速度。
gradio:这个是AI的界面,可以不用管。
checkpoint:这个是大模型,我们还没下载,后面步骤会下载。
二、webui-user.sh文件配置
通过我自己部署整个sd后,认为修改webui.user.sh文件,去先行配置一些参数,可以减少我们后续启动时输入的内容,以及减少后续的一些麻烦。这是其他教程所没有的,大家有必要可以参考下。
1.打开sd根目录下的webui-user.sh文件,将export commandline_args前面的#去掉,并且加上后面内容。
= “–theme dark --xformers --enable-insecure-extension-access --listen”
–theme dark。让webui变为暗色模式。有需要就加,没需要就不用加。
–xformers。Xformers库可以加速图像的生成。
–enable-insecure-extension-access。在我们用–listen启动时,会成为公网环境,在公网环境下,系统会阻止extension(扩展)的使用,以避免风险因素。所以我们如果只是自己使用的话,完全可以通过这个绕开安全检查,这样我们在启用公网环境时可以继续使用extension(扩展)功能。
–listen。启用公网环境。(–listen要在最后一个)。
配置完后我们在启动sd时,便不用再输入–listen。
- diffusion- webui
. / webui. sh
最后我们启动起来的webui就是这样。
三、extensions换源
automatic1111大佬自带的extensions源我们国内无法直接访问,所以我们需要替换成境内的源,方便于我们后续使用扩展。这里我使用秋叶大佬的源地址。
找到sd/modules/ui_extensions.py文件的这段。
with gr. TabItem( “Available” , id = “available” ) : with gr. Row( ) : = gr. Button( value= “Load from:” , variant= “primary” ) = gr. Text( value= “https://raw.githubusercontent.com/AUTOMATIC1111/stable-diffusion-webui-extensions/master/index.json” , label= “Extension index URL” ) . style( container= False ) = gr. Text( elem_id= “extension_to_install” , visible= False ) = gr. Button( elem_id= “install_extension_button” , visible= False )
将其中的地址这段替换为https://gitee.com/akegarasu/sd-webui-extensions/raw/master/index.json
with gr. TabItem( “Available” , id = “available” ) : with gr. Row( ) : = gr. Button( value= “Load from:” , variant= “primary” ) = gr. Text( value= “https://gitee.com/akegarasu/sd-webui-extensions/raw/master/index.json” , label= “Extension index URL” ) . style( container= False ) = gr. Text( elem_id= “extension_to_install” , visible= False ) = gr. Button( elem_id= “install_extension_button” , visible= False )
这样我们就可以秒加载扩展
四、CheckPoint的下载 (一)下载至本地再上传至服务器 从模型网站上下载checkpoint的模型到本地后
再打开服务器的编辑
打开model下的sd路径:stable-diffusion-webui/models/Stable-diffusion,并右键点击上传
上传至服务器后刷新webui就可以看到该模型了
(二)直接下载至服务器
1.获取下载路径,如:
https: // huggingface. co/ runwayml/ stable- diffusion- v1- 5 / resolve/ main/ v1- 5 - pruned- emaonly. ckpt
2.cd到stable-diffusion-webui/models/Stable-diffusion目录下,用wget指令下载
: // huggingface. co/ runwayml/ stable- diffusion- v1- 5 / resolve/ main/ v1- 5 - pruned- emaonly. ckpt
- - no- check- certificate https: // huggingface. co/ runwayml/ stable- diffusion- v1- 5 / resolve/ main/ v1- 5 - pruned- emaonly. ckpt
- get install wget - y
- get install
五、LoRA的下载与安装
每个lora都附带一张图片,这张图片的名称与模型名称相同,一并上传到服务器中的lora文件夹下,在webui中就会显示该模型和预览图。当然你也可以后面安装C站助手,通过C站助手下载预览图。
六、VAE的下载与安装
1.VAE的模型全部放在这个文件夹下。模型继续使用上面提到的上传方法(这里我用本地部署的举例,服务器配置的时候要找到服务器中的path)
2.VAE模块默认是没有出来的,需要到「Settings — User interface — Quicksettings list」中添加VAE模块
3.再保存、重启UI即可。
七、ControlNet的下载与安装
(一)直接安装
若是境外服务器可以直接在sd上安装
https://github.com/lllyasviel/ControlNet
https: // github. com/ lllyasviel/ ControlNet
(二)压缩包安装
1.我的是境内服务器,所以无法直接从github上下载,所以直接下载压缩包
然后将压缩包上传至服务器/stable diffusion/extensions目录下
2.定位到extensions目录下
cd stable- diffusion/ extensions
3.解压zip
unzip ControlNet- main. zip
4.重启webui就能看到
(三)安装models
1.下载秋叶大佬已经整理好的包
链接: https://pan.baidu.com/s/1rh39DI9xVbguLO5l7O4pjA
提取码: yqqe
2.将预处理器下的downloads文件压缩成zip
3.定位位置,具体path看自己的服务器
cd stable- diffusion- webui/ extensions/ sd- webui- controlnet/ annotator
4.解压zip
unzip downloads. zip
5.再将下载文件中“模型”文件下的所有文件放到stable diffusion/models/ControlNet/文件内。
6.最后即可使用ControlNet。
八、Clip skip的配置
Clip skip具体有什么用可以百度下,Clip skip默认是不显示的,需要我们自己配置。
1.先到「Settings — Stable Diffusion — Clip skip」中将数值调成2
2.再到「Settings — User interface — Quicksettings list」中添加clip模块
注意:这两个步骤不可颠倒,否者先把clip模块加载出来的话,就无法设置clip的默认值,这是个坑。
九、hypernetworks的下载与安装(选装)
去模型网站上下载hypernetworks的模型,然后上传到sd/models/hypernetworks文件夹中,然后在webui界面点击刷新就可以看到了
十、插件的使用
(一)sd的汉化
1.扩展中搜索zh
2.然后找到这2个进行安装
3.到Setting——User interface——localization选择zh-hans,然后保存,重启webui。
(二)中英对照tag自动补齐
这个插件能汉化 UI 界面、Tag 自动补全、提示词 prompt 翻译等功能,解决英文不好的问题,有效减少用翻译软件的时间,不过测试发现词库并不全,有些可能还会用到翻译软件。
想要安装这个插件,需要先装一个前置插件,叫“a1111-sd-webui-tagcomplete-main”
可以通过「扩展—从网址安装」输入以下github仓下载安装。
https: // github. com/ DominikDoom/ a1111- sd- webui- tagcomplete. git
最后重启webui就可以看到
十一、其他
(一)可下载模型的网站
(二)如何让服务器不断开连接
腾讯云的这个OrcaTerm shell经常会不定时的断开,而我们的sd需要一直启动住,所以我们需要解决服务器断开的问题。
1.下载Putty,
2.打开putty并在host name输入自己服务器的公网ip,然后点击open
3.点击accept即可
4.此处写上自己服务器的名称和密码就是我们用orcaterm登录时这里的用户名和密码。
注意这里输入密码是不会显示的,输入完后回车即可。
5.顶部右键选择“change setting”,connection这里,输入60,意味着每60秒向服务器发送一个空包保持session处于活动中。
(三)其他
- diffusion- webui/ models/ Stable- diffusion
: // huggingface. co/ CompVis/ stable- diffusion- v- 1 - 4 - original/ resolve/ main/ sd- v1- 4. ckpt
- no- check- certificate https: // huggingface. co/ CompVis/ stable- diffusion- v- 1 - 4 - original/ resolve/ main/ sd- v1- 4. ckpt
- no- check- certificate - - continue https: // huggingface. co/ CompVis/ stable- diffusion- v- 1 - 4 - original/ resolve/ main/ sd- v1- 4. ckpt
十二、总结
以上就是作者在Linux服务器下安装stable diffusion的全部内容,通过以上方法,大家可以配置一个较为完整的在线sd。至于更多的插件、模型大家就根据自己的需求去下载安装即可,更多sd的功能大家就自己去挖掘。
如果觉得本文有用,请来个三连吧~
如果觉得专栏的排版不够美观的话,可以去我的飞书看https://k9v8wpkvnx.feishu.cn/docx/Icdjdcw53oGEltxhE6yc5lmhn0e
link