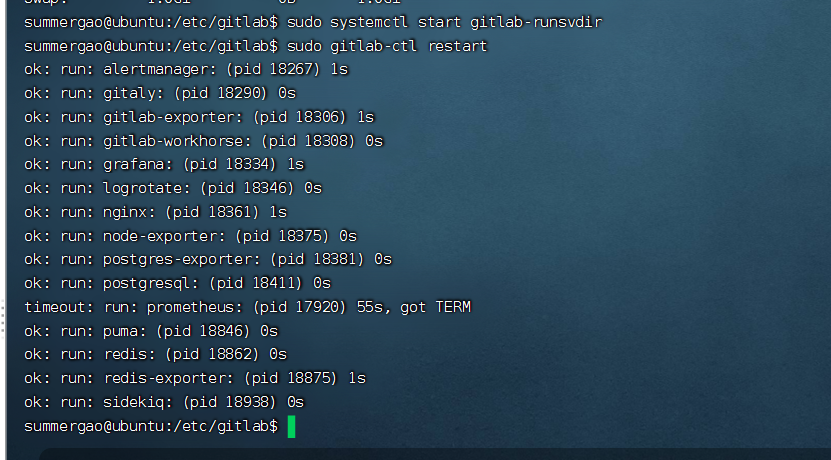Visio导出矢量图并导入Latex模板
- 引言
- 1 安装Inkscape工具
- 1.1 官网下载并安装
- 1.2 添加环境变量
- 2 Visio导出svg文件
- 3 Inkscape 转换为PDF或EPS格式
- 4 Latex导入.pdf或者.eps矢量图
引言
- 矢量图格式有:svg,eps,pdf
- Visio能导出的矢量图格式有:svg ,png, pdf
- 而Latex支持: png, eps, pdf的,不支持: svg
首先解释以下读者可能会提的问题:
(1)为什么不考虑Visio导出png文件呢:因为文件占用内存太大,导入Latex编译非常缓慢。
(2)为什么不考虑Visio导出pdf文件呢:因为笔者在一个.vsdx文件里画了多个插图,pdf会把页面中的全部内容导出为pdf,当然如果有读者能解决这个问题的,非常欢迎评论区交流哦。
那么问题来了,怎么从Visio导出能够支持Latex导入的矢量图格致呢?即建立从svg-->pdf/eps的桥梁
需要的软件如下:
- Visio:导出svg格式的矢量图
- Inkscape:将SVG文件转换为PDF或EPS格式的工具。(
重点!!!!) - Latex:导入矢量图
1 安装Inkscape工具
1.1 官网下载并安装
打开网页浏览器,前往Inkscape官方网站下载页面:https://inkscape.org/release/inkscape-1.1/

下载msi文件,双击按照向导中的步骤进行安装(笔者安装在D盘)

1.2 添加环境变量
将.\Inkscape\bin加入环境变量

2 Visio导出svg文件
选中想要导出的区域,选择:文件–>另存为 -->选择导出目录–>保存类型:svg


3 Inkscape 转换为PDF或EPS格式
-
打开Inkscape软件。
-
在菜单栏中,选择"文件"(File)然后选择"打开"(Open),找到你的SVG文件并打开它。
-
调整页面大小: 打开SVG文件后,在Inkscape中选择"文件"(File)> “文件属性”(Document Properties)。在弹出的对话框中,调整页面的大小,确保足够容纳SVG内容。(包括宽度、高度以及鼠标在页面上调整)

-
在Inkscape界面中,选择"文件"(File)然后选择"保存为"(Save As)。
-
在"保存文件"对话框中,选择想要保存的位置和文件名。

-
在"文件类型"(Save as type)下拉菜单中,选择要转换的目标格式,如PDF或EPS(根据期刊要求选择分辨率)。


-
点击"保存"(Save)按钮进行转换。
最后对比下四种格式的内存大小(由.svg–>.pdf的内存是最小的,比Visio导出的.png小了8倍):

4 Latex导入.pdf或者.eps矢量图
以下Latex的指令:
\begin{figure*}[!t] % 这是一个开始插入图片的命令,‘*’表示使用了双栏显示的宽度。方括号内的!t是用于控制图片的位置,!表示尽可能地将图片放置在页面的顶部(top),t表示将图片放置在页面的位置。
\centering % 这个命令用于将图片置于居中位置,确保图片在页面的中间。
\includegraphics[width=7in]{fig/1.pdf} % 这个命令用于插入图片。width=7in表示设置图片的宽度为7英寸。fig/1.pdf是图片文件的路径,这里假设图片文件名为1.pdf,并位于一个名为fig的文件夹内。
\hfil % 这个命令用于在图片和标题之间添加横向的填充,以保持排列的均匀性。
\caption{Framework of the proposed train positioning method.} % 这是设置图片标题的命令,大括号内的文本将作为图片的标题显示。
\label{fig1} % 这是为图片添加一个标签,以便在文中引用该图片。在其他地方可以使用\ref{fig1}来引用这张图片,LaTeX会自动显示图片的编号。
\end{figure*} % 这是结束插入图片的命令,与\begin{figure*}相对应。