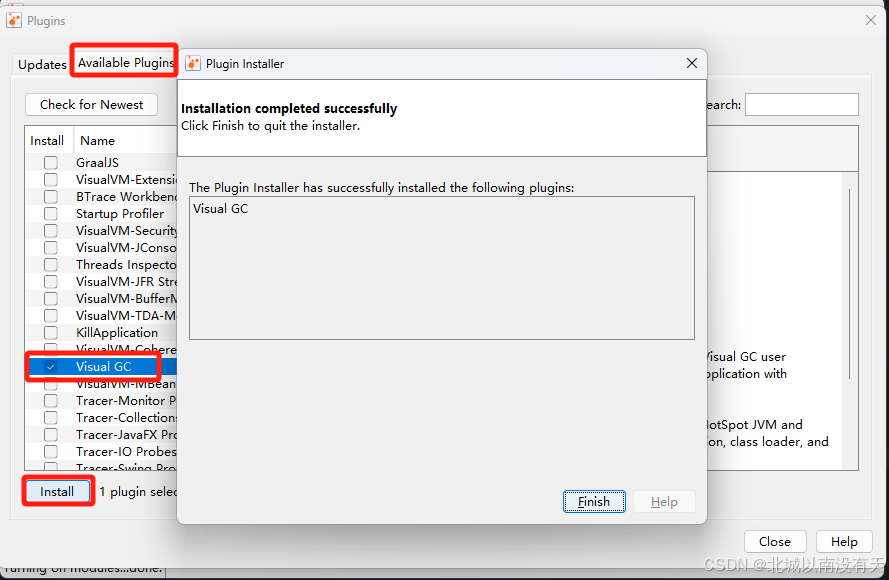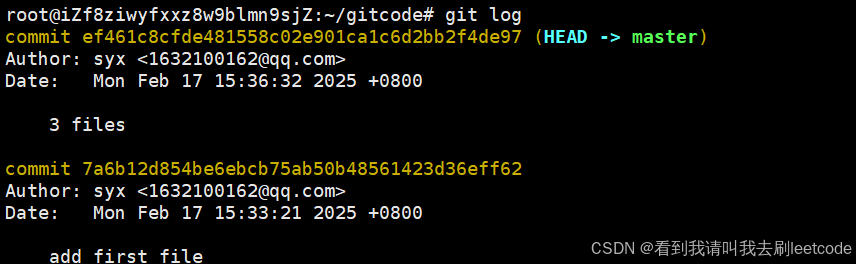一、OpenGL介绍
一般它被认为是一个API(Application Programming Interface, 应用程序编程接口),包含了一系列可以操作图形、图像的函数。然而,OpenGL本身并不是一个API,它仅仅是一个由Khronos组织制定并维护的规范(Specification)。
OpenGL规范严格规定了每个函数该如何执行,以及它们的输出值。至于内部具体每个函数是如何实现(Implement)的,将由OpenGL库的开发者自行决定(这里开发者是指编写OpenGL库的人)。因为OpenGL规范并没有规定实现的细节,具体的OpenGL库允许使用不同的实现,只要其功能和结果与规范相匹配(作为用户不会感受到功能上的差异)。
二、GLFW
GLFW是一个专门针对OpenGL的C语言库,它提供了一些渲染物体所需的最低限度的接口。它允许用户创建OpenGL上下文、定义窗口参数以及处理用户输入。
GLFW已提供为Visual Studio(2012到2019都有)预编译好的二进制版本和相应的头文件,但是为了完整性这里将从编译源代码开始。
本内容将采用64位构建所有的库。因此如果使用的是预编译的二进制文件,请确保下载的是64位的二进制文件。
1、构建GLFW
下载地址:Download | GLFW

下载源码包之后,将其解压并打开。
我们只需要里面的这些内容:
- 编译生成的库
- include文件夹
2、Cmake
从GUI启动CMake,CMake需要一个源代码目录和一个存放编译结果的目标文件目录。源代码目录选择GLFW的源代码的根目录,然后新建一个 build 文件夹,选中作为目标目录。


在设置完源代码目录和目标目录之后,点击Configure(设置)按钮,让CMake读取设置和源代码。接下来需要选择工程的生成器,由于我使用的是Visual Studio 2019,选择 Visual Studio 16 选项(因为Visual Studio 2019的内部版本号是16)。CMake会显示可选的编译选项用来配置最终生成的库。使用默认设置,并再次点击Configure(设置)按钮保存设置。

保存之后,点击Generate(生成)按钮,生成的工程文件会在build文件夹中。
3、编译

在build文件夹里可以找到GLFW.sln文件,用Visual Studio 2019打开。因为CMake已经配置好了项目,并按照默认配置将其编译为64位的库,所以我们直接点击Build Solution(生成解决方案)按钮,然后在build/src/Debug文件夹内就会出现我们编译出的库文件glfw3.lib。


4、链接
库生成完毕之后,需要让IDE知道库和头文件的位置。有两种方法:
- 找到IDE或者编译器的/lib和/include文件夹,添加GLFW的include文件夹里的文件到IDE的/include文件夹里去。用类似的方法,将glfw3.lib添加到/lib文件夹里去。虽然这样能工作,但这不是推荐的方式,因为这样会让你很难去管理库和include文件,而且重新安装IDE或编译器可能会导致这些文件丢失。
- 推荐的方式是建立一个新的目录包含所有的第三方库文件和头文件,并且在你的IDE或编译器中指定这些文件夹。可以使用一个单独的文件夹,里面包含Libs和Include文件夹,在这里存放OpenGL工程用到的所有第三方库和头文件。
步骤:
① 创建目录结构
在项目根目录下创建一个专门的文件夹,例如命名为
ThirdParty,并在其中创建两个子文件夹:Libs和IncludeYourProject/ │ ├── ThirdParty/ │ ├── Libs/ # 存放所有第三方库文件(.lib、.dll、.so等) │ └── Include/ # 存放所有第三方头文件(.h、.hpp等) │ ├── src/ # 存放项目源代码 ├── bin/ # 存放编译生成的可执行文件 └── ...② 将第三方库文件和头文件放入对应文件夹
将所有第三方库文件(如 OpenGL 的库文件、GLFW、GLEW、GLM 等)放入
Libs文件夹,将对应的头文件放入Include文件夹。· Libs 文件夹:
ThirdParty/Libs/ ├── glfw3.lib ├── glew32.lib ├── glm.dll └── ...· Include 文件夹:
ThirdParty/Include/ ├── GLFW/ │ ├── glfw3.h │ └── ... ├── GLEW/ │ ├── glew.h │ └── ... ├── GLM/ │ ├── glm.hpp │ └── ... └── ...③ 在 IDE 或编译器中指定文件夹路径
根据你使用的开发环境(如 Visual Studio、CLion 等),配置项目以使用这些第三方库和头文件。
Visual Studio(笔者所用)
打开项目属性:
右键点击项目 ->
属性。在弹出的窗口中,选择
配置属性。配置头文件路径:
在
配置属性->VC++ 目录中,找到包含目录。点击
编辑,添加ThirdParty/Include的路径。配置库文件路径:
在
配置属性->VC++ 目录中,找到库目录。点击
编辑,添加ThirdParty/Libs的路径。链接库文件:
在
配置属性->链接器->输入中,找到附加依赖项。添加需要链接的库文件,如
glfw3.lib、glew32.lib等。
CLion(基于 CMake)(供参考)
修改 CMakeLists.txt 文件:
添加头文件路径:
include_directories(${CMAKE_SOURCE_DIR}/ThirdParty/Include)添加库文件路径:
link_directories(${CMAKE_SOURCE_DIR}/ThirdParty/Libs)链接库文件:
target_link_libraries(${YOUR_TARGET} glfw3 glew32)
三、第一个工程
打开Visual Studio,创建一个新的项目(若VS提供了多个选项,选择Visual C++)然后选择Empty Project(空项目)。
由于将在64位模式中执行所有操作,而新项目默认是32位的,因此需要将Debug旁边顶部的下拉列表从x86更改为x64:

验证配置
在项目中包含第三方库的头文件,并调用其函数,编译并运行项目以验证配置是否成功。
#include <GLFW/glfw3.h> // 包含 GLFW 头文件,用于初始化和管理窗口、处理输入等
int main() {
// 尝试初始化 GLFW
if (!glfwInit()) {
// 如果初始化失败,返回错误代码 -1
return -1;
}
// 如果初始化成功,关闭 GLFW
glfwTerminate();
// 程序正常结束,返回 0
return 0;
}如果项目能够正常编译和运行,说明第三方库和头文件的路径配置正确。
四、GLAD
可参考:OpenGL:配置glad_opengl glad配置-CSDN博客
GLAD 是一个基于官方规范的多功能图形库加载器和生成器,支持多种图形库,包括 OpenGL、Vulkan、OpenGL ES、EGL、GLX 和 WGL 等。它为开发者提供了一种便捷的方式来加载和管理图形库的函数指针,从而简化开发流程。
打开在线服务页面,进行相关配置选择和下载,将文件移动到相关路径;;
将 src文件夹内的c文件添加到当前工程中。
#include <glad/glad.h>
#include <GLFW/glfw3.h>编译不报错即可。
参考:
创建窗口 - LearnOpenGL CN