前言:这个系列将使用最前沿的cursor作为辅助编程工具,来快速开发一些基础的编程项目。目的是为了在真实项目中,帮助初级程序员快速进阶,以最快的速度,效率,快速进阶到中高阶程序员。
本项目将基于谷粒商城项目,并且对谷粒商城项目进行二次重构,使其满足最新的主流技术栈要求。
上篇文章介绍了vagrant技术快速构建虚拟机。这篇文章我们开始介绍docker容器化技术,使用docker部署我们项目需要的环境。这篇文章真正的面向0基础的读者。但是,我们并不会花大的时间代价,而是快速带你掌握工作中,真正可以用到的技术。
docker官方教程:https://docs.docker.com/
1、为什么需要docker
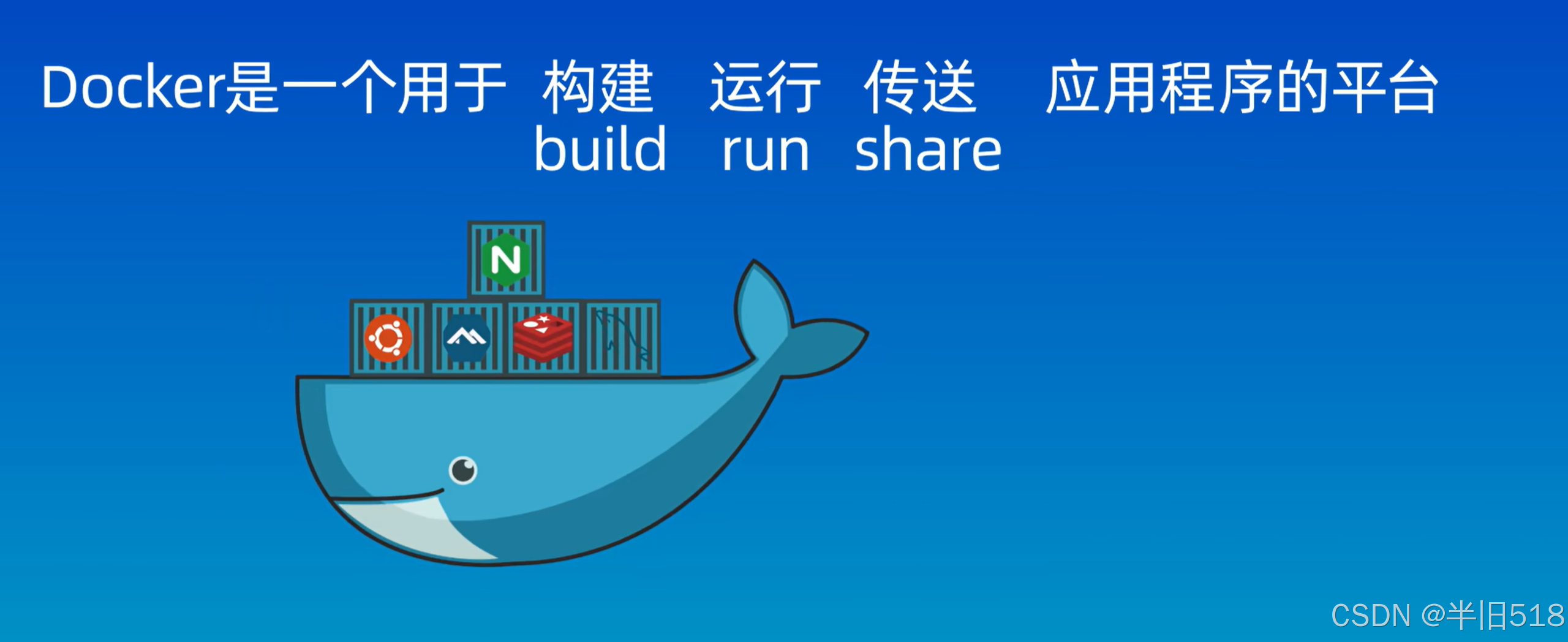
docker会将我们软件相关的配置文件、启动命令等全部打包。这样,我们可以在任何环境中,加载这个打包箱子,无需重新配置,直接运行。完全还原我们的软件环境。

举个栗子。这是我们之前运行一个软件的传统方式。
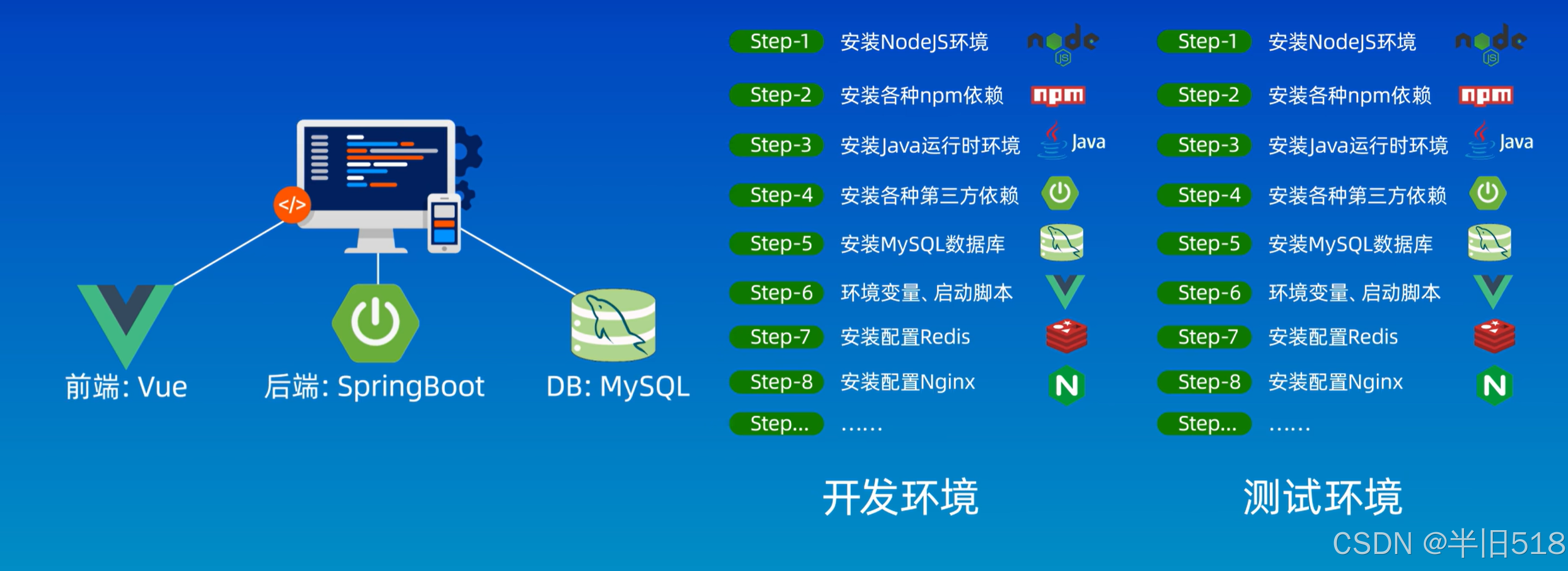
有了docker以后,正确打开方式是这样的。

又快又好不出错。
2、docker与虚拟机的区别
虚拟机,相当于计算机的分身术。

它有啥缺点呢?虚拟机会启动一个完整的操作系统,占用计算机资源多,启动速度慢。

但其实我们并不需要它启动完整的操作系统,比如之前的例子,我们只需要一个web服务器。
docker解决了这一问题。更快,更好,一个服务器,可以启动更多的docker容器。这是因为它更加轻量级。

3、docker的基本概念
下面这个图可以大概看看,看不懂也没关系。

镜像(images)是一个只读的模板,包含了应用程序及其依赖的环境(如操作系统、库、工具等)。镜像是容器的基础,它定义了容器应该如何启动。可以把镜像看作是应用程序的“蓝图”,它描述了容器的运行环境和程序的配置。镜像可以通过 Dockerfile 构建,也可以从 Docker Hub(官方的镜像仓库)拉取。
容器(containers)是镜像的一个实例,是镜像在执行时的“运行时环境”。容器是一个隔离的环境,在其中应用可以独立运行。容器会启动镜像并允许应用程序在其中执行。容器是轻量级的,它比传统虚拟机启动速度更快,并且资源开销更小。
总结:镜像是模板,容器是示例,对应java,可以类比类和对象。
仓库:存储docker镜像的地方。最常见的是dockerhub(https://www.docker.com/products/docker-hub/)。类似拉取代码的github。

4、docker安装
4.1 linux下docker安装(该项目使用)
进入我们的虚拟机
vagrant up
vagrant ssh
由于某些网络原因,需要对虚拟机中centos换源。
sudo cp /etc/yum.repos.d/CentOS-Base.repo /etc/yum.repos.d/CentOS-Base.repo.bak
# 下面镜像源如果不可用,自行网上找一个
sudo curl -o /etc/yum.repos.d/CentOS-Base.repo http://mirrors.aliyun.com/repo/Centos-7.repo
sudo yum clean all
sudo yum makecache
sudo yum update
安装docker
sudo yum install -y yum-utils device-mapper-persistent-data lvm2
sudo yum-config-manager --add-repo https://mirrors.aliyun.com/docker-ce/linux/centos/docker-ce.repo
sudo yum install -y docker-ce docker-ce-cli containerd.io
启动docker
sudo systemctl start docker
#开机自启动
#sudo systemctl enable docker
验证 Docker 安装
sudo docker --version
参考官方文档:https://docs.docker.com/engine/install/centos/
4.2 windows/mac操作系统下docker安装(补充)
对于windows或者mac
官网下载,傻瓜式安装。https://www.docker.com/。注意Windows家庭版不支持docker!!!

因为我的计算机是windows,我就下载windows。
这里补充一个小知识。amd64和arm64的区别。

这里amd64,就是我们常说的x86_64。ARM64 和 AMD64(或 x86_64)是两种不同的处理器架构,它们在设计、性能、应用场景等方面有显著区别。ARM64 架构强调低功耗和高集成度,适合于移动设备和嵌入式系统。AMD64 架构则侧重于高性能计算,广泛用于台式机、笔记本和服务器中。
你可以控制台查看你到底是啥架构。一般笔记本都是x86(AMD64)
C:\Users\半旧>echo %PROCESSOR_ARCHITECTURE%
AMD64
下载后,启动下docker。如果是windows的电脑,需要提前启动Hyper-V服务。(注意:windows家庭版不支持Hyper-V,所以也不支持docker服务)
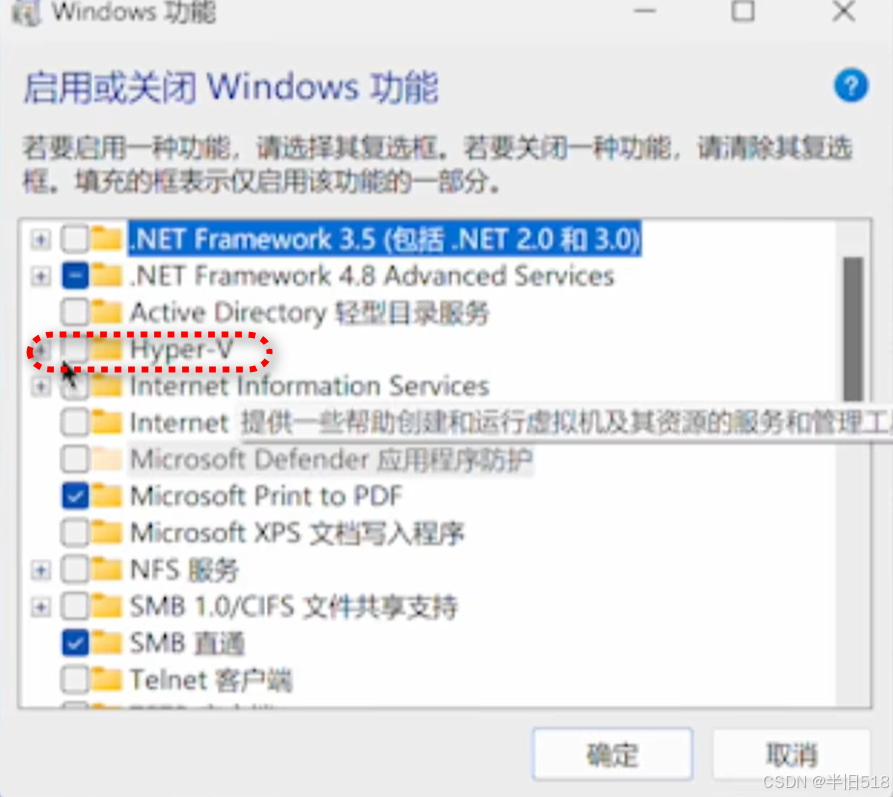
4.3 docker换源
由于网络原因,需要对docker换源,下面源25年1 月 21 日确认可用:https://docker.xuanyuan.me。如失效,自己找一个。
sudo cp /etc/docker/daemon.json /etc/docker/daemon.json.bak
sudo vi /etc/docker/daemon.json
修改文件内容:
{
"registry-mirrors": ["https://docker.xuanyuan.me"]
}
重启docker服务
sudo systemctl restart docker
验证是否生效。
sudo docker info
5、容器化和Dockerfile
前面我们提到,容器的作用就是打包项目及其需要的环境、配置等。具体怎么做?

所谓Dockerfile,其实就是一个配置文件,包括一些打包需要的内容。

下面我们演示个实际的demo。看看这一个过程。
创建一个hellodocker文件夹。编写index.js一个简单的代码。
console.log("hello,docker")
我们电脑已经安装过node了(参考下面博客第三节:https://blog.csdn.net/qq_41708993/article/details/145163210?spm=1001.2014.3001.5501)。
可以执行node index.js看到输出结果。

现在我们如果需要在另一个地方(比如生产中,需要把程序员电脑的代码在服务器上执行)运行我们的代码,需要:

现在,我们把这些步骤写到Dockerfile中。

在项目的根目录下创建Dockerfile
FROM node:18-alpine
COPY index.js /index.js
CMD ["node", "index.js"]
打包。

查看是否生成成功。

运行。

可以把镜像上传到dockerhub。这里我们就不展开了。
docker push your-username/your-image-name:tag
6、在线docker实验学习平台
我们可以在线运行我们的docker镜像。https://labs.play-with-docker.com/
Play with Docker(PWD)是一个由 Docker 社区成员开发的在线平台,旨在为用户提供一个无需安装即可体验和学习 Docker 的环境。
主要特点:
在线实验环境:用户可以在浏览器中直接运行 Docker 命令,体验容器的构建、运行和管理。
支持 Docker Swarm 模式:PWD 允许用户创建和管理 Docker Swarm 集群,体验容器编排和集群管理功能。
交互式教程:平台提供了丰富的自学教程,涵盖从基础到高级的 Docker 使用场景,帮助用户深入了解 Docker 的各项功能。
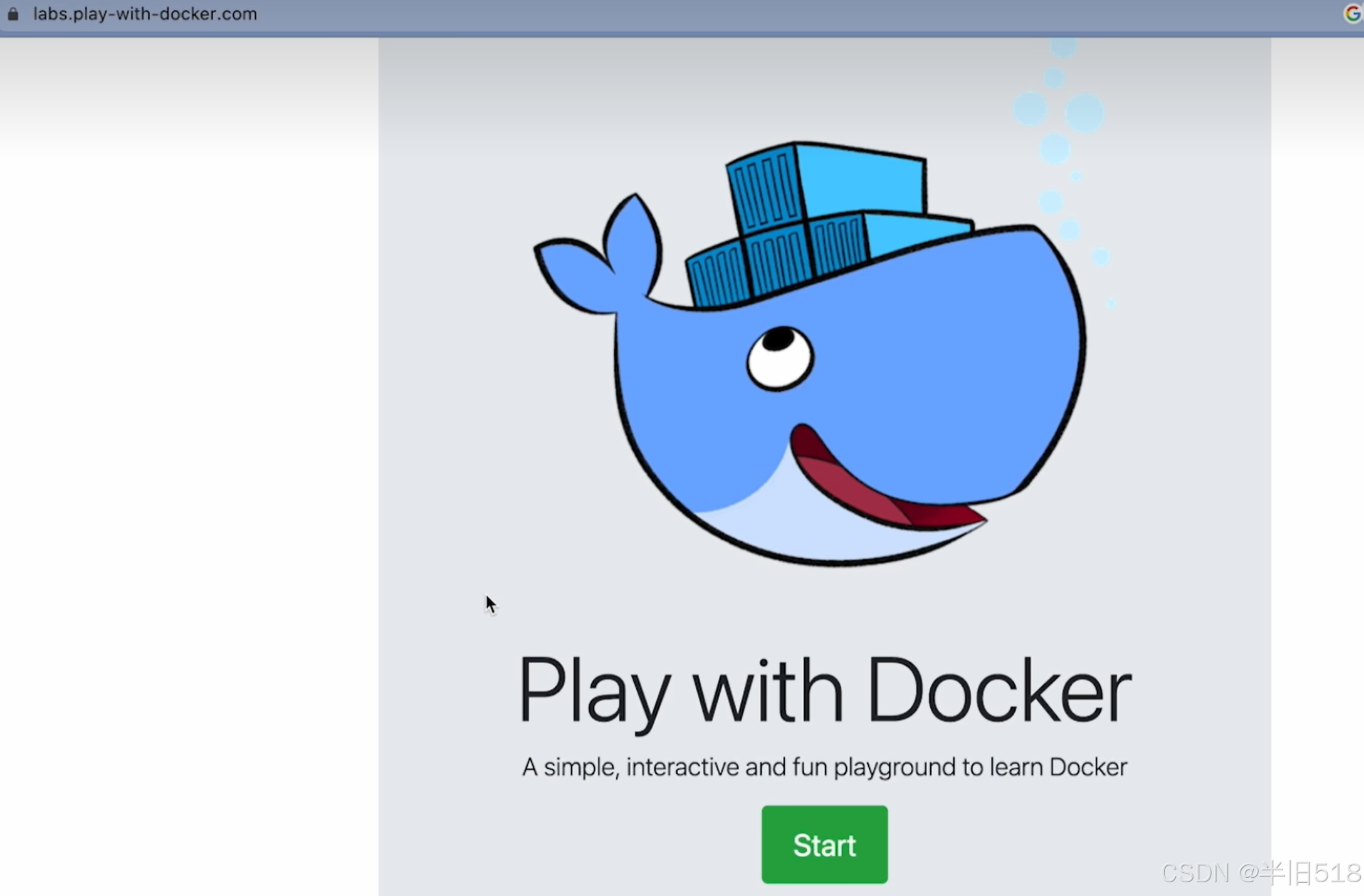
操作下从dockerhub拉取镜像,点击start登录后,按下图操作。

7、镜像拉取、容器运行
测试下拉取镜像。

运行容器。

8、DockerCompose简介
Docker Compose 是一个用于定义和运行多容器 Docker 应用程序的工具。 通过 Compose,您可以使用 YAML 文件来配置应用程序所需的所有服务,然后使用一个命令从该配置文件中创建并启动所有服务。 这使得管理复杂的多容器应用变得更加简单和高效。
下面实际操作下,你就理解它有啥用了。
编写compose.yaml
version: '3'
services:
web:
image: nginx:latest
ports:
- "8080:80"
db:
image: mysql:5.7
environment:
MYSQL_ROOT_PASSWORD: example
启动docker项目。
docker-compose up
上面的nginx,mysql都启动了。
如果没有这个文件,你每次启动,都需要
docker run -d \
--name mydb \
-e MYSQL_ROOT_PASSWORD=example \
mysql:5.7
docker run -d \
--name mynginx \
-p 8080:80 \
--link mydb:db \
nginx:latest
而且你第一次运行,还需要docker pull拉取镜像。就问你烦不烦。
到现在为止,你就已经会用docker了。其它的内容,我们只需要在实际实战中,用一用,你就都会了,不会也没关系,查一查。下面,回到我们的主线任务吧。
9、docker安装mysql、redis(谷粒商城环境搭建)
编写compose.yaml
version: '3'
services:
mysql:
image: mysql:5.7
container_name: mysql
ports:
- "3306:3306"
volumes:
- /volume1/docker/gulimall/mysql/log:/var/log/mysql
- /volume1/docker/gulimall/mysql/data:/var/lib/mysql
- /volume1/docker/gulimall/mysql/conf:/etc/mysql/conf.d
environment:
MYSQL_ROOT_PASSWORD: root
networks:
- backend
restart: always
redis:
image: redis:latest
container_name: redis
ports:
- "6379:6379"
volumes:
- /volume1/docker/gulimall/redis/data:/data
- /volume1/docker/gulimall/redis/conf/redis.conf:/etc/redis/redis.conf
command: ["redis-server","/etc/redis/redis.conf","--appendonly", "yes"] # 开启 Redis 持久化
networks:
- backend
restart: always
networks:
backend:
driver: bridge
稍微解释下这个文件。
MySQL 配置:
使用 mysql:5.7 镜像。 将 MySQL 的端口映射到宿主机的 3306。 配置了三个卷: log:用于持久化 MySQL
日志文件。 data:用于持久化 MySQL 数据文件。 conf:用于持久化 MySQL 配置文件。 设置环境变量
MYSQL_ROOT_PASSWORD 来初始化数据库的 root 密码。 设置 restart: always,确保容器在失败时自动重启。
Redis 配置:使用 redis:latest 镜像。 将 Redis 的端口映射到宿主机的 6379。 配置了持久化,指定 --appendonly
yes 参数开启 AOF 持久化。 持久化的 Redis 数据存储在 /volume1/docker/gulimall/redis/data
目录下。 网络配置:使用了 backend 网络(桥接模式)来确保 MySQL 和 Redis 服务可以相互访问。
由于使用了挂载命令,需要保证宿主机上,下面的目录或者文件存在,请自行创建。
mkdir -p /volume1/docker/gulimall/mysql/log
mkdir -p /volume1/docker/gulimall/mysql/data
mkdir -p /volume1/docker/gulimall/mysql/conf
mkdir -p volume1/docker/gulimall/redis/data
touch /volume1/docker/gulimall/conf/conf/redis.conf
启动。

测试下吧。首先,确保容器是正常的。
root@ubuntu-Inspiron-16-5630:/volume1/docker/gulimall# docker ps
CONTAINER ID IMAGE COMMAND CREATED STATUS PORTS NAMES
f2d00947dcb7 mysql:5.7 "docker-entrypoint.s…" 6 seconds ago Up 5 seconds 0.0.0.0:3306->3306/tcp, :::3306->3306/tcp, 33060/tcp mysql
7d4f79fddf23 redis:latest "docker-entrypoint.s…" 6 seconds ago Up 5 seconds 0.0.0.0:6379->6379/tcp, :::6379->6379/tcp redis
分别进入容器内部,测试下功能。

一切正常。
到此位置,商城环境已经搭建好咯。








![[c语言日寄]结构体的使用及其拓展](https://i-blog.csdnimg.cn/direct/556c5a2c798045c6aeacdb24ace3e13e.gif#pic_center)









