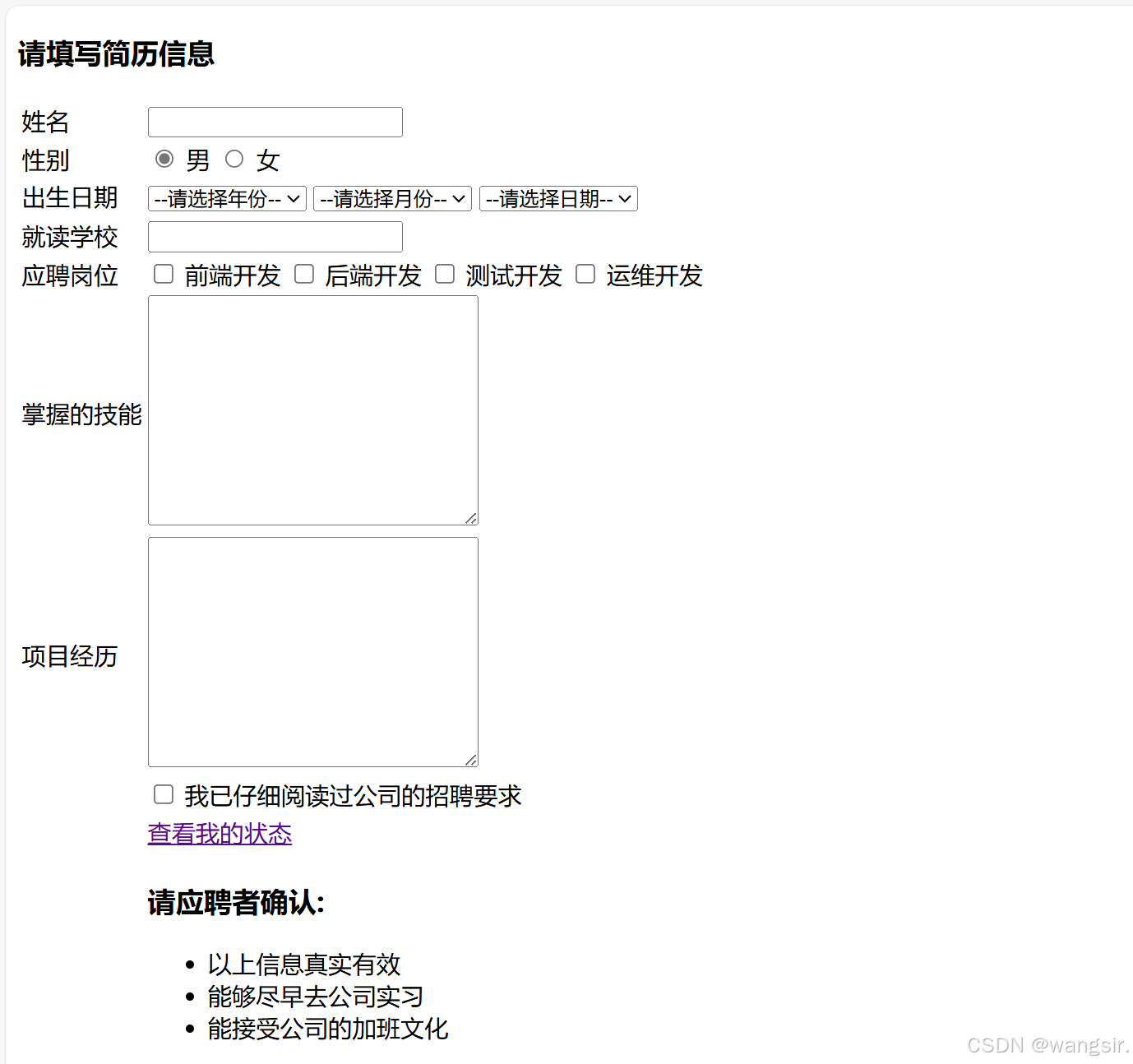Linux中的文件上传和下载
一、连接 SFTP
在 SecureCRT 中,将鼠标移动到连接窗口的标题上,按鼠标右键,选择“连接 SFTP”标签,即可进入 SFTP 模式。
二、基本指令及用途
1. 显示当前目录
-
显示本地当前目录:
lpwd
示例:sftp> lpwd 本地目录:/Users/username/Documents -
显示服务器当前目录:
pwd
示例:sftp> pwd 远程目录:/home/username
2. 列出目录内容
-
列出本地目录中的内容:
lls -l 目录名
示例:sftp> lls -l /Users/username/Documents drwxr-xr-x 5 username staff 160 Jan 18 10:00 test_folder -rw-r--r-- 1 username staff 128 Jan 18 10:00 example.txt -
列出服务器目录中的内容:
ls -l 目录名
示例:sftp> ls -l /home/username drwxr-xr-x 3 username users 4096 Jan 18 10:00 project -rw-r--r-- 1 username users 512 Jan 18 10:00 data.txt
3. 切换目录
-
切换本地当前目录:
lcd 目录名
示例:sftp> lcd /Users/username/Desktop 本地目录切换到:/Users/username/Desktop -
切换服务器当前目录:
cd 目录名
示例:sftp> cd /home/username/project 远程目录切换到:/home/username/project
三、文件传输操作
1. 上传文件
- 上传文件到服务器:
put 本地文件 远程目录
示例:sftp> put /Users/username/Documents/example.txt /home/username/ 上传成功:example.txt 到 /home/username/
2. 下载文件
- 从服务器下载文件到本地:
get 远程文件 本地目录
示例:sftp> get /home/username/data.txt /Users/username/Desktop/ 下载成功:data.txt 到 /Users/username/Desktop/
3. 上传目录
- 上传整个目录到服务器:
put -r 本地目录 远程目录
示例:sftp> put -r /Users/username/Documents/test_folder /home/username/ 上传成功:test_folder 到 /home/username/
4. 下载目录
- 从服务器下载整个目录到本地:
get -r 远程目录 本地目录
示例:sftp> get -r /home/username/project /Users/username/Desktop/ 下载成功:project 到 /Users/username/Desktop/