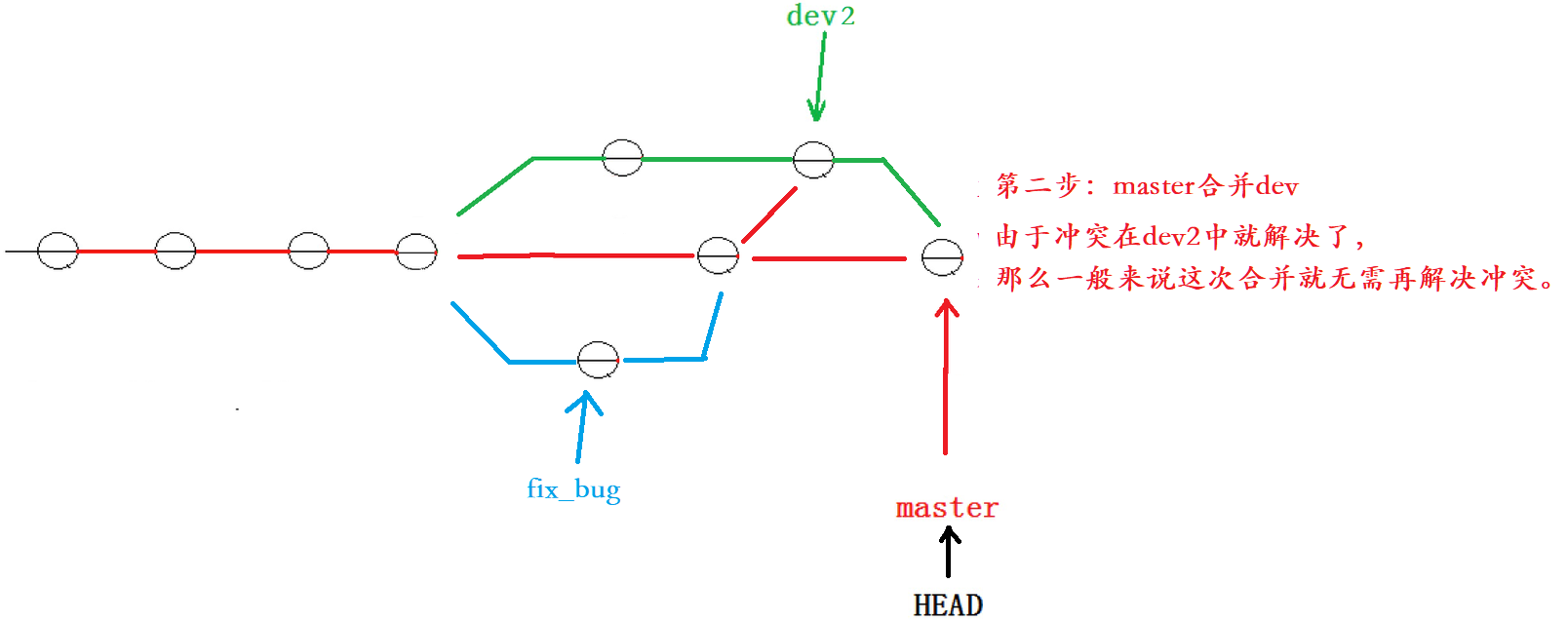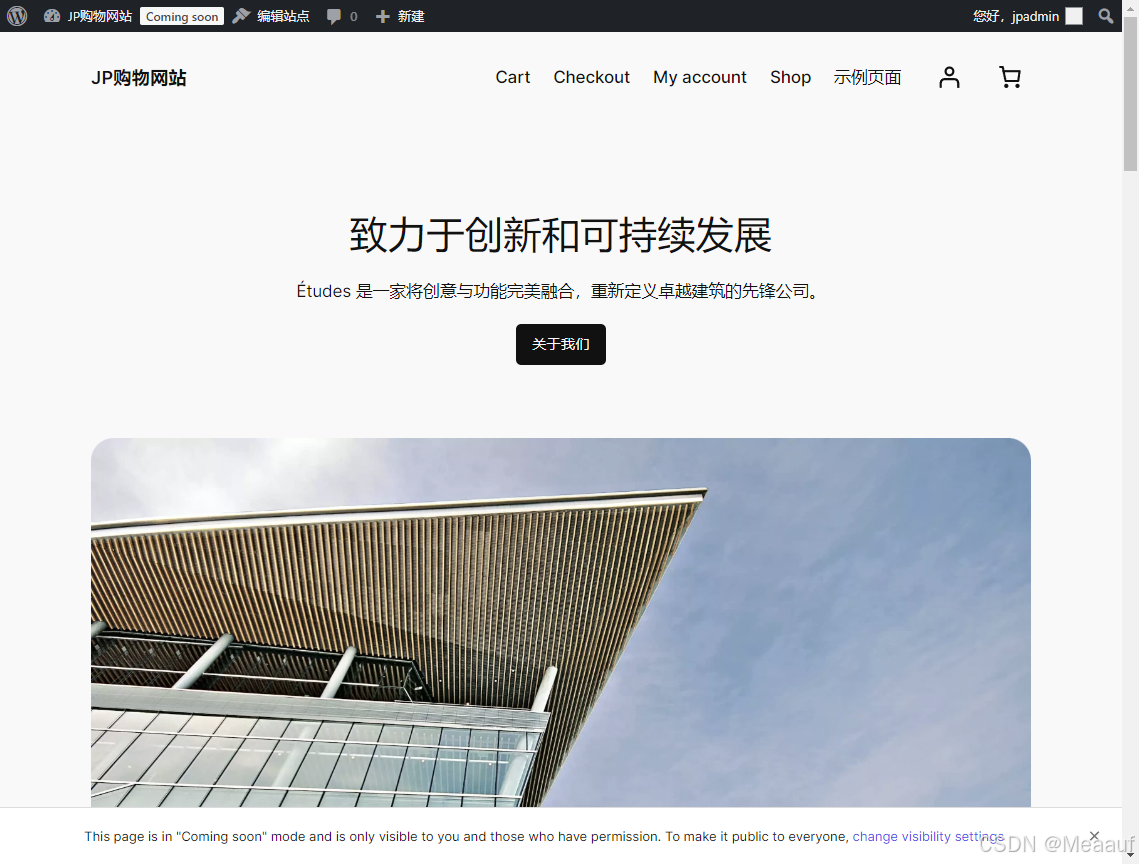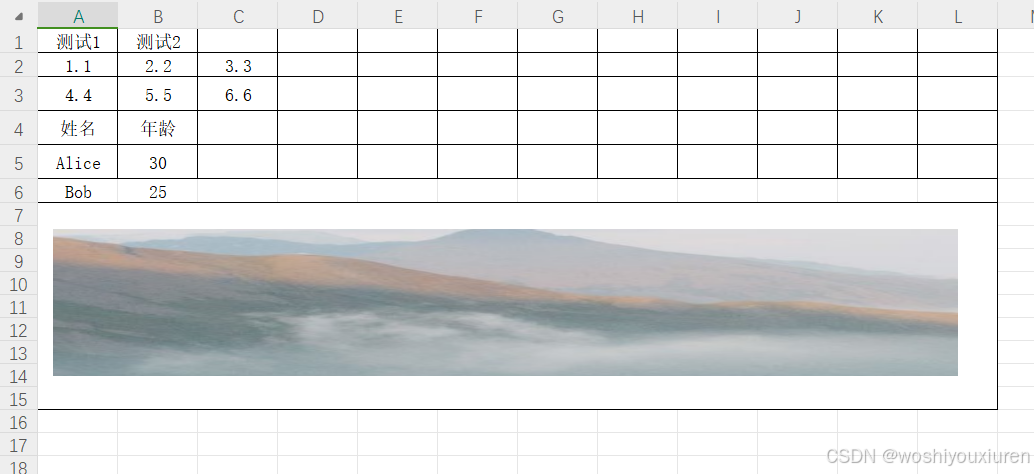一、背景:UI自动化的痛点:
1、设计脚本耗时:
需要思考要如何模拟用户的操作,如何触发页面的事件,还要思考如何设计脚本,定位和操作要交互的元素、路径、位置,再编写代码逻辑,往复循环数次,要不停在浏览器和代码编辑器中进行切换。
2、调试脚本耗时:
初步完成元素定位和操作的脚本后,还要一 一进行测试验证程序运行是否符合预期,要反复进行调试。
3、维护成本较高:
面向用户的界面的迭代变化频率较高,基于界面元素构建的测试脚本也要跟着变,那么我们面临的就是不停的更新维护既有的UI自动化脚本
思考:如何可以不用考虑定位元素、不用手写代码、并且降低维护成本地完成UI自动化流程?
二、简介与安装
1、介绍-特点
Playwright是一个由微软开发的自动化测试框架,通过“录制为主,编写为辅”的方式来完成测试脚本。
1)playwright的优点
1)支持所有主流浏览器
•支持所有主流浏览器:基于Chromium内核的Chrome 和 Edge浏览器, WebKit内核的Safari 和 Firefox浏览器。
•支持跨平台:Windows、Linux 和macOS
•可用于模拟移动端WEB应用的测试,不支持在真机上测试。
•支持无头模式(默认)和有头模式
2)快速可靠的执行
•自动等待元素(默认30s)
•Playwright基于Websocket协议,可以接受浏览器(服务端)的信号,也可在后台服务器完成。selenium采用的是HTTP协议,只能客户端发起请求。
•浏览器上下文并行:单个浏览器实例下创建多个浏览器上下文,每个浏览器上下文可以处理多个页面。
•有弹性的元素选择:可以使用文本、可访问标签选择元素。
3)强大的自动化能力
•playwright不受页面内JavaScript执行范围的限制,可以自动化控制多个页面。
•自动生成测试代码:Playwright提供了一个CLI工具,可以记录用户在浏览器中的操作,并生成相应的测试代码。
•强大的网络控制:Playwright 引入了上下文范围的网络拦截来存根和模拟网络请求。
•现代web特性:支持Shadow DOM选择,元素位置定位,页面提示处理,Web Worker等Web API。
•覆盖所有场景:支持文件下载、上传、输入、点击,暗黑模式等。
•支持主流编程语言:python、Java、Node.js、C#、.Net等2)playwright的局限性
1) Playwright不支持旧版Microsoft Edge或IE11。所以对浏览器版本有硬性要求的项目不适用。
2) 需要SSL证书进行访问的网站可能无法录制,该过程需要单独定位编写。
3) 移动端测试是通过桌面浏览器来模拟移动设备,无法控制真机。
4) Playwright的社区规模相对较小,可能会导致在解决问题时的资源有限3)与传统的selenium对比

2、安装playwright
建议使用镜像,不然比较慢
pip install playwright -i https://pypi.tuna.tsinghua.edu.cn/simple安装成功

3、安装浏览器环境
此命令会一次性安装Chromium, Firefox 和 WebKit 内置浏览器,playwright就是通过这些浏览器操作web应用
playwright install

三、UI脚本录制:
1、录制脚本
在控制台,通过codegen命令,使用playwright进行脚本录制
#默认使用Chromium
playwright codegen URL
#指定浏览器:
playwright codegen -- browser firefox URL
#录制脚本自动保存到本地
playwright codegen -o D:\demo.py -b chromium URL
-o 生成自动化脚本的目录(默认地址为cmd运行命令的地址)
-b 指定浏览器驱动 示例:

2、录制浏览器操作-自动生成脚本
playwright codegen https://www.baidu.com/
3、生成的脚本语言种类
支持自动生成:python、Java、Node.js、C#、.Net等编程语言
四、UI自动化结合接口自动化使用
通过调用提供出的接口,可以做UI自动化的前置或者后置的 造数、清数、设置mock,以及调用各业务线维护的P0级用例等等均可
1、接口的token
2、示例
使用 Playwright 框架模拟了一个 POST 请求,完成接口的调用,在发起放款流程前,清除在途贷款单。
plywright本身也可以应用在接口自动化
五、UI自动化断言
page = browser.new_page(timeout=60000) # 设置 timeout 为 60 秒
page.goto("https://example.com", wait_until="networkidle") # 使用 waitUntil将等待网络请求停止后再继续执行1、自动断言
playwright本身支持自动生成对元素的基本断言代码,例如:元素是否可见、元素的文本是否匹配、元素的属性值是否一致、元素的快照等

2、常用的用于断言方法
对页面文本断言、对元素断言 ,对URL断言
# 断言页面标题
expect(page).to_have_title("Example Domain")
# 断言 h1 文本内容
expect(page.locator('h1')).to_have_text('Example Domain')
# 断言元素可见
expect(page.locator('text="More information..."')).to_be_visible()
# 断言元素不可见
# 假设页面上有一个隐藏的元素,ID为hidden-element
# expect(page.locator('#hidden-element')).not_to_be_visible()
# 断言元素属性
# 假设页面上有一个按钮,ID为submit-button,其属性为disabled
# expect(page.locator('#submit-button')).to_have_attribute('disabled', 'true')
# 断言元素数量
# 假设页面上有三个div元素,类名为item
# expect(page.locator('div.item')).to_have_count(3)
# 断言 URL
expect(page).to_have_url('https://example.com')
# 断言输入框的值
# 假设页面上有一个输入框,名称为username,其值为testuser
# expect(page.locator('input[name="username"]')).to_have_value('testuser')
# 断言元素的 CSS 属性
# 假设页面上有一个按钮,其背景颜色为rgb(0, 123, 255)
# expect(page.locator('button')).to_have_css('background-color', 'rgb(0, 123, 255)')
# 断言元素可编辑
# 假设页面上有一个输入框
# expect(page.locator('input')).to_be_editable()
# 断言复选框已选中
# 假设页面上有一个复选框
# expect(page.locator('input[type="checkbox"]')).to_be_checked()六、截图比对
可以对页面、元素等,进行截图并比对
1、图像比对方法:
本次介绍的图片比对方法:ImageChops.difference()
需要引入pillow库,pip install pillow
原理:将图像数据转换为 Image 对象,然后使用像素值进行比较
1)图像对齐:首先,该方法会对齐两幅图像的大小和位置。如果两幅图像的大小不同,较小的图像会被扩展到与较大图像相同的大小。如果它们的位置不同,difference() 会尝试将它们对齐到相同的位置。
2)像素值比较:然后,对于每个对应的像素点,该方法会计算它们的RGB值之间的差异。也就是计算每个通道(红、绿、蓝)中像素值的绝对差异,并将这些差异值合并成一个新的像素值。
3)差异图像生成:最后,该方会创建一个新的图像:差异图像,其中每个像素的值表示了原始图像中对应像素的差异程度。差异图像通常显示为黑白图像,白色表示两个图像在该位置完全不同,黑色表示它们完全相同。图像比对方法介绍:
选择哪种方法取决于你的具体需求和图像特性。
如果需要非常精确的对比,像素级对比可能是最好的选择;
如果你希望对比结果更符合人类视觉感知,SSIM 或 EMD 可能更合适。
1)Pillow (PIL):提供了基本的图像处理功能,包括像素级对比。
2)imagehash:实现了 Perceptual Hashing 算法。
3)scikit-image:提供了 SSIM 和其他图像相似性度量的计算函数。
4)pyemd:实现了 Earth Mover's Distance 算法。
5)TensorFlow 或 PyTorch:可以使用这些深度学习框架来构建和训练自己的图像对比模型。2、截取某个元素
#定位元素
element = page.get_by_role("button", name="立即登录")
# 对元素进行截图
screenshot = element.screenshot()3、截取页面
#打开页面
page.goto('https://www.baidu.com/')
#截取页面
page.screenshot(path='page.png')4、比对方式
1)本地图片与测试流程中图片比对:
#在URL页面中截图page1
page.goto("URL1")
page.screenshot(path='page1.png')
image1 = Image.open('page1.png')
#在本地通过绝对路径获取图片2
image2 = Image.open('local path')
diff = ImageChops.difference(image1, image2)
if diff.getbbox():
print("The two pages are different.")
else:
print("The two pages are same.")2)测试流程中图片比对:
page.goto("URL1")
page.screenshot(path='page1.png')
page.goto("URL2")
page.screenshot(path='page2.png')
image1 = Image.open('page1.png')
image2 = Image.open('page2.png')
diff = ImageChops.difference(image1, image2)
if diff.getbbox():
print("The two pages are different.")
else:
print("The two pages are same.")七、模拟移动端
1、说明
playwright支持模拟特定设备的浏览器行为,例如用户代理、屏幕尺寸、视口以及是否启用了触摸。所有测试都将使用指定的设备参数运行。
2、示例:
通过配置UA结合device模拟移动端,小贷日常用于移动端测试、用户鉴权等场景
browser = playwright.chromium.launch(headless=False)
# browser2 = playwright.chromium.launch(channel='chrome', args=['--device', 'iPhone 15 Pro Max'])
mobile_context = browser.new_context(
user_agent="Mozilla/5.0 (iPhone; CPU iPhone OS 16_6_1 like Mac OS X) AppleWebKit/605.1.15 (KHTML, like Gecko) Mobile/15E148/application=JDJR-App&clientType=ios&iosType=iphone&clientVersion=6.8.70&HiClVersion=6.8.60&isUpdate=0&osVersion=16.6.1&osName=iOS&screen=932*430&src=App Store&netWork=2&netWorkType=5&CpayJS=UnionPay/1.0 JDJR&stockSDK=stocksdk-iphone_4.2.3&sPoint=&jdPay=(*#@jdPaySDK*#@jdPayChannel=jdfinance&jdPayChannelVersion=6.8.60&jdPaySdkVersion=4.01.17.00&jdPayClientName=iOS*#@jdPaySDK*#@)",
viewport={'width': 400, 'height': 700}
)
page2 = mobile_context.new_page()八、可视化测试报告输出
1、allure下载与安装
allure下载地址:Central Repository: io/qameta/allure/allure-commandline
需要配置环境变量
一切安装好之后,在cmd里面查看安装的版本号
allure --version2、安装依赖
pip install -i https://pypi.douban.com/simple allure-pytest
npm install -g allure-playwright@2.13.53、应用
用例文件里分层标识信息
标题:
@allure.title("用例标题")
步骤:
with allure.step("执行步骤"):
描述:
def test_function():
'''描述'''main文件里使用
# 获得测试结果,并以allure的数据格式保留下来
1)pytest.main(["--alluredir", "allure_result", "--clean-alluredir","test_loan_pc_old.py"])
•["--alluredir", "allure_result"] 表示将测试结果保存在 allure_result 文件夹中,用于后续生成报告。
•["--clean-alluredir"] 表示在运行测试之前,清空 allure_result 文件夹中的内容,避免与上一次测试的结果混淆。
•["test_loan_pc_old.py"] 指定要运行的测试用例文件名。
# 通过allure的数据,进行报告的生成
2)allure generate --clean ./allure_result -o ./allure_report
根据 allure_result 的数据生成测试报告,并将报告保存在 allure_report 文件夹中
--clean 选项表示在生成报告之前清空 allure_result 文件夹中的内容。4、运行结果
自动化脚本里面,对断言失败和用例执行情况进行可视化输出
1)一成功,一失败

对断言失败和用例执行情况进行可视化输出

2)用例执行均成功