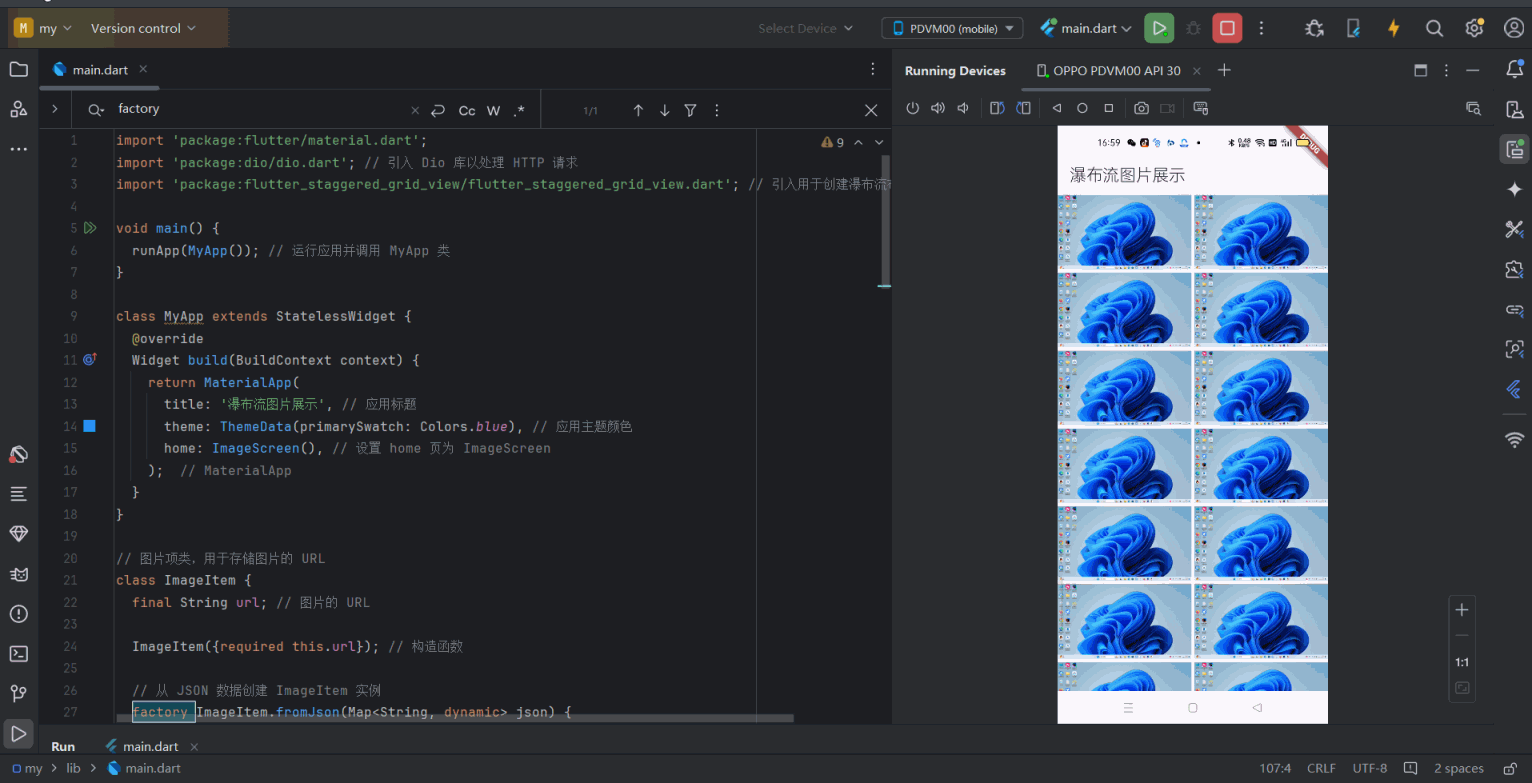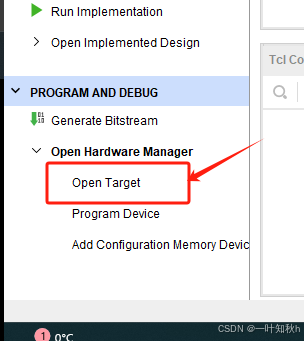提示:文章写完后,目录可以自动生成,如何生成可参考右边的帮助文档
文章目录
- 学习计划
- 第 1 步:环境搭建
- 1.1 安装 Python
- 1.2 安装 PyQt
- 安装命令:
- 验证安装:
- 第 2 步:PyQt 基础知识
- 2.1 创建第一个窗口
- 代码示例:简单窗口
- 运行结果:
- 2.2 添加基础组件
- 代码示例:添加按钮和标签
- 运行结果:
- 2.3 布局管理
- 常用布局管理器:
- 代码示例:使用垂直布局管理器
- 运行结果:
- 2.4 多窗格布局(Splitter)
- 代码示例:多窗格布局
- 运行结果:
- 小结
大三小伙要在备战考研的一年内利用闲余时间从零开始学习 PyQt 并逐步构建一个类似 Visio 风格的低代码软件项目去实现神经网络的拖拽式搭建。先从最基础的内容开始。
学习计划
- 环境搭建:安装必要的工具和库。
- PyQt 基础知识:
- 如何创建一个简单的窗口。
- 添加按钮、标签等基础组件。
- 布局管理(排列组件)。
- 高级功能:
- 设计拖拽式界面(核心功能)。
- 绘图和连线功能(实现类似 Visio 的画布)。
- 多窗格布局和选项卡(实现类似 PyCharm 的界面)。
- 实际应用:
- 集成代码生成功能。
- 导出设计为图片和对应网络代码。
- 打包为 EXE 文件。
第 1 步:环境搭建
1.1 安装 Python
- 从 Python 官网 下载并安装 Python(建议版本 3.8 及以上)。我暂时用的3.10。
- 安装时勾选 “Add Python to PATH”。
1.2 安装 PyQt
PyQt 是一个基于 Qt 库的 Python GUI 框架。
安装命令:
pip install PyQt6
验证安装:
在终端或命令行中运行以下代码,查看是否安装成功:
import PyQt6
print(PyQt6.__version__) # 输出版本号表示安装成功
第 2 步:PyQt 基础知识
2.1 创建第一个窗口
PyQt 的核心类是 QApplication 和 QMainWindow。我们可以从这些类开始。
代码示例:简单窗口
创建一个基础窗口并运行。
import sys
from PyQt6.QtWidgets import QApplication, QMainWindow
# 创建主窗口类
class MainWindow(QMainWindow):
def __init__(self):
super().__init__()
self.setWindowTitle("我的第一个 PyQt 窗口")
self.setGeometry(100, 100, 800, 600) # 设置窗口位置和大小
# 创建应用程序
app = QApplication(sys.argv)
window = MainWindow()
window.show()
sys.exit(app.exec())
运行结果:
- 打开一个 800x600 的基础窗口,标题为“我的第一个 PyQt 窗口”。
- 程序运行后,关闭窗口即可结束。

2.2 添加基础组件
我们在窗口中添加按钮、标签等基础组件。
代码示例:添加按钮和标签
import sys
from PyQt6.QtWidgets import QApplication, QMainWindow, QLabel, QPushButton
class MainWindow(QMainWindow):
def __init__(self):
super().__init__()
self.setWindowTitle("添加组件示例")
self.setGeometry(100, 100, 400, 300)
# 添加标签
self.label = QLabel("欢迎使用 PyQt!", self)
self.label.setGeometry(100, 50, 200, 50) # 设置标签的位置和大小
# 添加按钮
self.button = QPushButton("点击我", self)
self.button.setGeometry(100, 150, 100, 50)
self.button.clicked.connect(self.on_button_click) # 按钮点击事件
def on_button_click(self):
self.label.setText("按钮被点击了!")
# 创建应用程序
app = QApplication(sys.argv)
window = MainWindow()
window.show()
sys.exit(app.exec())
运行结果:
- 窗口中有一个标签和一个按钮。
- 点击按钮后,标签文字会变成“按钮被点击了!”。

2.3 布局管理
当组件较多时,手动设置每个组件的位置非常麻烦。PyQt 提供了 布局管理器 来自动管理组件的排列。
常用布局管理器:
- QVBoxLayout(垂直排列)。
- QHBoxLayout(水平排列)。
- QGridLayout(网格排列)。
代码示例:使用垂直布局管理器
import sys
from PyQt6.QtWidgets import QApplication, QMainWindow, QWidget, QVBoxLayout, QPushButton, QLabel
class MainWindow(QMainWindow):
def __init__(self):
super().__init__()
self.setWindowTitle("布局管理示例")
self.setGeometry(100, 100, 300, 200)
# 创建主控件和布局
central_widget = QWidget() # 主控件
layout = QVBoxLayout() # 垂直布局
central_widget.setLayout(layout) # 将布局设置到主控件
# 添加组件到布局
self.label = QLabel("这是一个标签")
layout.addWidget(self.label)
button = QPushButton("点击更改标签")
button.clicked.connect(self.change_label_text)
layout.addWidget(button)
self.setCentralWidget(central_widget) # 将主控件设置为窗口中央控件
def change_label_text(self):
self.label.setText("标签已更改!")
# 创建应用程序
app = QApplication(sys.argv)
window = MainWindow()
window.show()
sys.exit(app.exec())
运行结果:
- 标签和按钮会按照垂直方向自动排列。
- 点击按钮会修改标签文字。

2.4 多窗格布局(Splitter)
在实际项目中,我们需要实现类似 PyCharm 的多窗格布局,可以使用 QSplitter。
代码示例:多窗格布局
import sys
from PyQt6.QtWidgets import QApplication, QMainWindow, QSplitter, QTextEdit, QListWidget
from PyQt6.QtCore import Qt
class MainWindow(QMainWindow):
def __init__(self):
super().__init__()
self.setWindowTitle("多窗格布局示例")
self.setGeometry(100, 100, 800, 600)
# 创建分割器
splitter = QSplitter(Qt.Orientation.Horizontal, self)
# 左侧:列表
list_widget = QListWidget()
list_widget.addItems(["项目1", "项目2", "项目3"])
splitter.addWidget(list_widget)
# 右侧:文本编辑器
text_edit = QTextEdit()
splitter.addWidget(text_edit)
self.setCentralWidget(splitter) # 设置分割器为中央控件
# 创建应用程序
app = QApplication(sys.argv)
window = MainWindow()
window.show()
sys.exit(app.exec())
运行结果:
- 左侧是一个列表控件,右侧是一个文本编辑器。
- 中间的分割条可以拖动调整两部分的大小。

小结
通过以上内容,掌握 PyQt 的基础知识:
- 如何创建窗口。
- 如何添加按钮、标签等基础组件。
- 使用布局管理器自动排列组件。
- 创建多窗格布局。