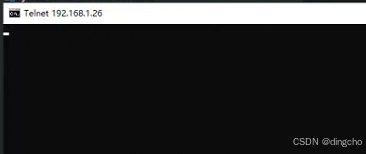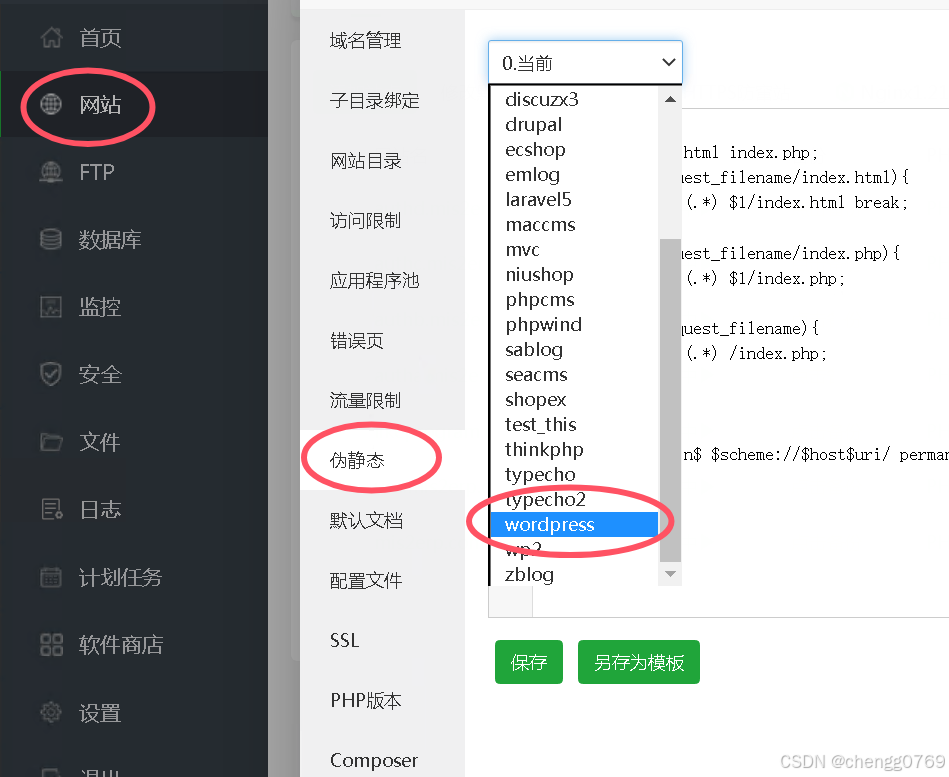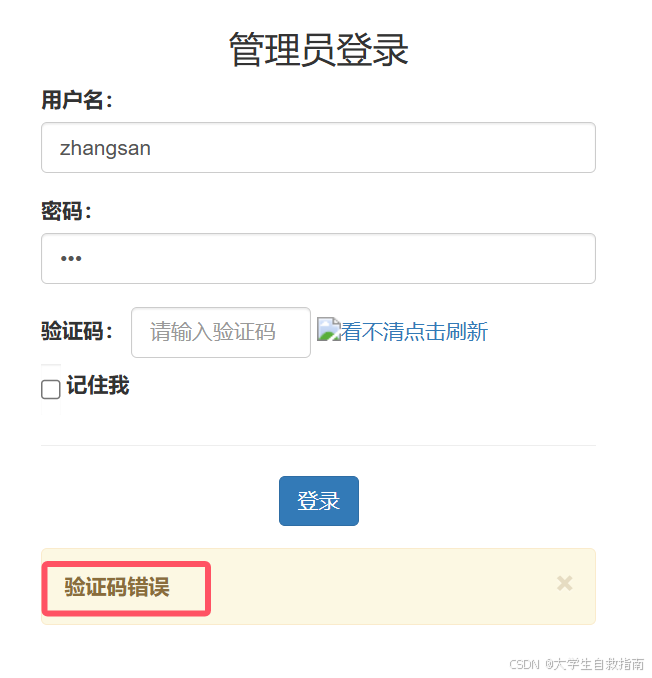step 1 安装基本依赖
sudo apt-get update
sudo apt-get install -y \
ca-certificates \
curl \
gnupg \
lsb-release
step 2 安装docker
sudo apt-get remove docker docker.io containerd runc
sudo apt-get update
sudo apt-get install \
apt-transport-https \
ca-certificates \
curl \
gnupg \
lsb-release \
software-properties-common
curl -fsSL https://mirrors.aliyun.com/docker-ce/linux/ubuntu/gpg | sudo gpg --dearmor -o /usr/share/keyrings/docker-archive-keyring.gpg
echo "deb [arch=$(dpkg --print-architecture) signed-by=/usr/share/keyrings/docker-archive-keyring.gpg] https://mirrors.aliyun.com/docker-ce/linux/ubuntu $(lsb_release -cs) stable" | sudo tee /etc/apt/sources.list.d/docker.list > /dev/null
sudo apt-get update
sudo apt-get install docker-ce docker-ce-cli containerd.io docker-buildx-plugin
step 3 换源
sudo nano /etc/docker/daemon.json
sudo tee /etc/docker/daemon.json <<-'EOF' { "registry-mirrors": [ "https://docker.unsee.tech" ] } EOF
sudo systemctl daemon-reload && sudo systemctl restart docker
step 4 测试
sudo docker run hello-world
a5rz@a5rz-virtual-machine ~/桌面
% sudo docker run hello-world
Unable to find image 'hello-world:latest' locally
latest: Pulling from library/hello-world
c1ec31eb5944: Pull complete
Digest: sha256:305243c734571da2d100c8c8b3c3167a098cab6049c9a5b066b6021a60fcb966
Status: Downloaded newer image for hello-world:latest
Hello from Docker!
This message shows that your installation appears to be working correctly.
To generate this message, Docker took the following steps:
1. The Docker client contacted the Docker daemon.
2. The Docker daemon pulled the "hello-world" image from the Docker Hub.
(amd64)
3. The Docker daemon created a new container from that image which runs the
executable that produces the output you are currently reading.
4. The Docker daemon streamed that output to the Docker client, which sent it
to your terminal.
To try something more ambitious, you can run an Ubuntu container with:
$ docker run -it ubuntu bash
Share images, automate workflows, and more with a free Docker ID:
https://hub.docker.com/
For more examples and ideas, visit:
https://docs.docker.com/get-started/
step 5 拉取/构建题目镜像
方法一:从 Docker Hub 或其他镜像仓库拉取
如果您要试验的 CTF 题目已经有现成的 Docker 镜像,可以直接拉取:
sudo docker pull your_image_name
将 your_image_name 替换为实际的镜像名称,例如 ctfchallenge/web_challenge。
方法二:使用 Dockerfile 构建镜像
如果您有题目的源码和 Dockerfile,需要自行构建镜像:
cd /path/to/your/ctf_challenge
sudo docker build -t your_image_name .
cd命令切换到包含 Dockerfile 的目录。-t your_image_name为构建的镜像指定一个名称。
step 6 运行
使用以下命令运行容器:
sudo docker run -d -p HostPort:ContainerPort --name ContainerName your_image_name
-d:后台运行容器(守护态)。-p HostPort:ContainerPort:将宿主机端口映射到容器端口。--name ContainerName:为容器指定一个名称,方便管理。
示例:
如果您的题目在容器的 80 端口提供服务,您希望通过宿主机的 1337 端口访问:
sudo docker run -d -p 1337:80 --name ctf_challenge your_image_name
查看正在运行的容器:
sudo docker ps
查看所有容器(包括已停止的):
sudo docker ps -a
停止容器:
sudo docker stop ContainerName
启动已停止的容器:
sudo docker start ContainerName
删除容器:
sudo docker rm ContainerName
查看镜像列表:
sudo docker images
删除镜像:
sudo docker rmi your_image_name
step 7 进入容器获得shell
docker exec 命令允许在正在运行的容器中执行命令或启动交互式 Shell,从而直接对容器内部进行操作。
获取容器 ID 或名称
首先,您需要知道容器的名称或 ID,可以使用以下命令查看正在运行的容器:
sudo docker ps
您将看到类似以下的输出:
CONTAINER ID IMAGE COMMAND CREATED STATUS PORTS NAMES
abc123def456 your_image_name "/bin/sh -c 'service…" 15 minutes ago Up 15 minutes 0.0.0.0:1337->80/tcp ctf_challenge
进入容器的交互式 Shell
使用 docker exec 命令进入容器的交互式终端:
sudo docker exec -it ContainerName /bin/bash
将 ContainerName 替换为您的容器名称或 ID,例如:
sudo docker exec -it ctf_challenge /bin/bash
在容器内操作文件
现在,您已经进入了容器内部,可以像操作普通 Linux 系统一样操作文件系统。例如:
cd /path/to/your/directory
ls -la
当您完成操作后,输入 exit 退出容器终端:
exit
使用 docker cp 复制文件
docker cp 命令允许在宿主机和容器之间复制文件或目录。
2.1 从宿主机复制文件到容器
语法:
sudo docker cp /宿主机/的文件/或目录 容器名称:/容器内的目标路径
示例:
sudo docker cp /home/user/flag.txt ctf_challenge:/app/flag.txt
将宿主机的 /home/user/flag.txt 复制到容器内的 /app/flag.txt。
2.2 从容器复制文件到宿主机
语法:
sudo docker cp 容器名称:/容器内的文件/或目录 /宿主机/的目标路径
示例:
sudo docker cp ctf_challenge:/app/logs /home/user/container_logs
将容器内的 /app/logs 目录复制到宿主机的 /home/user/container_logs。