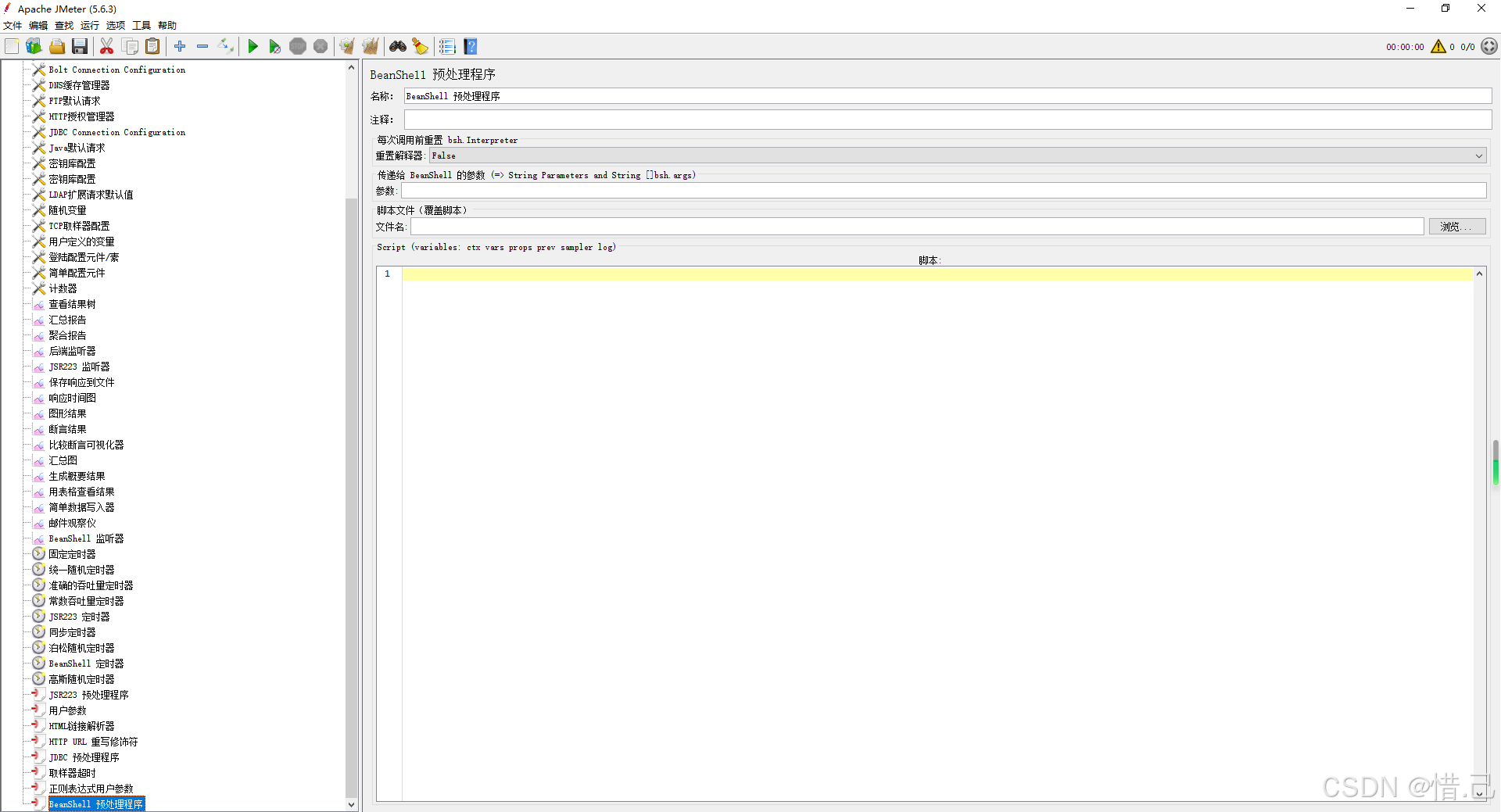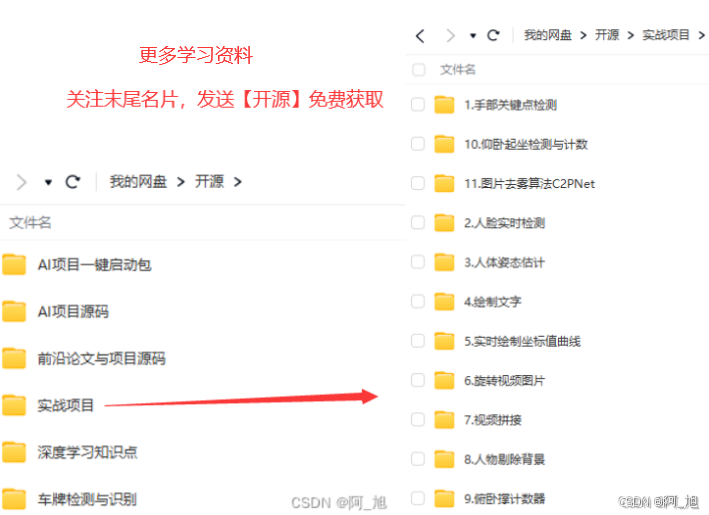5)前置处理器
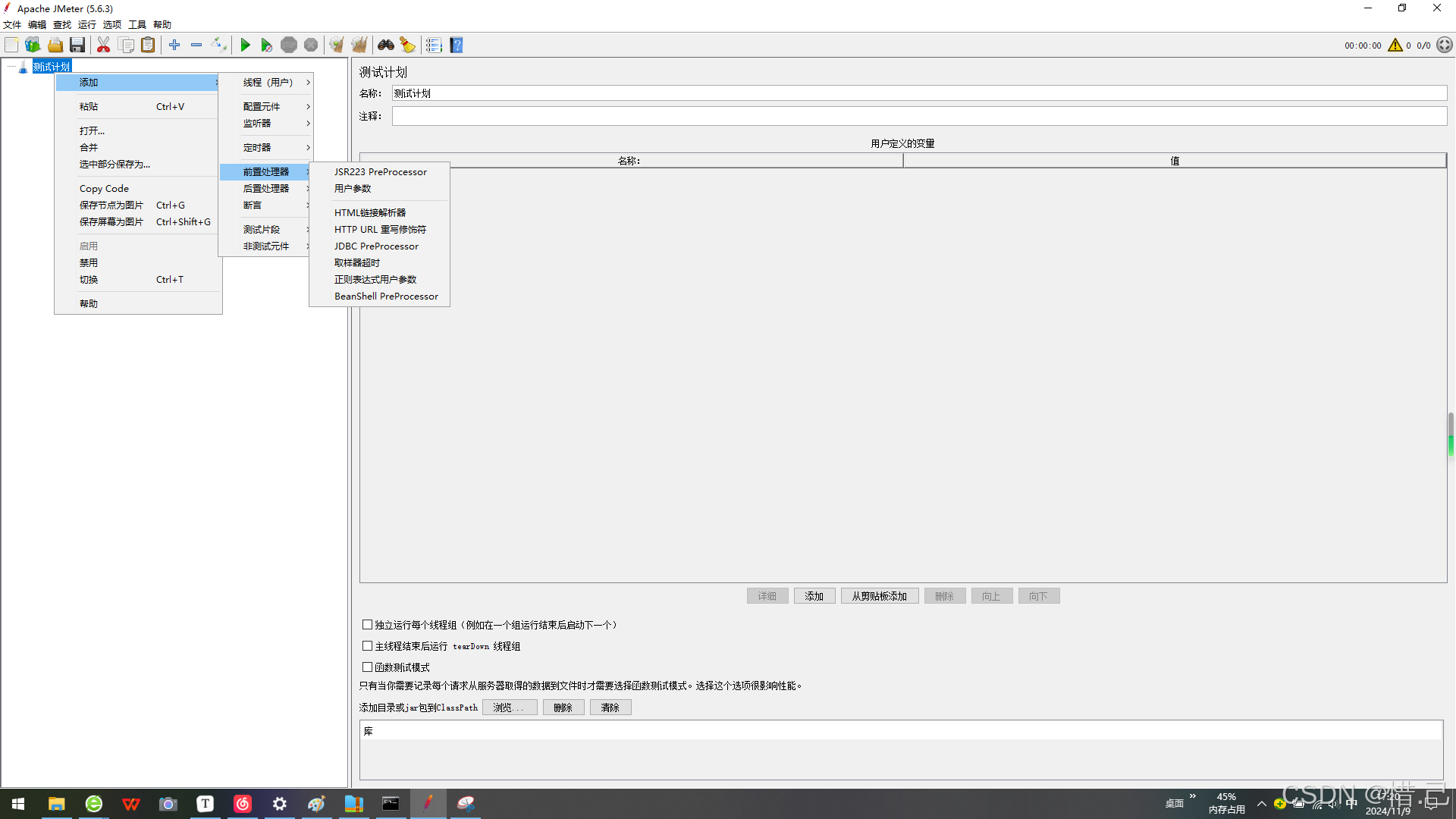
1--JSR223 PreProcessor
功能特点
- 自定义数据处理:使用脚本语言处理请求数据,实现高度定制化的数据处理和生成。
- 动态数据生成:在请求发送前生成动态数据,如随机数、时间戳等。
- 变量设置:设置和修改 JMeter 变量,以便在后续请求中使用。
- 逻辑控制:根据特定条件控制请求的执行流程。
支持的脚本语言
- Groovy:推荐使用,性能优越且功能强大。
- JavaScript:支持 ECMAScript 标准。
- BeanShell:支持 Java 语法。
- 其他语言:支持任何符合 JSR223 规范的脚本语言。
配置步骤
-
添加 JSR223 PreProcessor
- 右键点击需要处理的请求(HTTP请求或其他取样器)。
- 选择“添加” -> “预处理器” -> “JSR223 PreProcessor”。
-
配置 JSR223 PreProcessor
- 名称:给 JSR223 PreProcessor 一个有意义的名称。
- 脚本语言:选择使用的脚本语言(例如 Groovy)。
- 脚本文件:选择脚本文件路径(可选,如果脚本较长或需要版本控制)。
- 脚本:直接在脚本编辑框中编写脚本。
- 参数:定义脚本中使用的参数(可选)。
示例配置
假设我们需要在发送请求之前生成一个随机数,并将其作为请求参数传递。
-
创建测试计划:
- 右键点击“测试计划” -> 新建 -> 输入测试计划名称(例如“Web应用性能测试”)。
-
添加线程组:
- 右键点击测试计划 -> 添加 -> 线程组 -> 输入线程组名称(例如“用户模拟”)。
-
添加HTTP请求:
- 右键点击线程组 -> 添加 -> 取样器 -> HTTP请求。
- 配置HTTP请求:
- 名称:请求名称(例如“获取用户列表”)。
- 服务器名称或IP:目标服务器的地址(例如
example.com)。 - 端口号:目标服务器的端口(例如
80)。 - 协议:HTTP或HTTPS(例如
HTTP)。 - 方法:请求的方法(例如
GET)。 - 路径:请求的路径(例如
/api/users)。
-
添加 JSR223 PreProcessor:
- 右键点击HTTP请求 -> 添加 -> 预处理器 -> JSR223 PreProcessor。
- 配置 JSR223 PreProcessor:
- 名称:生成随机数
- 脚本语言:Groovy
- 脚本:在脚本编辑框中编写以下 Groovy 脚本:
import java.util.Random // 生成一个随机数 Random random = new Random() int randomNumber = random.nextInt(1000) // 将随机数设置为 JMeter 变量 vars.put("randomNumber", randomNumber.toString()) // 打印随机数到 JMeter 日志 log.info("Generated random number: " + randomNumber)
-
使用生成的随机数:
- 返回到HTTP请求配置,添加生成的随机数作为请求参数。
- 在“参数”部分添加:
- 名称:random
- 值:
${randomNumber}
-
运行测试:
- 点击工具栏上的“启动”按钮,运行测试。
-
查看日志:
- 查看 JMeter 日志文件(通常位于 JMeter 安装目录的
jmeter.log文件中),确认随机数已成功生成并打印。
- 查看 JMeter 日志文件(通常位于 JMeter 安装目录的
优化建议
-
脚本语言选择:
- 推荐使用 Groovy,因为它性能优越且功能强大,是 JMeter 官方推荐的脚本语言。
-
脚本文件:
- 如果脚本较长或需要版本控制,可以将脚本保存到文件中,并在 JSR223 PreProcessor 中选择脚本文件路径。
-
参数:
- 如果脚本需要使用外部参数,可以在“参数”部分定义参数,并在脚本中引用这些参数。
-
性能影响:
- 注意复杂脚本可能会对测试性能产生影响,特别是在大规模性能测试中。可以通过优化脚本和减少不必要的操作来提高性能。
-
错误处理:
- 在脚本中添加适当的错误处理逻辑,确保脚本在遇到异常时能够优雅地处理。
-
日志记录:
- 使用日志记录功能可以帮助调试和分析脚本执行情况,确保日志文件路径有效且有足够的写权限。
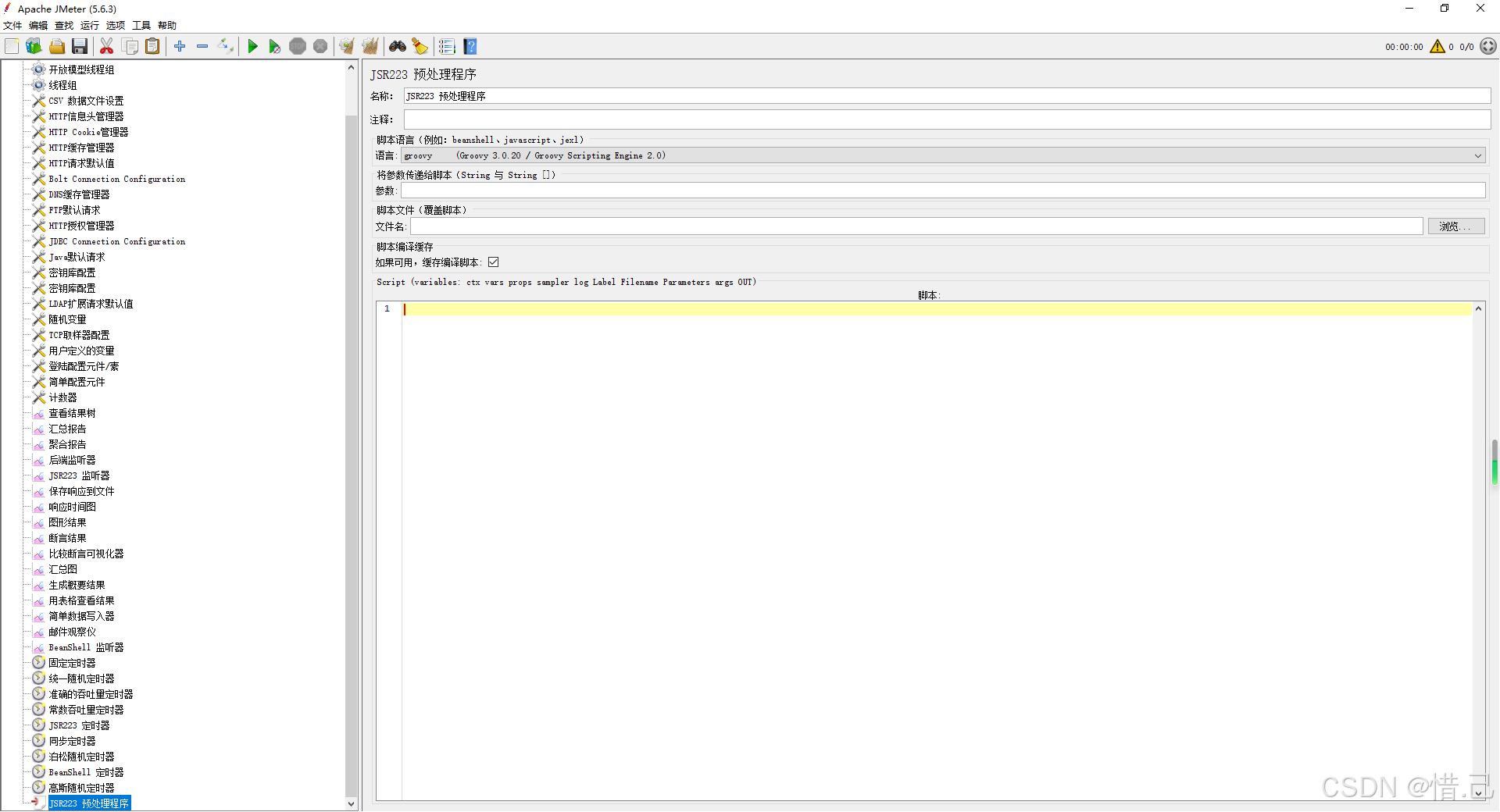
2--用户参数
功能特点
- 动态参数设置:为不同的虚拟用户设置不同的参数值。
- 灵活管理:可以方便地管理和修改参数值。
- 适用于多用户测试:特别适合需要模拟多个用户的不同行为的测试场景。
配置步骤
-
添加用户参数预处理器
- 右键点击需要添加预处理器的请求或线程组。
- 选择“添加” -> “预处理器” -> “用户参数”(User Parameters)。
-
配置用户参数预处理器
- 名称:给用户参数预处理器一个有意义的名称。
- 参数名称:设置参数的名称。
- 参数值:为每个虚拟用户设置参数值。
- 线程号:指定参数值对应的虚拟用户编号。
参数说明
- 参数名称:设置参数的名称,可以在后续的请求中引用这些参数。
- 参数值:为每个虚拟用户设置参数值,每个虚拟用户对应一行。
- 线程号:指定参数值对应的虚拟用户编号。线程号从1开始,对应线程组中的每个虚拟用户。
示例配置
假设我们需要测试一个Web应用,并为每个虚拟用户设置不同的用户名和密码。
-
创建测试计划:
- 右键点击“测试计划” -> 新建 -> 输入测试计划名称(例如“Web应用性能测试”)。
-
添加线程组:
- 右键点击测试计划 -> 添加 -> 线程组 -> 输入线程组名称(例如“用户模拟”)。
- 配置线程组:
- 线程数:3(模拟3个用户)
- 循环次数:1(每个用户发送1次请求)
- 启动延迟:0(立即启动)
-
添加用户参数预处理器:
- 右键点击线程组 -> 添加 -> 预处理器 -> 用户参数。
- 配置用户参数预处理器:
- 名称:用户参数
- 参数名称:
- 用户名:username
- 密码:password
- 参数值:
- 用户名:
- 线程1:user1
- 线程2:user2
- 线程3:user3
- 密码:
- 线程1:pass1
- 线程2:pass2
- 线程3:pass3
- 用户名:
-
添加HTTP请求:
- 右键点击线程组 -> 添加 -> 取样器 -> HTTP请求。
- 配置HTTP请求:
- 名称:登录请求
- 服务器名称或IP:目标服务器的地址(例如
example.com)。 - 端口号:目标服务器的端口(例如
80)。 - 协议:HTTP或HTTPS(例如
HTTP)。 - 方法:POST
- 路径:请求的路径(例如
/login)。 - 参数:
- 名称:username
- 值:${username}
- 名称:password
- 值:${password}
-
运行测试:
- 点击工具栏上的“启动”按钮,运行测试。
优化建议
-
参数命名:
- 确保参数名称有意义且易于理解,便于在后续请求中引用。
-
参数值管理:
- 如果参数值较多或需要频繁修改,可以考虑将参数值存储在外部文件中,并在测试计划中引用这些文件。
-
多参数场景:
- 如果有多个参数需要设置,可以在用户参数预处理器中添加多个参数名称和对应的参数值。
-
组合使用:
- 用户参数预处理器可以与其他预处理器(如JSR223预处理器)和定时器组合使用,以实现更复杂的测试逻辑。
示例配置详细说明
假设我们有一个简单的测试计划,包含一个线程组和一个HTTP请求,并希望为每个虚拟用户设置不同的用户名和密码。
-
创建测试计划:
- 右键点击“测试计划” -> 新建 -> 输入测试计划名称(例如“Web应用性能测试”)。
-
添加线程组:
- 右键点击测试计划 -> 添加 -> 线程组 -> 输入线程组名称(例如“用户模拟”)。
- 配置线程组:
- 线程数:3(模拟3个用户)
- 循环次数:1(每个用户发送1次请求)
- 启动延迟:0(立即启动)
-
添加用户参数预处理器:
- 右键点击线程组 -> 添加 -> 预处理器 -> 用户参数。
- 配置用户参数预处理器:
- 名称:用户参数
- 参数名称:
- 用户名:username
- 密码:password
- 参数值:
- 用户名:
- 线程1:user1
- 线程2:user2
- 线程3:user3
- 密码:
- 线程1:pass1
- 线程2:pass2
- 线程3:pass3
- 用户名:
-
添加HTTP请求:
- 右键点击线程组 -> 添加 -> 取样器 -> HTTP请求。
- 配置HTTP请求:
- 名称:登录请求
- 服务器名称或IP:example.com
- 端口号:80
- 协议:HTTP
- 方法:POST
- 路径:/login
- 参数:
- 名称:username
- 值:${username}
- 名称:password
- 值:${password}
-
运行测试:
- 点击工具栏上的“启动”按钮,运行测试。
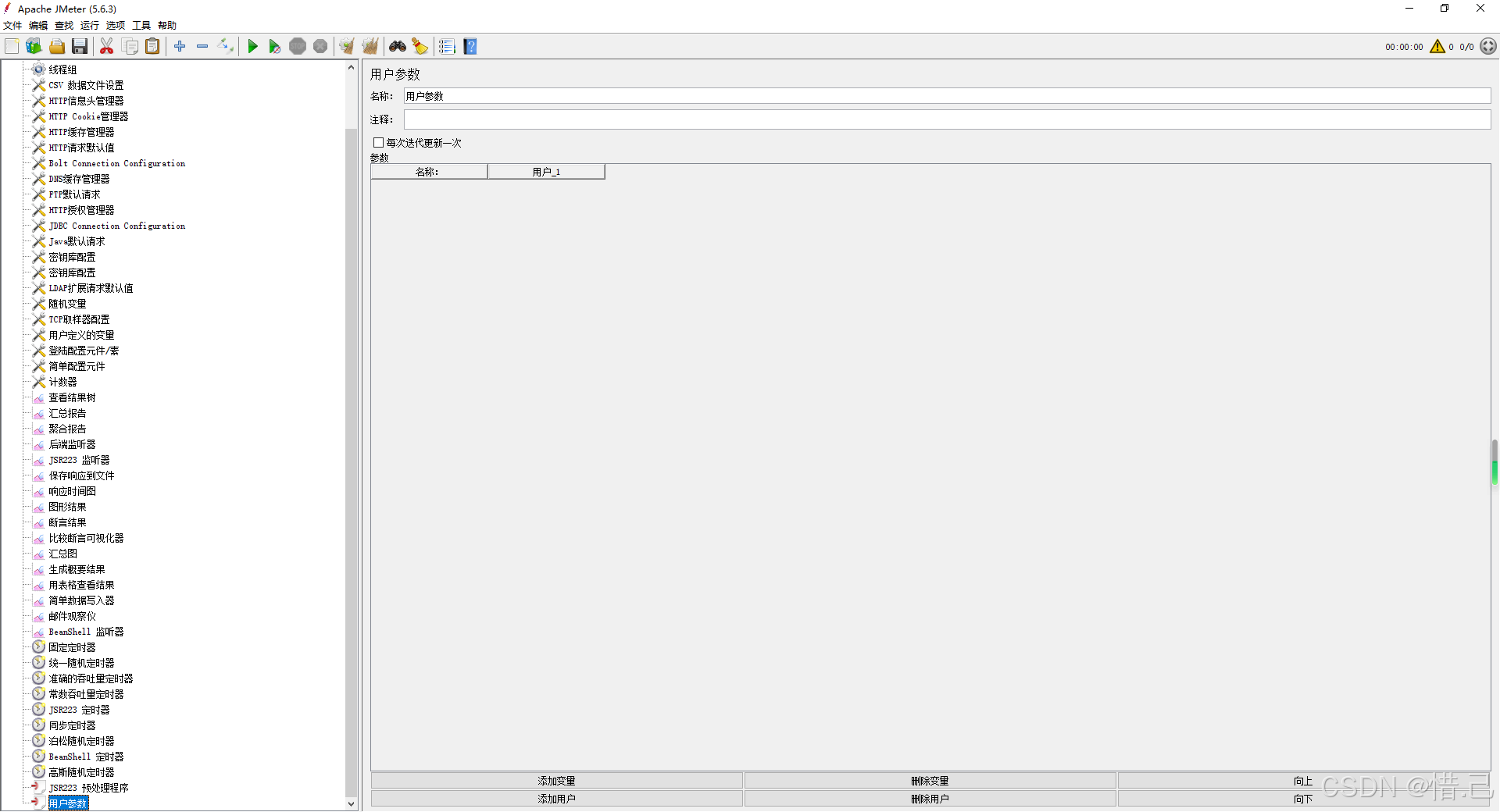
3--HTML链接解析器
功能特点
- 自动提取链接:从HTML响应中自动提取链接。
- 动态参数传递:将提取的链接作为参数传递给后续的请求。
- 支持多种链接类型:支持提取各种类型的链接,包括URL、图像、CSS文件等。
- 适用于自动化测试:特别适合需要自动化测试页面中所有链接的场景。
配置步骤
-
添加HTML链接解析器
- 右键点击需要添加预处理器的请求或线程组。
- 选择“添加” -> “预处理器” -> “HTML 链接解析器”(HTML Link Parser)。
-
配置HTML链接解析器
- 名称:给HTML链接解析器一个有意义的名称。
- 要解析的响应:选择要解析的响应类型(例如,从上一个请求的响应中解析)。
- 要解析的链接类型:选择要提取的链接类型(例如,URL、图像、CSS文件等)。
- 输出变量名:设置提取的链接存储的变量名。
- 匹配数字:设置要提取的链接数量(例如,提取前10个链接)。
参数说明
- 名称:给HTML链接解析器一个有意义的名称。
- 要解析的响应:选择要解析的响应类型,通常选择“从上一个请求的响应中解析”。
- 要解析的链接类型:选择要提取的链接类型,例如:
- URL:提取页面中的URL链接。
- 图像:提取页面中的图像链接。
- CSS文件:提取页面中的CSS文件链接。
- JavaScript文件:提取页面中的JavaScript文件链接。
- 输出变量名:设置提取的链接存储的变量名,可以在后续请求中引用这些变量。
- 匹配数字:设置要提取的链接数量,例如,提取前10个链接。
示例配置
假设我们需要测试一个Web应用,并从页面中提取所有URL链接,然后对这些链接进行进一步的请求。
-
创建测试计划:
- 右键点击“测试计划” -> 新建 -> 输入测试计划名称(例如“Web应用性能测试”)。
-
添加线程组:
- 右键点击测试计划 -> 添加 -> 线程组 -> 输入线程组名称(例如“用户模拟”)。
- 配置线程组:
- 线程数:1(模拟1个用户)
- 循环次数:1(每个用户发送1次请求)
- 启动延迟:0(立即启动)
-
添加初始HTTP请求:
- 右键点击线程组 -> 添加 -> 取样器 -> HTTP请求。
- 配置HTTP请求:
- 名称:首页请求
- 服务器名称或IP:目标服务器的地址(例如
example.com)。 - 端口号:目标服务器的端口(例如
80)。 - 协议:HTTP或HTTPS(例如
HTTP)。 - 方法:GET
- 路径:请求的路径(例如
/)。
-
添加HTML链接解析器:
- 右键点击首页请求 -> 添加 -> 预处理器 -> HTML链接解析器。
- 配置HTML链接解析器:
- 名称:HTML链接解析器
- 要解析的响应:从上一个请求的响应中解析
- 要解析的链接类型:URL
- 输出变量名:url_links
- 匹配数字:-1(提取所有链接)
-
添加后续HTTP请求:
- 右键点击线程组 -> 添加 -> 取样器 -> HTTP请求。
- 配置HTTP请求:
- 名称:链接请求
- 服务器名称或IP:{__V(url_links_{__intSum(${__counter(true,)},1,)})}
- 端口号:80
- 协议:HTTP
- 方法:GET
- 路径:/
-
运行测试:
- 点击工具栏上的“启动”按钮,运行测试。
优化建议
-
链接类型选择:
- 根据实际需求选择要提取的链接类型。如果只需要提取URL链接,可以选择“URL”;如果需要提取图像链接,可以选择“图像”。
-
输出变量名:
- 确保输出变量名有意义且易于理解,便于在后续请求中引用。
-
匹配数量:
- 如果需要提取所有链接,可以设置匹配数量为-1。如果只需要提取部分链接,可以设置具体的数量。
-
动态引用链接:
- 使用JMeter函数(如
__V、__counter等)动态引用提取的链接,确保每个请求都能正确地使用提取的链接。
- 使用JMeter函数(如
-
错误处理:
- 在测试计划中添加断言和监听器,确保提取的链接和后续请求的正确性。
示例配置详细说明
假设我们有一个简单的测试计划,包含一个线程组和两个HTTP请求,并希望从首页请求中提取所有URL链接,然后对这些链接进行进一步的请求。
-
创建测试计划:
- 右键点击“测试计划” -> 新建 -> 输入测试计划名称(例如“Web应用性能测试”)。
-
添加线程组:
- 右键点击测试计划 -> 添加 -> 线程组 -> 输入线程组名称(例如“用户模拟”)。
- 配置线程组:
- 线程数:1(模拟1个用户)
- 循环次数:1(每个用户发送1次请求)
- 启动延迟:0(立即启动)
-
添加初始HTTP请求:
- 右键点击线程组 -> 添加 -> 取样器 -> HTTP请求。
- 配置HTTP请求:
- 名称:首页请求
- 服务器名称或IP:example.com
- 端口号:80
- 协议:HTTP
- 方法:GET
- 路径:/
-
添加HTML链接解析器:
- 右键点击首页请求 -> 添加 -> 预处理器 -> HTML链接解析器。
- 配置HTML链接解析器:
- 名称:HTML链接解析器
- 要解析的响应:从上一个请求的响应中解析
- 要解析的链接类型:URL
- 输出变量名:url_links
- 匹配数字:-1(提取所有链接)
-
添加后续HTTP请求:
- 右键点击线程组 -> 添加 -> 取样器 -> HTTP请求。
- 配置HTTP请求:
- 名称:链接请求
- 服务器名称或IP:{__V(url_links_{__intSum(${__counter(true,)},1,)})}
- 端口号:80
- 协议:HTTP
- 方法:GET
- 路径:/
-
运行测试:
- 点击工具栏上的“启动”按钮,运行测试。
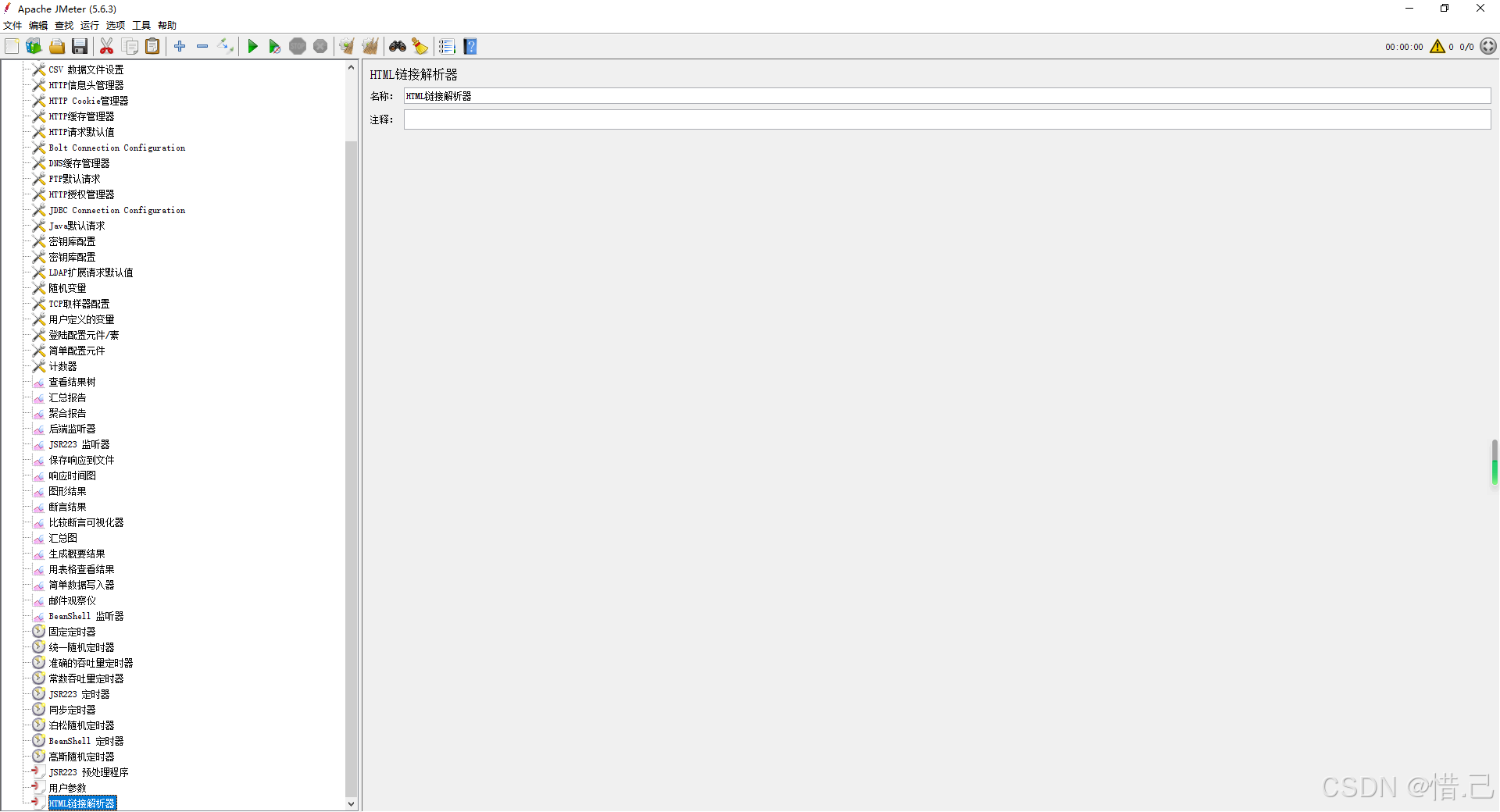
4--HTTP URL 重写修饰符
功能特点
- 会话管理:将会话标识符嵌入到URL中,确保服务器能够正确识别和管理会话。
- 动态参数传递:动态修改HTTP请求的URL,传递必要的会话信息。
- 适用于会话跟踪:特别适合需要会话跟踪和状态管理的测试场景。
配置步骤
-
添加HTTP URL重写修饰符
- 右键点击需要添加预处理器的请求或线程组。
- 选择“添加” -> “预处理器” -> “HTTP URL 重写修饰符”(HTTP URL Rewriting Modifier)。
-
配置HTTP URL重写修饰符
- 名称:给HTTP URL重写修饰符一个有意义的名称。
- 参数名称:设置会话标识符的名称(例如
JSESSIONID)。 - 参数值:设置会话标识符的值(可以是静态值或动态变量)。
- 检查响应头:选择是否从响应头中提取会话标识符。
- 检查响应数据:选择是否从响应数据中提取会话标识符。
- 检查Cookie:选择是否从Cookie中提取会话标识符。
参数说明
- 名称:给HTTP URL重写修饰符一个有意义的名称。
- 参数名称:设置会话标识符的名称,通常是服务器生成的会话标识符名称(例如
JSESSIONID)。 - 参数值:设置会话标识符的值,可以是静态值或动态变量(例如
${session_id})。 - 检查响应头:选择是否从响应头中提取会话标识符,默认值为“否”。
- 检查响应数据:选择是否从响应数据中提取会话标识符,默认值为“否”。
- 检查Cookie:选择是否从Cookie中提取会话标识符,默认值为“否”。
示例配置
假设我们需要测试一个Web应用,并确保每个请求都包含会话标识符(例如JSESSIONID),以便服务器能够正确识别和管理会话。
-
创建测试计划:
- 右键点击“测试计划” -> 新建 -> 输入测试计划名称(例如“Web应用性能测试”)。
-
添加线程组:
- 右键点击测试计划 -> 添加 -> 线程组 -> 输入线程组名称(例如“用户模拟”)。
- 配置线程组:
- 线程数:1(模拟1个用户)
- 循环次数:1(每个用户发送1次请求)
- 启动延迟:0(立即启动)
-
添加HTTP请求:
- 右键点击线程组 -> 添加 -> 取样器 -> HTTP请求。
- 配置HTTP请求:
- 名称:首页请求
- 服务器名称或IP:目标服务器的地址(例如
example.com)。 - 端口号:目标服务器的端口(例如
80)。 - 协议:HTTP或HTTPS(例如
HTTP)。 - 方法:GET
- 路径:请求的路径(例如
/)。
-
添加HTTP URL重写修饰符:
- 右键点击首页请求 -> 添加 -> 预处理器 -> HTTP URL 重写修饰符。
- 配置HTTP URL重写修饰符:
- 名称:HTTP URL重写修饰符
- 参数名称:JSESSIONID
- 参数值:${session_id}(假设
session_id是从上一个请求中提取的会话标识符) - 检查响应头:是(从响应头中提取会话标识符)
- 检查响应数据:否
- 检查Cookie:是(从Cookie中提取会话标识符)
-
运行测试:
- 点击工具栏上的“启动”按钮,运行测试。
优化建议
-
参数名称和值:
- 确保参数名称和值正确无误。参数名称通常是服务器生成的会话标识符名称(例如
JSESSIONID),参数值可以从上一个请求中提取或手动设置。
- 确保参数名称和值正确无误。参数名称通常是服务器生成的会话标识符名称(例如
-
检查选项:
- 根据实际需求选择合适的检查选项。如果会话标识符存储在响应头中,选择“检查响应头”;如果存储在响应数据中,选择“检查响应数据”;如果存储在Cookie中,选择“检查Cookie”。
-
动态变量:
- 如果会话标识符是动态生成的,可以使用JMeter变量(例如
${session_id})来传递会话标识符值。
- 如果会话标识符是动态生成的,可以使用JMeter变量(例如
-
错误处理:
- 在测试计划中添加断言和监听器,确保会话标识符的正确性和请求的成功率。
示例配置详细说明
假设我们有一个简单的测试计划,包含一个线程组和一个HTTP请求,并希望确保每个请求都包含会话标识符(例如JSESSIONID),以便服务器能够正确识别和管理会话。
-
创建测试计划:
- 右键点击“测试计划” -> 新建 -> 输入测试计划名称(例如“Web应用性能测试”)。
-
添加线程组:
- 右键点击测试计划 -> 添加 -> 线程组 -> 输入线程组名称(例如“用户模拟”)。
- 配置线程组:
- 线程数:1(模拟1个用户)
- 循环次数:1(每个用户发送1次请求)
- 启动延迟:0(立即启动)
-
添加HTTP请求:
- 右键点击线程组 -> 添加 -> 取样器 -> HTTP请求。
- 配置HTTP请求:
- 名称:首页请求
- 服务器名称或IP:example.com
- 端口号:80
- 协议:HTTP
- 方法:GET
- 路径:/
-
添加HTTP URL重写修饰符:
- 右键点击首页请求 -> 添加 -> 预处理器 -> HTTP URL 重写修饰符。
- 配置HTTP URL重写修饰符:
- 名称:HTTP URL重写修饰符
- 参数名称:JSESSIONID
- 参数值:${session_id}(假设
session_id是从上一个请求中提取的会话标识符) - 检查响应头:是(从响应头中提取会话标识符)
- 检查响应数据:否
- 检查Cookie:是(从Cookie中提取会话标识符)
-
运行测试:
- 点击工具栏上的“启动”按钮,运行测试。
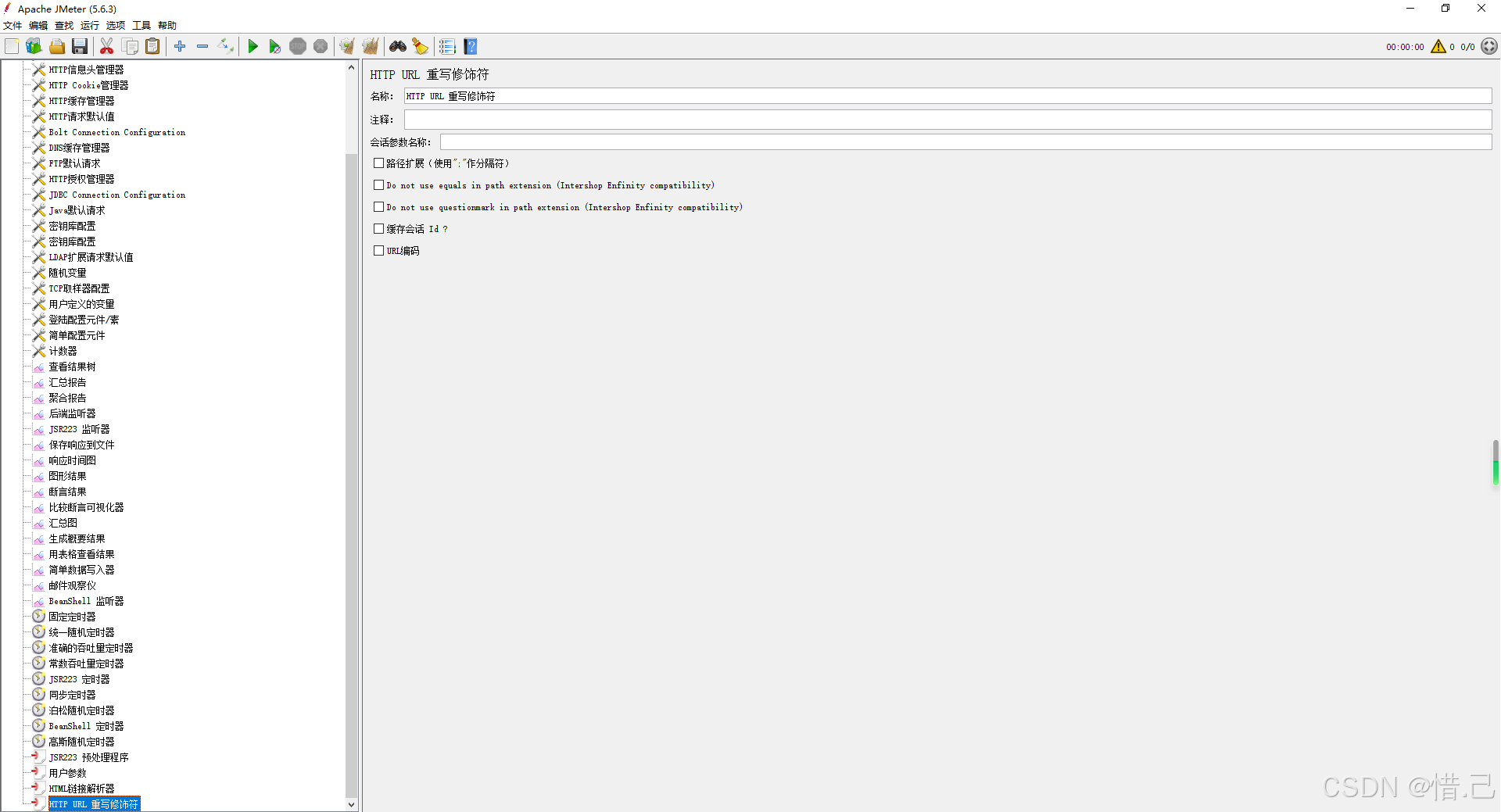
5--JDBC PreProcessor
功能特点
- 数据库操作:执行SQL语句,支持插入、删除、更新和查询操作。
- 灵活配置:可以连接多种数据库(如MySQL、Oracle、PostgreSQL等)。
- 适用于数据准备:特别适合需要在测试前准备数据库数据的场景。
配置步骤
-
添加 JDBC PreProcessor
- 右键点击需要添加预处理器的请求或线程组。
- 选择“添加” -> “预处理器” -> “JDBC PreProcessor”。
-
配置 JDBC PreProcessor
- 名称:给 JDBC 预处理器一个有意义的名称。
- 变量名称:设置数据库连接池的变量名称。
- SQL查询:输入要执行的SQL语句。
- 结果变量名称:设置存储查询结果的变量名称(可选)。
- 处理结果:选择如何处理查询结果(例如,忽略结果、记录结果等)。
参数说明
- 名称:给 JDBC 预处理器一个有意义的名称。
- 变量名称:设置数据库连接池的变量名称,必须与“JDBC Connection Configuration”中定义的变量名称一致。
- SQL查询:输入要执行的SQL语句,可以是插入、删除、更新或查询语句。
- 结果变量名称:设置存储查询结果的变量名称,如果不需要存储结果,可以留空。
- 处理结果:选择如何处理查询结果,例如:
- 忽略结果:不存储查询结果。
- 记录结果:将查询结果存储在指定的变量中。
- 记录结果并抛出异常:将查询结果存储在指定的变量中,并在查询失败时抛出异常。
示例配置
假设我们需要测试一个Web应用,并在测试前向数据库中插入一些测试数据。
-
创建测试计划:
- 右键点击“测试计划” -> 新建 -> 输入测试计划名称(例如“Web应用性能测试”)。
-
添加线程组:
- 右键点击测试计划 -> 添加 -> 线程组 -> 输入线程组名称(例如“用户模拟”)。
- 配置线程组:
- 线程数:1(模拟1个用户)
- 循环次数:1(每个用户发送1次请求)
- 启动延迟:0(立即启动)
-
添加 JDBC 连接配置:
- 右键点击测试计划 -> 添加 -> 配置元件 -> JDBC Connection Configuration。
- 配置 JDBC 连接配置:
- 变量名称:dbConnection
- 数据库 URL:jdbc:mysql://localhost:3306/mydatabase
- JDBC驱动类:com.mysql.jdbc.Driver
- 用户名:root
- 密码:password
-
添加 JDBC PreProcessor:
- 右键点击线程组 -> 添加 -> 预处理器 -> JDBC PreProcessor。
- 配置 JDBC PreProcessor:
- 名称:插入测试数据
- 变量名称:dbConnection
- SQL查询:INSERT INTO users (username, password) VALUES ('testuser1', 'testpass1'), ('testuser2', 'testpass2')
- 结果变量名称:(可选,如果不需要存储结果,可以留空)
- 处理结果:忽略结果
-
添加HTTP请求:
- 右键点击线程组 -> 添加 -> 取样器 -> HTTP请求。
- 配置HTTP请求:
- 名称:登录请求
- 服务器名称或IP:目标服务器的地址(例如
example.com)。 - 端口号:目标服务器的端口(例如
80)。 - 协议:HTTP或HTTPS(例如
HTTP)。 - 方法:POST
- 路径:请求的路径(例如
/login)。 - 参数:
- 名称:username
- 值:testuser1
- 名称:password
- 值:testpass1
-
运行测试:
- 点击工具栏上的“启动”按钮,运行测试。
优化建议
-
数据库连接配置:
- 确保 JDBC 连接配置中的数据库 URL、驱动类、用户名和密码正确无误。
- 如果使用的是特定数据库,确保已经添加了相应的 JDBC 驱动到 JMeter 的
lib目录中。
-
SQL查询:
- 根据实际需求编写 SQL 查询语句。如果需要执行多个操作,可以使用分号分隔多个 SQL 语句。
- 如果需要动态生成 SQL 语句,可以使用 JMeter 变量(例如
${variable_name})。
-
结果处理:
- 根据实际需求选择合适的处理结果方式。如果需要记录查询结果,确保结果变量名称有意义且易于理解。
-
错误处理:
- 在测试计划中添加断言和监听器,确保数据库操作的正确性和请求的成功率。
示例配置详细说明
假设我们有一个简单的测试计划,包含一个线程组和一个HTTP请求,并希望在测试前向数据库中插入一些测试数据。
-
创建测试计划:
- 右键点击“测试计划” -> 新建 -> 输入测试计划名称(例如“Web应用性能测试”)。
-
添加线程组:
- 右键点击测试计划 -> 添加 -> 线程组 -> 输入线程组名称(例如“用户模拟”)。
- 配置线程组:
- 线程数:1(模拟1个用户)
- 循环次数:1(每个用户发送1次请求)
- 启动延迟:0(立即启动)
-
添加 JDBC 连接配置:
- 右键点击测试计划 -> 添加 -> 配置元件 -> JDBC Connection Configuration。
- 配置 JDBC 连接配置:
- 变量名称:dbConnection
- 数据库 URL:jdbc:mysql://localhost:3306/mydatabase
- JDBC驱动类:com.mysql.jdbc.Driver
- 用户名:root
- 密码:password
-
添加 JDBC PreProcessor:
- 右键点击线程组 -> 添加 -> 预处理器 -> JDBC PreProcessor。
- 配置 JDBC PreProcessor:
- 名称:插入测试数据
- 变量名称:dbConnection
- SQL查询:INSERT INTO users (username, password) VALUES ('testuser1', 'testpass1'), ('testuser2', 'testpass2')
- 结果变量名称:(可选,如果不需要存储结果,可以留空)
- 处理结果:忽略结果
-
添加HTTP请求:
- 右键点击线程组 -> 添加 -> 取样器 -> HTTP请求。
- 配置HTTP请求:
- 名称:登录请求
- 服务器名称或IP:example.com
- 端口号:80
- 协议:HTTP
- 方法:POST
- 路径:/login
- 参数:
- 名称:username
- 值:testuser1
- 名称:password
- 值:testpass1
-
运行测试:
- 点击工具栏上的“启动”按钮,运行测试。
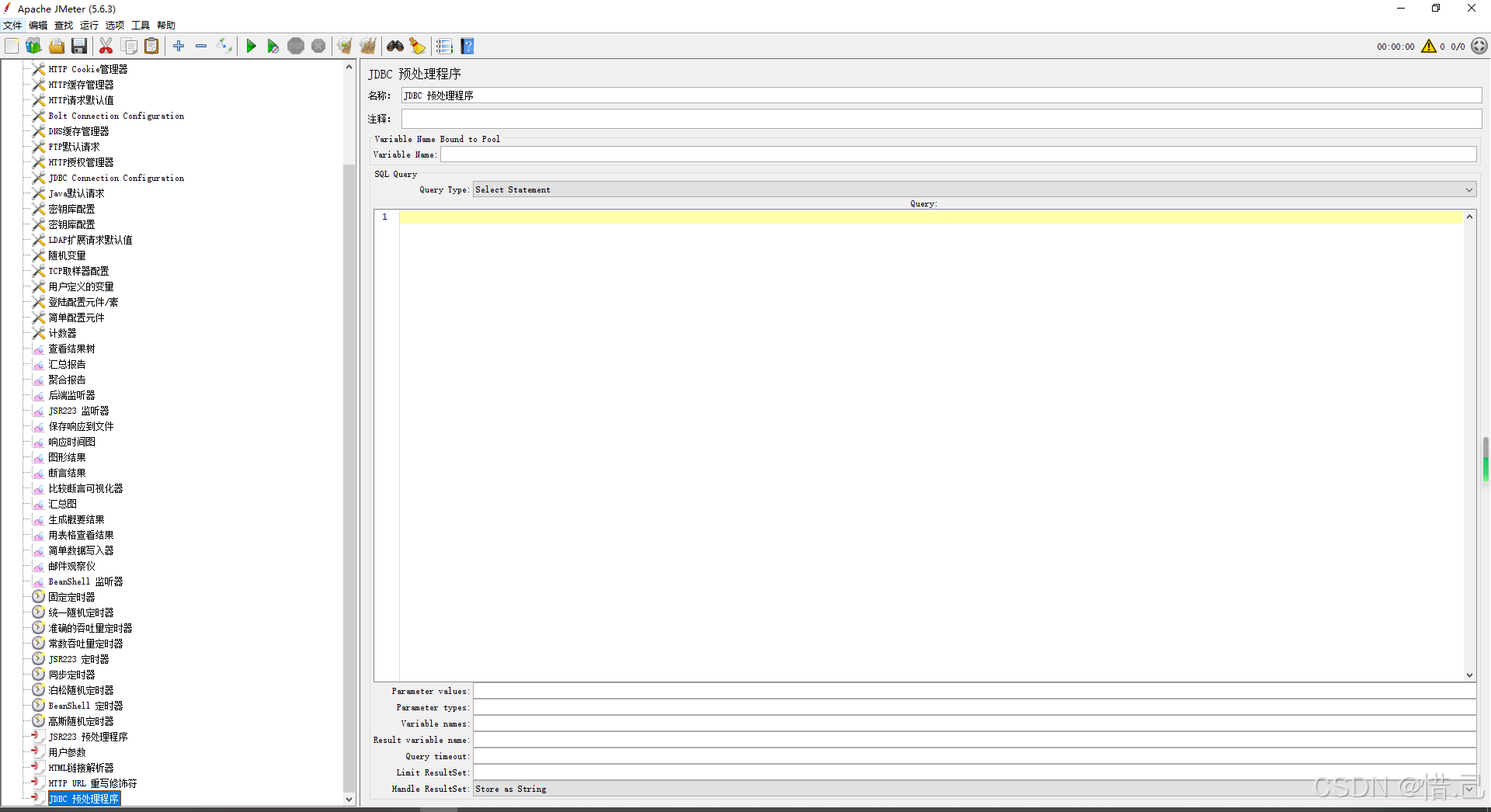
6--取样器超时
功能特点
- 超时控制:设置请求的最大等待时间,超过这个时间请求将被视为超时。
- 适用于各种取样器:可以应用于HTTP请求、FTP请求、JDBC请求等多种取样器。
- 提高测试稳定性:避免因网络问题或服务器响应慢导致测试长时间挂起。
配置步骤
-
添加取样器
- 右键点击需要添加取样器的线程组。
- 选择“添加” -> “取样器” -> 选择合适的取样器(例如HTTP请求)。
-
配置取样器超时时间
- 在取样器的配置界面中找到超时时间相关的设置。
- 设置合理的超时时间。
参数说明
- 超时时间:设置请求的最大等待时间,单位通常为毫秒(ms)。
- 连接超时:设置建立连接的最大等待时间,单位通常为毫秒(ms)。
- 响应超时:设置接收响应的最大等待时间,单位通常为毫秒(ms)。
示例配置
假设我们需要测试一个Web应用,并设置HTTP请求的超时时间为10秒(10000毫秒)。
-
创建测试计划:
- 右键点击“测试计划” -> 新建 -> 输入测试计划名称(例如“Web应用性能测试”)。
-
添加线程组:
- 右键点击测试计划 -> 添加 -> 线程组 -> 输入线程组名称(例如“用户模拟”)。
- 配置线程组:
- 线程数:1(模拟1个用户)
- 循环次数:1(每个用户发送1次请求)
- 启动延迟:0(立即启动)
-
添加HTTP请求:
- 右键点击线程组 -> 添加 -> 取样器 -> HTTP请求。
- 配置HTTP请求:
- 名称:首页请求
- 服务器名称或IP:目标服务器的地址(例如
example.com)。 - 端口号:目标服务器的端口(例如
80)。 - 协议:HTTP或HTTPS(例如
HTTP)。 - 方法:GET
- 路径:请求的路径(例如
/)。 - 超时时间:
- 连接超时(毫秒):5000(5秒)
- 响应超时(毫秒):10000(10秒)
-
运行测试:
- 点击工具栏上的“启动”按钮,运行测试。
优化建议
-
合理设置超时时间:
- 根据实际需求和网络状况设置合理的超时时间。过短的超时时间可能导致正常请求被误判为超时,过长的超时时间可能导致测试长时间挂起。
-
区分连接超时和响应超时:
- 连接超时是指建立连接的时间限制,响应超时是指接收响应的时间限制。根据实际情况分别设置这两个超时时间。
-
错误处理:
- 在测试计划中添加断言和监听器,确保超时请求的正确性和处理方式。例如,可以使用“响应断言”来检查请求是否超时。
-
日志记录:
- 使用日志记录功能可以帮助调试和分析超时请求的原因,确保日志文件路径有效且有足够的写权限。
示例配置详细说明
假设我们有一个简单的测试计划,包含一个线程组和一个HTTP请求,并希望设置HTTP请求的超时时间为10秒(10000毫秒)。
-
创建测试计划:
- 右键点击“测试计划” -> 新建 -> 输入测试计划名称(例如“Web应用性能测试”)。
-
添加线程组:
- 右键点击测试计划 -> 添加 -> 线程组 -> 输入线程组名称(例如“用户模拟”)。
- 配置线程组:
- 线程数:1(模拟1个用户)
- 循环次数:1(每个用户发送1次请求)
- 启动延迟:0(立即启动)
-
添加HTTP请求:
- 右键点击线程组 -> 添加 -> 取样器 -> HTTP请求。
- 配置HTTP请求:
- 名称:首页请求
- 服务器名称或IP:example.com
- 端口号:80
- 协议:HTTP
- 方法:GET
- 路径:/
- 超时时间:
- 连接超时(毫秒):5000(5秒)
- 响应超时(毫秒):10000(10秒)
-
运行测试:
- 点击工具栏上的“启动”按钮,运行测试。
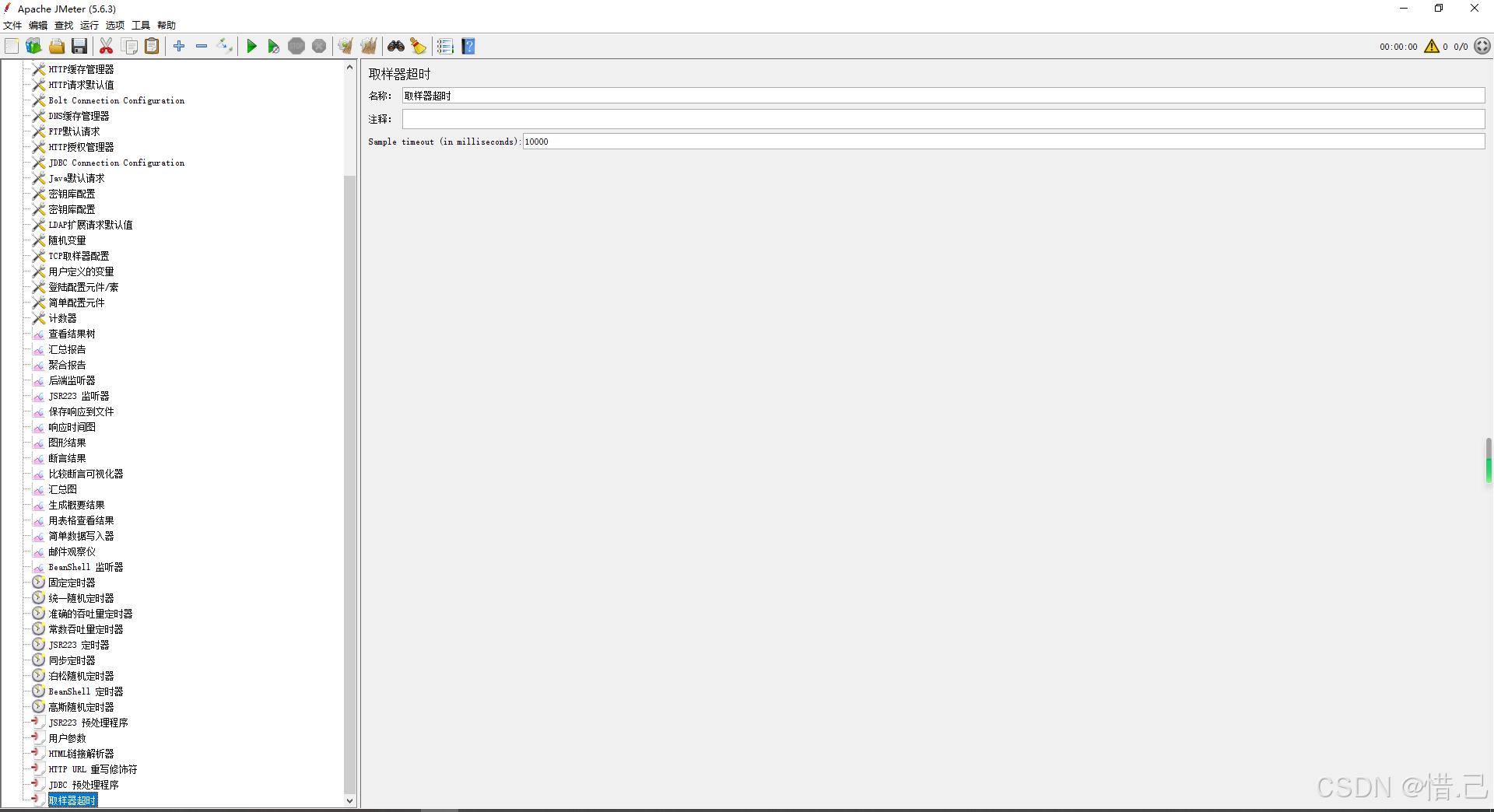
7--正则表达式用户参数
功能特点
- 数据提取:使用正则表达式从响应中提取特定的数据。
- 动态参数传递:将提取的数据存储为变量,供后续请求使用。
- 支持多种响应类型:可以处理文本、HTML、JSON等多种响应类型。
配置步骤
-
添加正则表达式提取器
- 右键点击需要添加后处理器的请求或线程组。
- 选择“添加” -> “后处理器” -> “正则表达式提取器”(Regular Expression Extractor)。
-
配置正则表达式提取器
- 名称:给正则表达式提取器一个有意义的名称。
- 应用到:选择要应用正则表达式的响应类型(例如,主样本、子样本等)。
- 字段要检查:选择要检查的响应字段(例如,响应数据、响应头等)。
- 正则表达式:输入用于匹配数据的正则表达式。
- 模板:设置提取数据的模板,通常格式为
$1$表示第一个捕获组。 - 匹配数字:设置要匹配的次数(例如,-1表示匹配所有,0表示随机匹配一个,1表示匹配第一个)。
- 默认值:设置如果未找到匹配项时的默认值。
参数说明
- 名称:给正则表达式提取器一个有意义的名称。
- 应用到:选择要应用正则表达式的响应类型,例如:
- 主样本:仅应用到主样本。
- 子样本:仅应用到子样本。
- 主样本和子样本:应用到主样本和子样本。
- 字段要检查:选择要检查的响应字段,例如:
- 响应数据:检查响应数据。
- 响应头:检查响应头。
- 正则表达式:输入用于匹配数据的正则表达式。
- 模板:设置提取数据的模板,通常格式为
$1$表示第一个捕获组。 - 匹配数字:设置要匹配的次数,例如:
- -1:匹配所有。
- 0:随机匹配一个。
- 1:匹配第一个。
- 默认值:设置如果未找到匹配项时的默认值。
示例配置
假设我们需要测试一个Web应用,并从登录请求的响应中提取会话标识符(例如JSESSIONID),然后在后续请求中使用该会话标识符。
-
创建测试计划:
- 右键点击“测试计划” -> 新建 -> 输入测试计划名称(例如“Web应用性能测试”)。
-
添加线程组:
- 右键点击测试计划 -> 添加 -> 线程组 -> 输入线程组名称(例如“用户模拟”)。
- 配置线程组:
- 线程数:1(模拟1个用户)
- 循环次数:1(每个用户发送1次请求)
- 启动延迟:0(立即启动)
-
添加登录请求:
- 右键点击线程组 -> 添加 -> 取样器 -> HTTP请求。
- 配置HTTP请求:
- 名称:登录请求
- 服务器名称或IP:目标服务器的地址(例如
example.com)。 - 端口号:目标服务器的端口(例如
80)。 - 协议:HTTP或HTTPS(例如
HTTP)。 - 方法:POST
- 路径:请求的路径(例如
/login)。 - 参数:
- 名称:username
- 值:testuser
- 名称:password
- 值:testpass
-
添加正则表达式提取器:
- 右键点击登录请求 -> 添加 -> 后处理器 -> 正则表达式提取器。
- 配置正则表达式提取器:
- 名称:提取会话标识符
- 应用到:主样本
- 字段要检查:响应数据
- 正则表达式:JSESSIONID=(.*?);
- 模板:11
- 匹配数字:1(匹配第一个)
- 默认值:NO_SESSION_ID
-
添加后续请求:
- 右键点击线程组 -> 添加 -> 取样器 -> HTTP请求。
- 配置HTTP请求:
- 名称:首页请求
- 服务器名称或IP:example.com
- 端口号:80
- 协议:HTTP
- 方法:GET
- 路径:/
- 参数:
- 名称:JSESSIONID
- 值:${session_id}
-
运行测试:
- 点击工具栏上的“启动”按钮,运行测试。
优化建议
-
正则表达式:
- 确保正则表达式正确无误,能够准确匹配所需的数据。可以使用在线正则表达式测试工具进行验证。
-
模板设置:
- 根据正则表达式的捕获组设置合适的模板。例如,
$1$表示第一个捕获组,$2$表示第二个捕获组。
- 根据正则表达式的捕获组设置合适的模板。例如,
-
匹配次数:
- 根据实际需求设置匹配次数。如果只需要第一个匹配项,设置为1;如果需要所有匹配项,设置为-1。
-
默认值:
- 设置合理的默认值,避免因未找到匹配项而导致测试失败。
-
错误处理:
- 在测试计划中添加断言和监听器,确保提取的数据正确性和请求的成功率。
示例配置详细说明
假设我们有一个简单的测试计划,包含一个线程组和两个HTTP请求,并希望从登录请求的响应中提取会话标识符(例如JSESSIONID),然后在后续请求中使用该会话标识符。
-
创建测试计划:
- 右键点击“测试计划” -> 新建 -> 输入测试计划名称(例如“Web应用性能测试”)。
-
添加线程组:
- 右键点击测试计划 -> 添加 -> 线程组 -> 输入线程组名称(例如“用户模拟”)。
- 配置线程组:
- 线程数:1(模拟1个用户)
- 循环次数:1(每个用户发送1次请求)
- 启动延迟:0(立即启动)
-
添加登录请求:
- 右键点击线程组 -> 添加 -> 取样器 -> HTTP请求。
- 配置HTTP请求:
- 名称:登录请求
- 服务器名称或IP:example.com
- 端口号:80
- 协议:HTTP
- 方法:POST
- 路径:/login
- 参数:
- 名称:username
- 值:testuser
- 名称:password
- 值:testpass
-
添加正则表达式提取器:
- 右键点击登录请求 -> 添加 -> 后处理器 -> 正则表达式提取器。
- 配置正则表达式提取器:
- 名称:提取会话标识符
- 应用到:主样本
- 字段要检查:响应数据
- 正则表达式:JSESSIONID=(.*?);
- 模板:11
- 匹配数字:1(匹配第一个)
- 默认值:NO_SESSION_ID
-
添加后续请求:
- 右键点击线程组 -> 添加 -> 取样器 -> HTTP请求。
- 配置HTTP请求:
- 名称:首页请求
- 服务器名称或IP:example.com
- 端口号:80
- 协议:HTTP
- 方法:GET
- 路径:/
- 参数:
- 名称:JSESSIONID
- 值:${session_id}
-
运行测试:
- 点击工具栏上的“启动”按钮,运行测试。
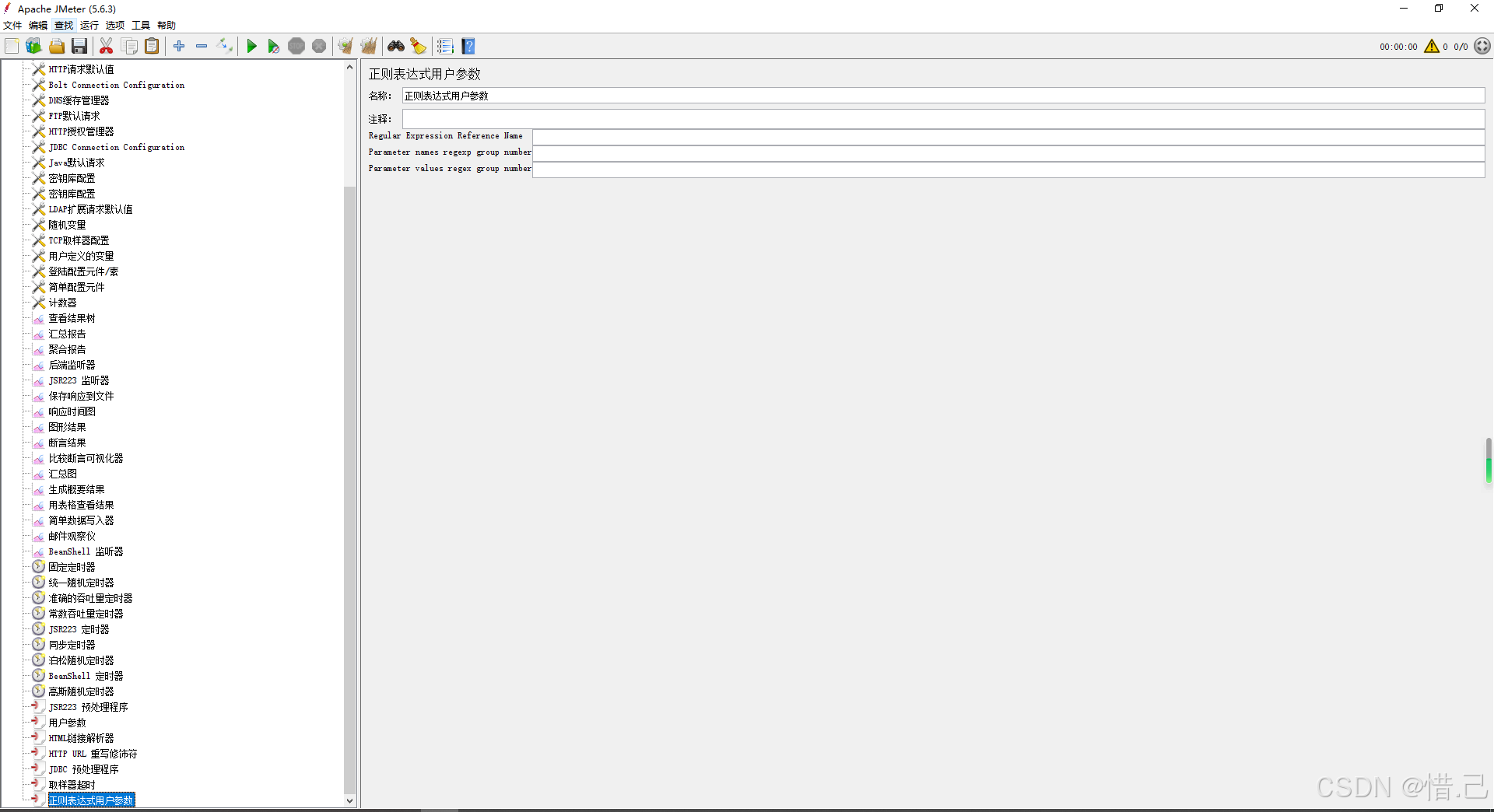
8--BeanShell PreProcessor
功能特点
- 自定义预处理逻辑:使用 BeanShell 脚本编写自定义的预处理逻辑。
- 灵活控制:可以根据测试数据和条件动态调整请求参数。
- 支持 BeanShell 脚本:支持使用 BeanShell 脚本语言编写预处理逻辑。
配置步骤
-
添加 BeanShell 预处理器
- 右键点击需要添加预处理器的请求或线程组。
- 选择“添加” -> “预处理器” -> “BeanShell 预处理器”。
-
配置 BeanShell 预处理器
- 名称:给 BeanShell 预处理器一个有意义的名称。
- 文件:选择脚本文件路径(可选,如果脚本较长或需要版本控制)。
- 脚本:直接在脚本编辑框中编写脚本。
- 参数:定义脚本中使用的参数(可选)。
参数说明
- 名称:给 BeanShell 预处理器一个有意义的名称。
- 文件:选择脚本文件路径(可选,如果脚本较长或需要版本控制)。
- 脚本:直接在脚本编辑框中编写 BeanShell 脚本。
- 参数:定义脚本中使用的参数(可选)。
示例配置
假设我们需要测试一个Web应用,并在发送请求之前动态设置请求参数,例如根据当前时间生成一个唯一的请求ID。
-
创建测试计划:
- 右键点击“测试计划” -> 新建 -> 输入测试计划名称(例如“Web应用性能测试”)。
-
添加线程组:
- 右键点击测试计划 -> 添加 -> 线程组 -> 输入线程组名称(例如“用户模拟”)。
- 配置线程组:
- 线程数:1(模拟1个用户)
- 循环次数:1(每个用户发送1次请求)
- 启动延迟:0(立即启动)
-
添加HTTP请求:
- 右键点击线程组 -> 添加 -> 取样器 -> HTTP请求。
- 配置HTTP请求:
- 名称:首页请求
- 服务器名称或IP:目标服务器的地址(例如
example.com)。 - 端口号:目标服务器的端口(例如
80)。 - 协议:HTTP或HTTPS(例如
HTTP)。 - 方法:GET
- 路径:请求的路径(例如
/)。 - 参数:
- 名称:requestId
- 值:${request_id}
-
添加 BeanShell 预处理器:
- 右键点击HTTP请求 -> 添加 -> 预处理器 -> BeanShell 预处理器。
- 配置 BeanShell 预处理器:
- 名称:生成请求ID
- 脚本:在脚本编辑框中编写以下 BeanShell 脚本:
import java.util.Date; import java.text.SimpleDateFormat; // 获取当前时间 Date now = new Date(); SimpleDateFormat sdf = new SimpleDateFormat("yyyyMMddHHmmssSSS"); String timestamp = sdf.format(now); // 生成唯一请求ID String requestId = "req_" + timestamp; // 将请求ID存储为JMeter变量 vars.put("request_id", requestId);
-
运行测试:
- 点击工具栏上的“启动”按钮,运行测试。
优化建议
-
脚本语言选择:
- 虽然 BeanShell 是一个强大的脚本语言,但 Groovy 通常性能更好且功能更强大。如果可能,建议使用 Groovy 脚本。
-
脚本文件:
- 如果脚本较长或需要版本控制,可以将脚本保存到文件中,并在 BeanShell 预处理器中选择脚本文件路径。
-
参数:
- 如果脚本需要使用外部参数,可以在“参数”部分定义参数,并在脚本中引用这些参数。
-
性能影响:
- 注意复杂脚本可能会对测试性能产生影响,特别是在大规模性能测试中。可以通过优化脚本和减少不必要的操作来提高性能。
-
错误处理:
- 在脚本中添加适当的错误处理逻辑,确保脚本在遇到异常时能够优雅地处理。
-
日志记录:
- 使用日志记录功能可以帮助调试和分析脚本执行情况,确保日志文件路径有效且有足够的写权限。
示例配置详细说明
假设我们有一个简单的测试计划,包含一个线程组和一个HTTP请求,并希望在发送请求之前动态生成一个唯一的请求ID。
-
创建测试计划:
- 右键点击“测试计划” -> 新建 -> 输入测试计划名称(例如“Web应用性能测试”)。
-
添加线程组:
- 右键点击测试计划 -> 添加 -> 线程组 -> 输入线程组名称(例如“用户模拟”)。
- 配置线程组:
- 线程数:1(模拟1个用户)
- 循环次数:1(每个用户发送1次请求)
- 启动延迟:0(立即启动)
-
添加HTTP请求:
- 右键点击线程组 -> 添加 -> 取样器 -> HTTP请求。
- 配置HTTP请求:
- 名称:首页请求
- 服务器名称或IP:example.com
- 端口号:80
- 协议:HTTP
- 方法:GET
- 路径:/
- 参数:
- 名称:requestId
- 值:${request_id}
-
添加 BeanShell 预处理器:
- 右键点击HTTP请求 -> 添加 -> 预处理器 -> BeanShell 预处理器。
- 配置 BeanShell 预处理器:
- 名称:生成请求ID
- 脚本:在脚本编辑框中编写以下 BeanShell 脚本:
import java.util.Date; import java.text.SimpleDateFormat; // 获取当前时间 Date now = new Date(); SimpleDateFormat sdf = new SimpleDateFormat("yyyyMMddHHmmssSSS"); String timestamp = sdf.format(now); // 生成唯一请求ID String requestId = "req_" + timestamp; // 将请求ID存储为JMeter变量 vars.put("request_id", requestId);
-
运行测试:
- 点击工具栏上的“启动”按钮,运行测试。