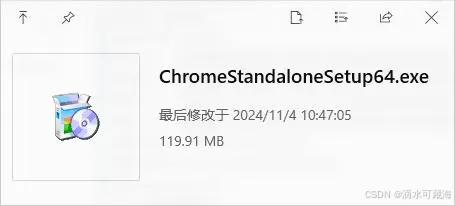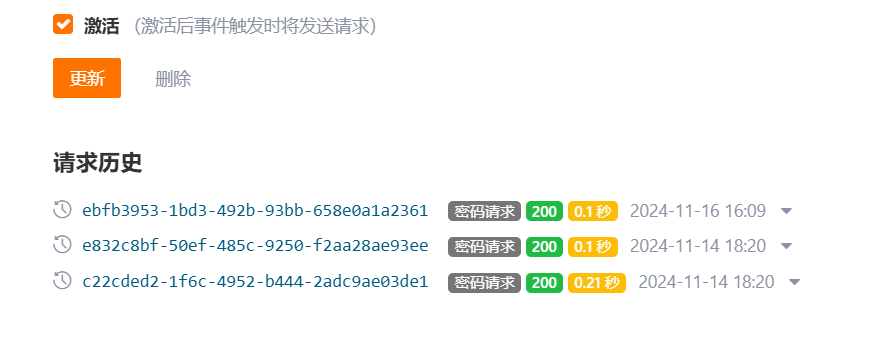最近给电脑做了新版的 Windows 11 LTSC操作系统,在启动VMware
Workstation时,提示"此虚拟机已启用侧通道缓解,可增强安全性,但也会降低性能",但是我没有启用 Hyper-V 相关的任何功能以及
WSL,从网上找到的文章大部分都是让你在VMware中开启 “关闭侧通道缓解”选项的,这个只有在 VMware Workstation
15.5以上的版本有此功能,但是这个相当于 Hyper-V 与 VMware共存了,会极大的降低性能,由于Hyper-V是微软的亲儿子,Windows中的虚拟化技术都被
Hyper-V独占,因此除非完全关闭 Hyper-V ,否则就算你开启了 “关闭侧通道缓解”选项,也无法使用嵌套虚拟化功能
本文源自我的博客:https://www.wanghaoyu.com.cn/archives/vmware-79832.html
未经允许禁止转载
解决方法
方法1:
网上看到的大部分就是这种方法, 开启“关闭侧通道缓解”选项
参考:https://knowledge.broadcom.com/external/article?legacyId=79832
但是使用此方法,与在传统模式下运行的 Workstation Pro 虚拟机相比,在主机 VBS 模式下运行的虚拟机存在一些功能限制。
与传统模式下的虚拟机相比,主机 VBS 模式下的虚拟机可能会运行较慢,具体取决于工作负载。WHP 功能集引入的限制和使用开销会导致出现这些问题。
以下是在主机 VBS 模式下运行的 Workstation Pro 虚拟机的功能限制列表:
- 不支持嵌套虚拟化:
在主机 VBS 模式虚拟机上运行的客户机无法使用 x86 虚拟化功能 (Intel VT/AMD-V)。因此,此类虚拟机无法自行运行启用了 Hyper-V 或 VBS 的 Windows。
- 不支持 PMC:
x86 性能监控计数器 (Performance Monitoring Counter, PMC) 不可用。
- 不支持 RTM 和 HLE:
受限事务内存和硬件锁省略功能不可用。
- 不支持 PKU:
用户模式保护密钥功能不可用。
方法2:
完全禁用 Hyper-V
使用”添加或删除Windows组件“图形界面程序,在里面取消勾选Hyper-V。

然后使用管理员身份打开 PowerShell,执行如下命令
dism /online /disable-feature /featurename:Microsoft-hyper-v-all
DISM /Online /Disable-Feature:Microsoft-Hyper-V
bcdedit /set hypervisorlaunchtype off
在 Windows Security 中 关闭内存完整性校验

然后重启你的计算机
方法3
这个方法仅适用于 Windows 11 24H2版本以上,因为,自 Windows 11 24H2 起,Microsoft 为所有全新安装和升级的 Windows 11 默认开启了 Device/Credential Guard,这可能会影响 VMware Workstation 及其它虚拟机在内的虚拟化产品。但是 Microsoft 提供了一个 Device Guard and Credential Guard hardware readiness tool 来关闭 Device/Credential Guard。
下载地址:https://www.microsoft.com/en-us/download/details.aspx?id=53337
下载完成之后解压到某个文件夹中,例如C:\Users\wang\Downloads\Compressed\dgreadiness_v3.6
然后,右键开始菜单,选择 Windows PowerShell(管理员)

复制你解压的文件夹地址
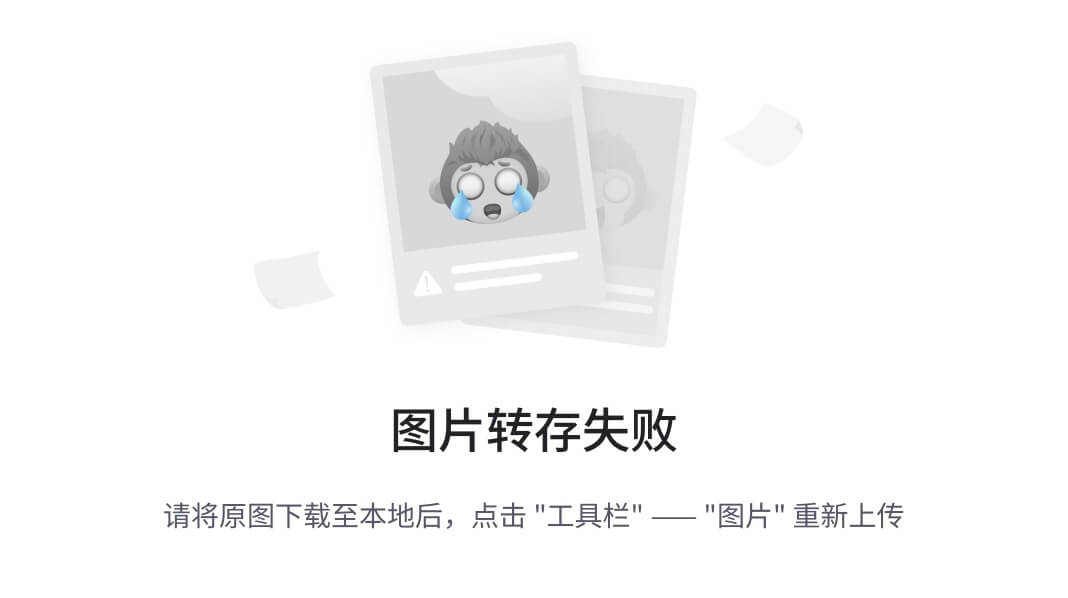
然后,先在终端或 PowerShell 中输入 cd,按下空格后粘贴复制到剪切板的路径,并按下回车。
然后执行如下命令
.\DG_Readiness_Tool_v3.6.ps1 -Disable

然后完成后关闭终端或 PowerShell,并保存所有打开的文件后,重启电脑。
重启后 Windows 会进入 Credential Guard Opt-out Tool,此时按下 Windows 徽标键或 F3 后再按下回车即可继续。

完成后电脑会再次重启,进入 Windows 后再次使用PowerShell定位到 C:\Users\wang\Downloads\Compressed\dgreadiness_v3.6
执行 .\DG_Readiness_Tool_v3.6.ps1 -Ready 可以看到 Device/Credential Guard 已关闭