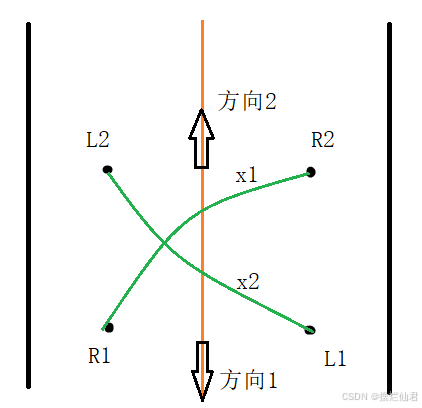CSS(Cascading Style Sheets,层叠样式表)是用来控制网页的外观和布局的语言。它与 HTML 一起工作,通过样式定义网页元素的显示方式。CSS 可以控制多种视觉效果,如字体、颜色、布局、间距等。
基本语法:
CSS内部 由多个 选择器和 声明 组成:
选择器 {
属性: 值;
}
- 选择器:指明要应用样式的 HTML 元素。
- 属性:是你想要设置的样式属性(如颜色、字体等)。
- 值:给属性赋的具体值(如
red,16px等)。
选择器
其中元素,类,ID都为常用选择器
元素选择器:选择特定 HTML 元素,如 div、p、h1 等。
p {
color: blue;
}
类选择器:选择拥有特定类的元素,以 . 开头。
.my-class {
font-size: 20px;
}
ID 选择器:选择特定 ID 的元素,以 # 开头。
#my-id {
background-color: yellow;
}
属性选择器:选择具有特定属性的元素。
input[type="text"] {
border: 1px solid gray;
}
通配符选择器:选择所有元素。
* {
margin: 0;
padding: 0;
}
常见属性
颜色:color 用来设置文字颜色,background-color 用来设置背景颜色, border-color 用来设置元素边框颜色的属性
body {
color: white;
background-color: black;
border-color: red;
}
字体:font-size, font-family(指定字体类型), font-weight 等。
h1 {
font-size: 24px;
font-family: Arial, sans-serif;
font-weight: bold;
font-style: normal | italic | oblique;
/** normal:默认值,表示正常的字体样式,不应用斜体或倾斜效果。
italic:表示斜体字。通常字体会以斜体显示,但并不是所有字体都支持斜体效果。如果字体本身不包含斜体样式,浏览器会尝试模拟斜体效果。
oblique:表示倾斜的字体。与斜体类似,但倾斜效果通常比斜体稍微平缓。oblique 与 italic 的效果可能非常相似,具体取决于浏览器和字体的支持。
}
布局:margin, padding, border, width, height, display 等。
.container {
width: 100%;
padding: 20px;
border: 1px solid #ccc;
}
位置:position, top, right, bottom, left, z-index 等。
.box {
position: absolute;
top: 50px;
left: 100px;
}
布局+位置
margin(外边距)
margin: top right bottom left;
top:上边距right:右边距bottom:下边距left:左边距
/* 设置上下左右的外边距 */
div {
margin: 10px 20px 30px 40px;
}
/* 设置统一的外边距 */
div {
margin: 20px; /* 四个边的外边距都为 20px */
}
margin-top, margin-right, margin-bottom, margin-left 分别设置四个方向的外边距。
/* 设置单独的上边距 */
div {
margin-top: 20px;
}
/* 设置单独的右边距 */
div {
margin-right: 10px;
}
padding(内边距)
padding 用于设置元素内容与其边框之间的内边距,也可以单独设置四个方向的内边距:上、右、下、左。
padding: top right bottom left;
top:上内边距right:右内边距bottom:下内边距left:左内边距
同margin。
border(边框)
border 用于设置元素的边框,它同样可以单独设置四个方向的边框:上、右、下、左。每个方向可以设置边框的宽度、样式和颜色。
border: [width] [style] [color];
width:边框的宽度(例如:1px,2px)style:边框的样式(例如:solid,dotted,dashed)color:边框的颜色(例如:red,#000000)
/* 设置四个边的边框 */
div {
border: 1px solid red;
}
/* 设置单独的上边框 */
div {
border-top: 2px dashed blue;
}
/* 设置单独的右边框 */
div {
border-right: 3px solid green;
}
position(定位)
position 属性决定元素的定位方式,并影响元素的 top、right、bottom 和 left 的位置偏移。常见的定位方式包括 static、relative、absolute 和 fixed。
top:相对于定位元素的顶部偏移。right:相对于定位元素的右侧偏移。bottom:相对于定位元素的底部偏移。left:相对于定位元素的左侧偏移。
/* 相对定位 */
div {
position: relative;
top: 20px; /* 向下移动 20px */
left: 30px; /* 向右移动 30px */
}
/* 绝对定位 */
div {
position: absolute;
top: 50px; /* 离父元素顶部 50px */
right: 10px; /* 离父元素右边 10px */
}
flexbox 布局的对齐属性
Flexbox 布局使得我们可以非常灵活地控制元素在容器内的对齐方式,包括在主轴和交叉轴上的对齐。与上下左右相关的属性主要包括:
-
justify-content:定义主轴(默认是水平轴)上的对齐方式。flex-start: 对齐到主轴的起点center: 居中对齐flex-end: 对齐到主轴的终点space-between: 在项之间均匀分配空间space-around: 每个项周围都有均等的空间
-
align-items:定义交叉轴(默认是垂直轴)上的对齐方式。flex-start: 对齐到交叉轴的起点center: 垂直居中对齐flex-end: 对齐到交叉轴的终点stretch: 拉伸以适应容器(默认)
/* 使用 Flexbox 布局 */
.container {
display: flex;
justify-content: space-between; /* 水平对齐,项之间有间隙 */
align-items: center; /* 垂直对齐,居中 */
}
grid 布局的对齐属性
Grid 布局也提供了类似的对齐功能,可以让你对元素在网格单元格内的上下左右位置进行控制。
justify-items:定义网格项在水平方向上的对齐方式。align-items:定义网格项在垂直方向上的对齐方式。justify-content:定义网格容器在水平方向上的对齐方式。align-content:定义网格容器在垂直方向上的对齐方式。
/* 使用 Grid 布局 */
.container {
display: grid;
justify-items: center; /* 水平居中对齐 */
align-items: center; /* 垂直居中对齐 */
}
transform 的偏移
transform 可以用来对元素进行位移、旋转、缩放等变换。translate 变换可以直接调整元素的上下左右位置。
div {
transform: translate(50px, 100px); /* 向右移动 50px,向下移动 100px */
}
总结:
布局中上下左右 相关的 CSS 属性主要包括:
margin:设置元素的外边距(上、右、下、左)。padding:设置元素的内边距(上、右、下、左)。border:设置元素的边框(上、右、下、左)。position:通过top、right、bottom和left设置元素的位置偏移。flexbox和grid布局中的对齐属性:如justify-content,align-items等。transform:使用translate来偏移元素。
盒模型
CSS 的盒模型定义了每个元素的外边距、边框、内边距和内容区域。盒模型包括:
- Content(内容区)
- Padding(内边距)
- Border(边框)
- Margin(外边距)
div {
width: 200px;
padding: 20px;
border: 5px solid black;
margin: 30px;
}
浮动和清除浮动
浮动(float):元素可以浮动到父元素的左边或右边。
.float-left {
float: left;
}
清除浮动(clear):用于控制元素周围的浮动元素的布局。
.clear {
clear: both;
}
响应式设计
响应式设计允许网页在不同设备上显示合适的样式。例如,使用 @media 查询来为不同的屏幕尺寸应用不同的样式。
@media (max-width: 600px) {
.container {
width: 100%;
padding: 10px;
}
}
实际在写的时候需要时常在页面进行调整
常见骚操作
a {
color: black;
}
a:visited {
color: black;
}
a:hover {
color: brown;
}
a:active {
color: brown;
}解释
a(普通状态)
- 描述:这是默认的状态,表示用户没有与链接发生交互时,链接的样式。这里将链接颜色设置为黑色。
- 效果:当用户未访问该链接时,链接的颜色为黑色。
a:visited(访问过的链接状态)
- 描述:这个伪类选择器应用于用户已经点击并访问过的链接。通常我们希望在访问过的链接上应用不同的样式,以便用户能够识别哪些链接已经点击过。
- 效果:在你的代码中,访问过的链接颜色仍然是黑色,所以它与未访问的链接颜色相同。你可以选择为访问过的链接设置其他颜色,以便用户区分。
a:hover(鼠标悬停状态)
- 描述:这个伪类选择器应用于用户将鼠标指针悬停在链接上时。这个状态通常用于提供视觉反馈,例如改变链接的颜色,增强用户交互体验。
- 效果:当用户将鼠标悬停在链接上时,链接颜色变为棕色。
a:active(点击状态)
- 描述:这个伪类选择器应用于用户点击并保持鼠标按下的链接。它通常用于提供点击时的视觉反馈。
- 效果:当用户点击链接时,链接的颜色会变为棕色。与
:hover相似,但:active仅在点击时激活。
实操使用
随便打开一个网页,按F12进入开发者模式
使用选择器

选择你需要调整的模块

点击鼠标左键,进入目标所在代码行

直接修改元素内容即可及时显现
如简单把高改小









![[JAVA]MyBatis框架—如何获取SqlSession对象实现数据交互(基础篇)](https://i-blog.csdnimg.cn/direct/f7e079c1c18b4f75b59cf4c31002c1e5.png)