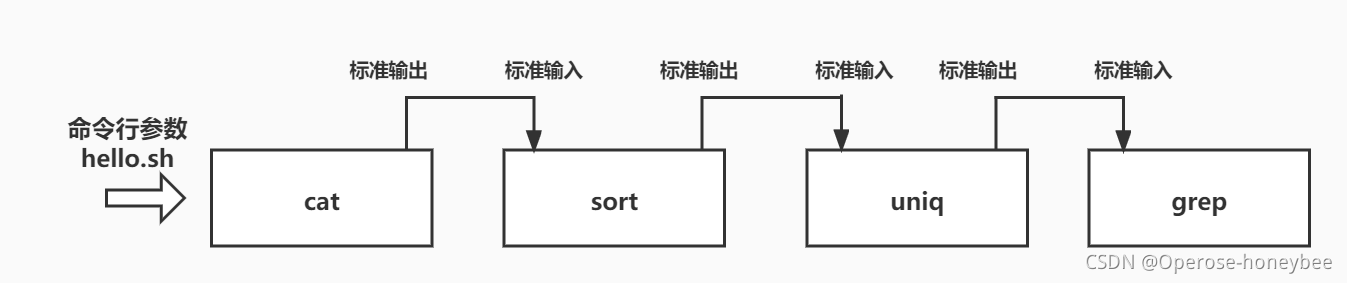文章目录
一、镜像下载:
Windows 11 x64最新版(包含专业版、家庭版、教育版,安装Windows11的时候可以自行选择系统版本)
链接:https://pan.baidu.com/s/1Vnh-7nphe_uQleW56PKDGQ
提取码:E288
二、配置虚拟机
1.点击创建新的虚拟机
2.选择典型,然后点击下一步
3.选择稍后安装操作系统
4.选择Windows版本
5.修改虚拟机位置,然后点击下一步
6.加密信息,点击生成
7.生成密码后点击下一步
8.设置磁盘容量
9.点击完成
三、安装Windows11
1.创建Win11镜像文件夹
2.虚拟机设置
3.设置虚拟机ISO映像
4.选择ISO映像
5.移除可信平台模块
6.设置BIOS启动
7.点击确定
8.点击开启此虚拟机
9.等待启动安装界面
10.点击下一步
11.点击下一步
12.勾选我同意条款
13.选择我没有产品密匙
14.提示"这台电脑当前不满足Windows11系统要求"
15.点击接受
16.设置安装位置
17.点击安装
18.开始安装Windows11
19.安装完成,等待自动显示选择地区页面
20.选择输入法
21.点击跳过
22.提示连接网络和安装驱动程序
23.点击我没有internet连接
24.输入姓名
25.输入密码
26.再次输入确认密码
27.添加第一个安全问题
28.添加第二个安全问题
29.添加第三个安全问题
30.全部取消勾选
31.耐心等待最后的配置
32.点击下一步
33.安装完成
四、虚拟机安装Tools
1.开始安装Tools
2.手动打开安装程序
3.点击是
4.点击下一步
5.选择典型安装后点击下一步
6.点击安装
7.等待安装驱动程序
8.安装Tools完成
9.点击是(Y)重启系统
五、常见问题
解决问题一:提示"这台电脑当前不满足Windows11系统要求"
解决问题二:跳过联网验机方法
解决问题三:Windows11无法连接网络
解决问题四:虚拟机无法复制和移动文件到主机
六、VMMware虚拟机安装教程
一、镜像下载:
Windows 11 x64最新版(包含专业版、家庭版、教育版,安装Windows11的时候可以自行选择系统版本)
链接:https://pan.baidu.com/s/1Vnh-7nphe_uQleW56PKDGQ
提取码:E288
二、配置虚拟机
1.点击创建新的虚拟机

2.选择典型,然后点击下一步

3.选择稍后安装操作系统

4.选择Windows版本
系统选择Microsoft Windows,版本选择Windows11 x64,然后点击下一步。

5.修改虚拟机位置,然后点击下一步
在D盘创建Win11文件夹然后选中即可,最好不要直接安装在C盘。

6.加密信息,点击生成

7.生成密码后点击下一步
一定要勾选记住密码。

8.设置磁盘容量
最大磁盘大小设置64G以上,然后选中将虚拟磁盘拆分成多个文件,再点击下一步。

9.点击完成

三、安装Windows11
1.创建Win11镜像文件夹
把下载的Win11镜像压缩包解压到创建的Win11文件夹中。

2.虚拟机设置
回到虚拟机,点击编辑虚拟机设置

3.设置虚拟机ISO映像
点击CD/DVD(SATA)-使用ISO映像文件,然后点击浏览

4.选择ISO映像
选择刚才解压的.iso镜像文件,点击打开

5.移除可信平台模块
点击可信平台模块,再点击移除即可。

6.设置BIOS启动
点击选项,再点击高级,勾选设置固件类型为BIOS。

7.点击确定
确保全部设置正确。

8.点击开启此虚拟机

9.等待启动安装界面

10.点击下一步
语言设置默认简体中文

11.点击下一步
键盘设置默认微软拼音

12.勾选我同意条款
选中安装Windows11,勾选我同意条款,然后点击下一步。

13.选择我没有产品密匙

14.选择Windows11版本
这里我选择安装Windows11专业版,按照你的需求选择版本,然后点击下一步。

14.提示"这台电脑当前不满足Windows11系统要求"
已解决的跳过这个步骤,没有解决的请点击关闭按钮,然后滑动到底部【常见问题】查看第一个问题解决办法。

15.点击接受

16.设置安装位置
这里直接点击下一步

17.点击安装

18.开始安装Windows11
这个步骤安装时间较长,预计20-40分钟左右。

19.安装完成,等待自动显示选择地区页面
如下图,点击是。

20.选择输入法
选择微软拼音或者微软五笔,然后点击是。

21.点击跳过

22.提示连接网络和安装驱动程序
已解决的跳过这个步骤,没有解决的滑动到底部【常见问题】查看第二个问题解决办法。
23.点击我没有internet连接
点击这里是完全无损的,主要可以放心跳过联网。

24.输入姓名
输入姓名之后,点击下一页。

25.输入密码
这里建议使用弱密码 如123456,以免忘记密码。输入密码之后,点击下一页。

26.再次输入确认密码
输入确认密码后,点击下一页。

27.添加第一个安全问题
选择并输入安全问题后,点击下一页。

28.添加第二个安全问题
选择并输入安全问题后点击下一页。

29.添加第三个安全问题
选择并输入安全问题后点击下一页。

30.全部取消勾选
默认勾选的功能建议全部取消勾选,然后点击接受。

31.耐心等待最后的配置

32.点击下一步

33.安装完成
成功进入Windows11桌面!!!

四、虚拟机安装Tools
1.开始安装Tools
点击虚拟机然后再点击安装Tools,或者直接点击底部弹窗安装Tools,两个方法都一样。

2.手动打开安装程序
如果点击安装Tools虚拟机黑屏,点击虚拟机内Windows11桌面任意区域即可重新显示桌面。
如果没有自动启动Tools安装程序,打开磁盘(DVD驱动器)找到setup应用程序,双击启动。

3.点击是

4.点击下一步

5.选择典型安装后点击下一步

6.点击安装

7.等待安装驱动程序

8.安装Tools完成

9.点击是(Y)重启系统

五、常见问题
解决问题一:提示"这台电脑当前不满足Windows11系统要求"
1.在键盘上按Fn+Shift + F10或者Shift + F10调出命令命令提示符
确保虚拟机已经重新启动并且在选择Windows语言设置界面。

2.输入Regedit 并按回车(Enter)键,打开注册表

3.依次打开以下路径HKEY_LOCAL _MACHINE > SYSTEM > Setup

4.右键Setup选择新建项,将其命名为 LabConfig

5.如下图所示

6.右键LabConfig,新建DWORD (32位)值(D),命名为 BypassSecureBootCheck

7.如下图所示

8.右键BypassSecureBootCheck,点击修改

9.修改数值为1,然后点击确定

10.重复新建以下DWORD (32位)值(D),并依次命名为BypassTPMCheck,BypassCPUCheck,BypassRAMCheck,BypassStorageCheck并且数值都修改成1。

11.全部新建完成并修改数值为1,效果如下图所示
主要作用是配置注册表编辑器,绕过 CPU、RAM、TPM 2.0 和安全等启动检查。

12.现在即可关闭注册表和命令命令提示符,重新开始Windows11安装的第10步教程

解决问题二:跳过联网验机方法
1.在键盘上按Fn+Shift + F10或者Shift + F10调出命令命令提示符

2.输入命令oobe\bypassnro.cmd,然后按下回车键(Enter)

3.系统会自动重启,重新开始Windows11安装的第19步教程

解决问题三:Windows11无法连接网络
参考这篇文章:
VMware虚拟机完美解决Windows11无法连接网络问题-CSDN博客
解决问题四:虚拟机无法复制和移动文件到主机
参考第四步教程【虚拟机安装Tools】。
六、VMMware虚拟机安装教程
vmware-17pro全网最细安装教程(图文讲解,不需注册账户)_vmware17pro-CSDN博客