一、Git安装
Windows系统
-
下载Git安装包:
- 访问Git官方网站(https://git-scm.com/download/win/)下载Git安装包。
- 选择适合你操作系统的版本,例如“Git for Windows”。
-
安装Git:
- 双击下载好的安装包,启动安装程序。
- 选择安装路径,建议使用默认路径或自定义为非中文且没有空格的路径。
- 在安装过程中,会出现一些配置选项:
- 选择SSH连接工具:通常选择默认选项即可。
- 配置行尾换行符:对于跨平台项目,建议选择“查看时使用Windows风格的行尾,保存时使用Unix风格的行尾”(core.autocrlf设置为true)。
- 选择终端类型:推荐使用Git Bash作为终端。
- 配置环境变量:建议选择“从命令行以及第三方软件启用Git”,以便能在任何命令行工具中使用Git。
- 凭据管理器:选择默认的跨平台凭据管理器。
- 点击“Next”继续安装,直到安装完成。
-
验证安装:
- 打开命令提示符(cmd)或Git Bash,输入
git --version,如果显示Git的版本信息,说明安装成功。
- 打开命令提示符(cmd)或Git Bash,输入
Mac系统
- 使用Homebrew安装(推荐):在终端中输入相应的安装命令。
- 也可以从Git官方网站下载并安装。
Linux系统
- 通过包管理器安装,例如在Debian/Ubuntu系统中,可以使用以下命令:
sudo apt-get update
sudo apt-get install git
- 其他Linux发行版可以参考Git官方安装文档。
二、Git配置
-
配置用户名和邮箱:
- 打开Git Bash(Windows)或终端(Mac/Linux)。
- 输入以下命令配置全局用户名和邮箱:
git config --global user.name "Your Name"
git config --global user.email "your.email@example.com"
- 这里的用户名和邮箱将用于每次提交的作者信息。
-
查看配置:
- 输入以下命令查看所有全局配置:
git config --list --global
- 也可以查看特定配置,例如:
git config --global user.name
git config --global user.email
-
配置SSH密钥(可选,但推荐):
- SSH密钥对允许你通过安全的连接与远程仓库交互,而无需输入密码。
- 在终端或Git Bash中输入以下命令生成新的SSH密钥:
ssh-keygen -t rsa -b 4096 -C "your.email@example.com"
* 按照提示完成操作,密钥文件通常会存储在`~/.ssh/id_rsa`和`~/.ssh/id_rsa.pub`中。
* 将公钥内容(`id_rsa.pub`文件的内容)复制到剪贴板。
* 登录到GitHub或其他代码托管平台,进入SSH Keys设置页面,添加新的SSH密钥,粘贴刚才复制的公钥内容。
* 测试SSH连接是否成功:
ssh -T git@github.com
- 如果连接成功,你会看到欢迎信息。
-
其他配置(可选):
- 你可以根据需要配置其他选项,例如默认文本编辑器、合并工具、颜色显示等。
- 例如,配置默认文本编辑器为VS Code:
git config --global core.editor "code --wait"
- 或者配置合并工具为meld:
git config --global merge.tool meld
- 配置Git输出信息颜色高亮:
git config --global color.ui auto
三、使用Git进行版本控制
-
初始化仓库:
- 在你想要进行版本控制的目录中打开终端或Git Bash。
- 输入
git init命令初始化一个新的Git仓库。
-
添加文件到暂存区:
- 使用
git add命令将文件添加到暂存区。例如,添加当前目录下的所有文件:
- 使用
git add .
-
提交文件到本地仓库:
- 使用
git commit命令提交暂存区的文件到本地仓库。例如:
- 使用
git commit -m "提交说明"
-
与远程仓库交互:
- 使用
git remote add origin 远程仓库地址命令添加远程仓库。 - 使用
git push命令将本地仓库推送到远程仓库。 - 使用
git pull命令从远程仓库拉取更新。
- 使用
通过以上步骤,你就可以成功安装和配置Git,并开始使用Git进行版本控制了。


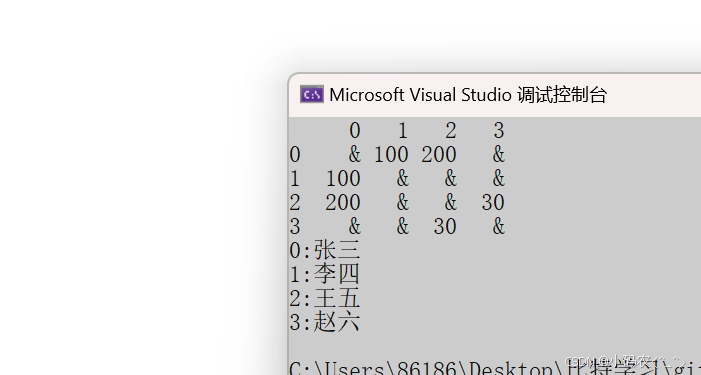







![新160个crackme - 088-[KFC]fish‘s CrackMe](https://i-blog.csdnimg.cn/direct/3b3b3707e6e148958f2e7278dfd381de.png)








