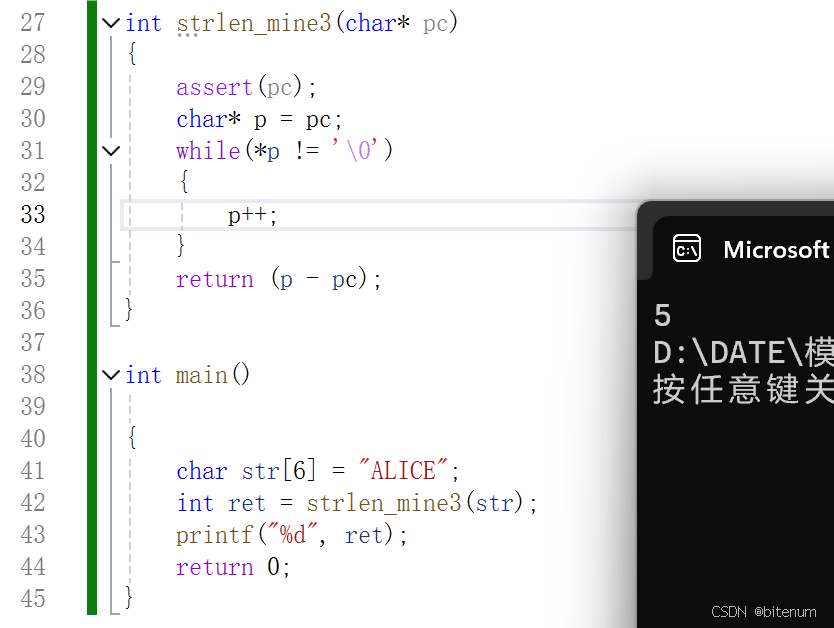一、Git下载:
链接:https://pan.baidu.com/s/1_uH-_-cdBb6GD58oLcxvAA
提取码:m366
二、安装Git
1.右键桌面【此电脑】-【属性】,查看操作系统是32位还是64位。

2.下载好对应64位操作系统版本的Git,解压并打开。
我电脑系统是64位就下载64位Git版本,如果你的系统是32位则下载32位Git版本。

3.打开安装程序后,点击【Next】。

4.选择合适的安装目录后,再点击【Next】。

5.勾选【Additional icons】。
作用:是否创建桌面快捷方式,根据自己的需求勾选。

6.下面两个选项根据自己需求勾选。
1.Chek…updates:是每天检查是否有更新
2.Add…Terminal:添加Git Bash到Windows终端
根据自己需求选择,这两项我没有勾选。

7.点击【Next】。

8.点击【Next】。

9.点击【Next】。
这一步是编辑器选择,默认选择即可。

10.点击【Next】。
这一步是初始化分支命名,默认选择即可。

11.PATH环境选择第二个【Git...software】即可,再点击【Next】。
第一种配置是“仅从Git Bash使用Git”。这是最安全的选择,因为您的PATH根本不会被修改。您只能使用 Git Bash 的 Git 命令行工具。但是这将不能通过第三方软件使用。
第二种配置是“从命令行以及第三方软件进行Git”。该选项被认为是安全的,因为它仅向PATH添加了一些最小的Git包装器,以避免使用可选的Unix工具造成环境混乱。您将能够从Git Bash,命令提示符和Windows PowerShell以及在PATH中寻找Git的任何第三方软件中使用Git。(这也是推荐选择的第二种选项)
第三种配置是“从命令提示符使用Git和可选的Unix工具”。警告:这将覆盖Windows工具,如 “ find 和 sort ” 只有在了解其含义后才使用此选项 。

12.可执行文件选择【Use the OpenSSL library】,再点击【Next】。

13.配置行尾符号转换选第一个,再点击【Next】。

14.终端模拟器的配置选第一个,再点击【Next】。

15.git pull的时候应该做什么,选择第一个即可,再点击【Next】。

16.如果下面步骤第一个选项不能勾选,则需要下载.NET 4.8配置环境。
如果可以勾选,请直接跳转第22步!!!
如果可以勾选,请直接跳转第22步!!!
如果可以勾选,请直接跳转第22步!!!
★不能勾选的继续看下一步。

17.下载.NET 4.8,解压安装包后双击安装。
.NET 4.8官方安装包下载链接:https://pan.baidu.com/s/1vqU5FR0bSe6sq_nIdItE_Q
提取码:q82g

18.选择【我接受条款】,再点击【安装】。

19.等待安装完成。

20.点击【完成】。

21.点击【立即重新启动】。
点击前记得收藏此文章,方便等会重启继续查看后面的安装步骤!!!重启后需要重新从教程第一步开始安装!!!

22.配置凭据助手,勾选【Git Credential Manager】,再点击【Next】。
可以勾选的直接勾选,不能勾选的请看教程第16步。

23.配置额外的选项,勾选第一个,再点击【Next】。

24.点击【Install】安装。
此步骤如果有选项,都取消勾选。

25.等待安装。

26.安装完成,默认勾选【View Release Notes】,再点击【Finish】。

三、测试是否安装成功
1.找到桌面【Git Bash】,双击启动。

2.输入【git --version】,如果出现【git version 2.47.0.windows.2】则说明安装成功。
这里的提示是根据你安装的Git版本来的,我们最开始安装的是Git 2.47.0.2版本,所以这里就会提示【git version 2.47.0.windows.2】,不同版本依此类推。








![CSP/信奥赛C++刷题训练:经典二分例题(3):洛谷P8814[CSP-J 2022] 解密](https://i-blog.csdnimg.cn/direct/39defaaabd6f436682d92cdb510736ee.png#pic_center)