目录
在Windows下安装MySQL数据库
在Centos下安装MySQL数据库
在ubuntu下安装MySQL数据库
在Windows下安装MySQL数据库

点击之后就会出现下面的页面


接下来根据安装提示进行操作即可
在Centos下安装MySQL数据库
1.确认当前的系统版本
登录系统并切换⾄ root 账号,否则执⾏命令时需要⽤sudo命令,并按提⽰输⼊密码在终端中运⾏ cat /etc/redhat-release ,查看系统版本
2.添加 MySQL Yum 源
点进之后根据当前系统选择对应的发布包

发布包命名规则:
{mysql80}-community-release- {platform} - {version-number} .noarch.rpm{mysql80}:MySQL版本号{platform}:平台(系统)号,⽤来描述系统的版本{version-number}: MySQL仓库配置RPM包的版本号
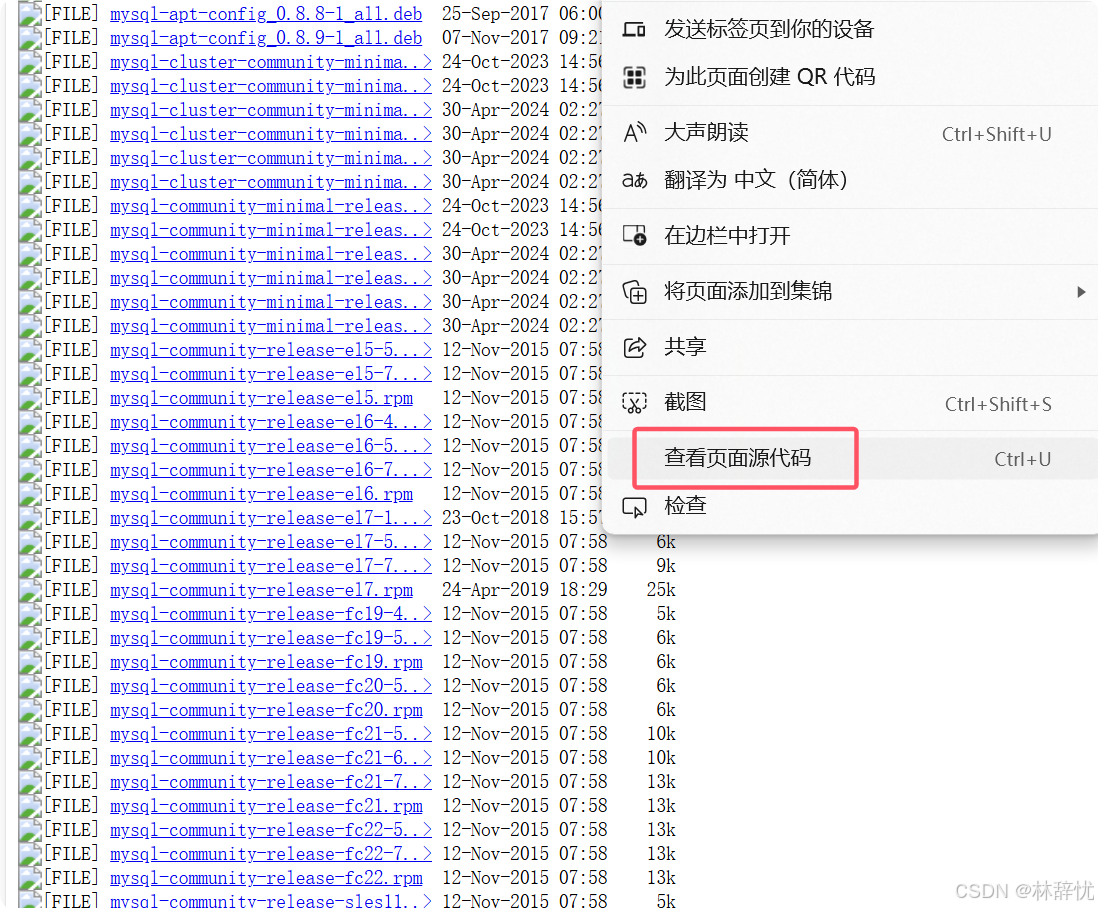

按照命名规则和自己的系统对应的版本点击下载即可
3.下载后上传到Linux服务器
在Linux中安装 rz 插件:yum -y install lrzsz
然后直接将下载在windows中的安装包选中拖拽到Linux中
最后查看一下
[root@centos-001 ~]# ll
-rwxrw-rw-. 1 root root 11472 Aug 25 01:12 mysql80-community-release-el7-
10.noarch.rpm
4.安装发布包
yum -y install 上面拖拽到Linux中的发布包
yum -y install mysql80-community-release-el7-10.noarch.rpm通过以下命令检查是否已成功添加 MySQL Yum 源:yum repolist enabled | grep mysql.*-community
[root@centos-001 ~]# yum repolist enabled | grep mysql.*-community
mysql-connectors-community/x86_64 MySQL Connectors Community 227
mysql-tools-community/x86_64 MySQL Tools Community 100
mysql80-community/x86_64 MySQL 8.0 Community Server 426 # 说明已安装
5.选择发布系列
执行命令: yum -y install mysql-community-server
将安装 MySQL 服务器包 ( mysql-community-server ) 以及运⾏服务器所需的组件,包括:
客⼾端包 ( mysql-community-client )
7.启动 MySQL 服务器
执行命令:systemctl start mysqld
8.查看MySQL 服务状态
执行命令:systemctl status mysqld



(1)validate_password 组件是默认安装的,实现的默认密码策略,要求密码⾄少包含1个⼤写字⺟、1个⼩写字⺟、1个数字和1个特殊字符,密码总⻓度⾄少为8个字符(2) 密码策略分为 LOW 、 MEDIUM (默认)和 STRONG ,分别⽤0,1(默认),2表⽰。0表⽰只校验密码⻓度,⻓度最⼩为8,所以以后要设置简单密码时还需要修改密码的⻓度限制。 他们分别⽤两个系统变量validate-password.policy和validate_password.length表⽰在mysql客户端执行命令来查看:mysql> show variables like 'validate_password.policy'; # 查看当前密码策略mysql> show variables like 'validate_password.length'; # 查看当前密码⻓度限制
mysql> set global validate_password.policy=0; #策略设置为LOW
mysql> set global validate_password.length=4; #密码⻓度最少为4位(系统限制不能⼩于4位)再重新查看系统变量的值:
mysql> show variables like 'validate_password.policy'; #查看当前密码策略
mysql> ALTER USER 'root'@'localhost' IDENTIFIED BY '新密码';
再恢复密码策略与密码⻓度限制并检查
# 恢复密码策略mysql> set global validate_password.policy= 1 ;mysql> set global validate_password.length= 8 ;# 查看设置是否成功mysql> show variables like 'validate_password.policy' ;mysql> show variables like 'validate_password.length' ;
退出mysql,以后用新密码重新登录MySQL
在ubuntu下安装MySQL数据库
1.查看操作系统版本 :lsb_release -a

2.添加 MySQL APT 源
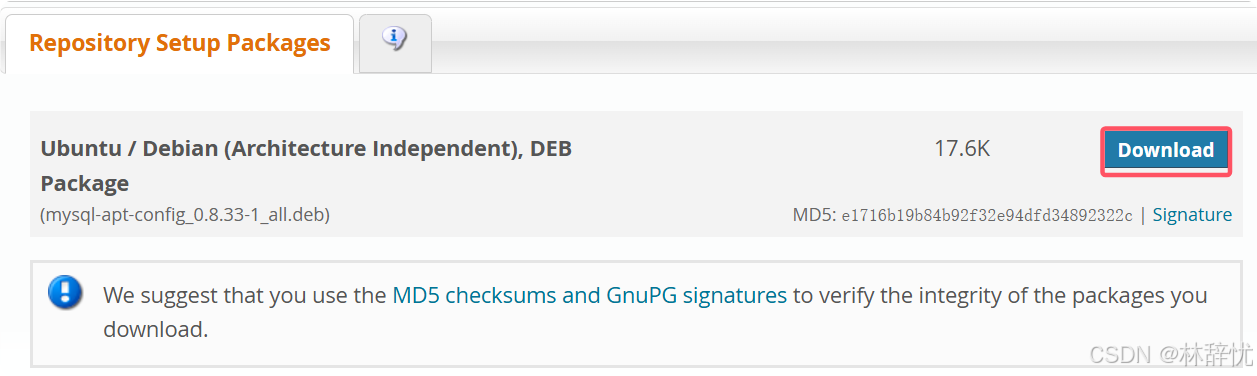
点击下载 ,也可以通过https://repo.mysql.com/ 去查找对应的发布包进行下载
sudo su #切换成root用户cd ~ #进入root用户的家目录ll #列出目录名单apt install lrzsz # 安装 rz ⼯具拖拽上传发布包并查看 ll,这时就会显示上传的发布包
root@mjwl:~# ll
-rw-r--r-- 1 root root 18088 8⽉ 29 18:05 mysql-apt-config_0.8.26-1_all.deb
执⾏安装命令: dpkg -i mysql-apt-config_0.8.26-1_all.deb
按照以下操作即可

出现下面的内容时说明安装成功
从MySQL APT 源更新包信息:apt-get update
3.安装mysql
执行安装命令:apt-get install mysql-server

后面的提示操作直接回车即可进入安装过程
 4.查看MySQL状态
4.查看MySQL状态
安装完成后MySQL服务会⾃动启动
执行命令:systemctl status mysql
 5.开启自启动
5.开启自启动

6.登录mysql
执行命令:mysql -uroot -p,再输入密码登录
就可以直接在mysql中执行sql语句了


![[含文档+PPT+源码等]精品基于Nodejs实现的水果批发市场管理系统的设计与实现](https://img-blog.csdnimg.cn/img_convert/96dd4abb3bfe29a96d46ff9c952c5e74.png)
















