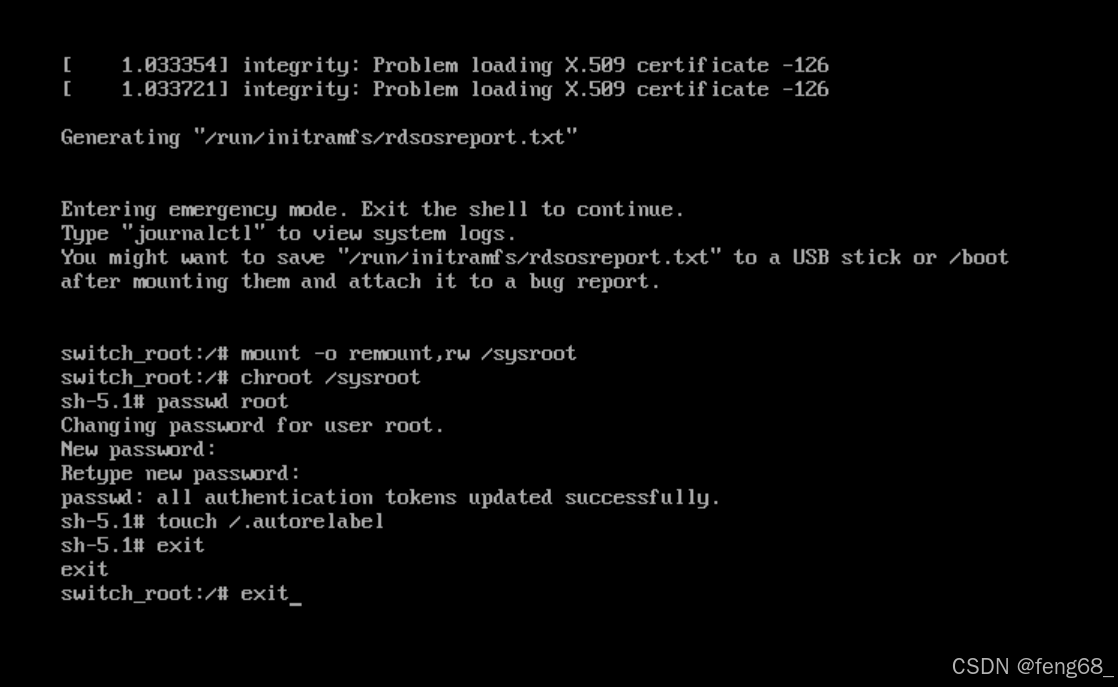NVM 安装步骤

文章目录
- NVM 安装步骤
- 一、NVM 是什么
- 二、用途
- `三、安装步骤详解`
- 1. 下载与安装
- 2. 验证安装
- 3. 安装Node.js
- 4. 使用安装的Node.js版本
- 5. 验证Node.js安装
- 四、NVM 常用命令
- 1. 查看已安装的Node.js版本
- 2. 安装指定版本的Node.js
- 3. 卸载指定版本的Node.js
- 4. 切换到已安装的Node.js版本
- 5. 设置默认Node.js版本
- 6. 显示当前使用的Node.js版本
- 五、环境变量配置
- Windows
- macOS/Linux
- 六、注意事项
一、NVM 是什么
NVM,全称Node Version Manager,是一个用于管理多个Node.js版本的命令行工具。它允许开发者在同一台机器上轻松切换Node.js版本,无需频繁卸载重装,极大地提高了开发灵活性。
二、用途
版本切换:轻松在不同Node.js版本间切换,满足项目对特定版本的需求。
多项目管理:同时开发多个项目时,确保每个项目运行在最适合的Node.js环境下。
环境隔离:为测试、生产等不同环境配置独立的Node.js版本,减少环境冲突。
版本测试:快速测试代码在不同Node.js版本下的表现,确保兼容性。
三、安装步骤详解
1. 下载与安装
-
Windows用户:
访问NVM Windows官方GitHub页面,下载最新版本的安装包,并按照提示完成安装。 -
macOS/Linux用户:
打开终端,使用以下命令安装NVM(以macOS为例,Linux用户需根据发行版调整命令):curl -o- https://raw.githubusercontent.com/nvm-sh/nvm/v0.39.1/install.sh | bash安装完成后,运行
source ~/.bashrc(或对应shell的配置文件)以加载NVM。
2. 验证安装
安装完成后,在终端输入nvm --version,若显示版本号则说明安装成功。
3. 安装Node.js
使用NVM安装Node.js,以安装最新版为例:
nvm install node
安装特定版本:
nvm install 14.17.0
4. 使用安装的Node.js版本
安装后,需通过NVM使用特定版本的Node.js:
nvm use 14.17.0
设置为默认版本:
nvm alias default 14.17.0
5. 验证Node.js安装
输入node -v和npm -v,分别查看Node.js和npm的版本,确认安装无误。
四、NVM 常用命令
1. 查看已安装的Node.js版本
nvm ls
2. 安装指定版本的Node.js
nvm install <version>
例如,安装Node.js 16版:
nvm install 16
3. 卸载指定版本的Node.js
nvm uninstall <version>
4. 切换到已安装的Node.js版本
nvm use <version>
5. 设置默认Node.js版本
nvm alias default <version>
6. 显示当前使用的Node.js版本
nvm current
五、环境变量配置
Windows
在Windows上,NVM通常会自动配置好所需的环境变量。但如果在安装过程中遇到问题,可以手动检查:
- 打开“系统属性” -> “高级” -> “环境变量”。
- 在“系统变量”中找到
Path,确保NVM的安装目录(如C:\Users\<用户名>\AppData\Roaming\nvm)已包含在内。 - 如果没有,点击“新建”添加NVM目录。
macOS/Linux
在macOS或Linux上,NVM的安装脚本通常会自动将所需路径添加到shell配置文件中(如.bashrc、.zshrc等)。但为了确保一切正常,你可以手动检查:
-
打开终端,编辑对应的shell配置文件。
nano ~/.bashrc # 或对应的配置文件 -
确保以下行存在(路径可能因安装位置而异):
export NVM_DIR="$HOME/.nvm" [ -s "$NVM_DIR/nvm.sh" ] && \. "$NVM_DIR/nvm.sh" -
如果没有,手动添加后保存并关闭文件。
-
重新加载配置文件:
source ~/.bashrc # 或对应的配置文件
六、注意事项
- 环境变量:安装NVM后,确保终端能正确识别NVM的路径,有时需要手动配置环境变量。
- 版本兼容性:切换版本前,请确认当前项目的依赖是否与新版本兼容,避免意外错误。
- 系统权限:某些操作可能需要管理员权限,尤其是在Windows系统上。