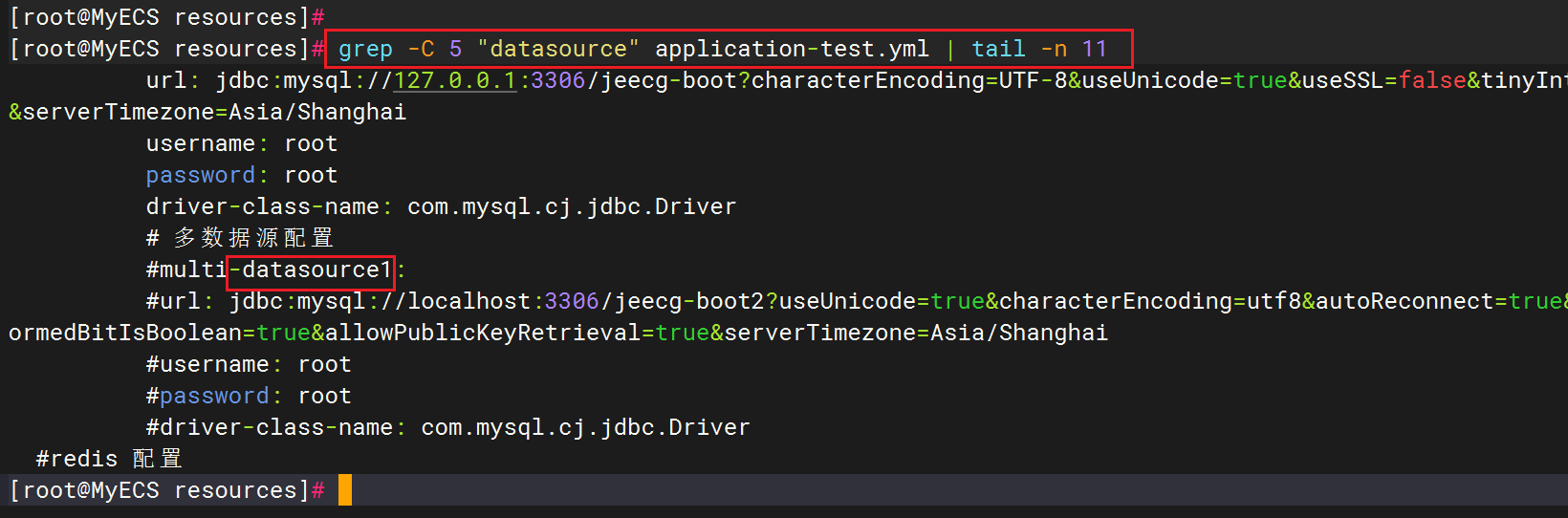1、安装虚拟机
在VMware《主页》界面中点击《创建新的虚拟机》按钮:


选择你准备好的ISO文件,点击下一步:

然后填写虚拟机的名称以及虚拟机将来保存的位置:


再次下一步,填写虚拟机磁盘大小:

继续下一步,然后选择虚拟机硬件设置:



(NAT 模式,即网络地址转换模式,是一种将内部网络的私有 IP 地址转换成可以在公共网 络上路由的合法 IP 地址的技术。NAT 模式的主要作用是允许多个设备共享一个公网 IP 地址 进行互联网连接,有效解决了 IPv4 地址不足的问题,并提供了一定程度的网络安全隔离。)
返回后,选择完成即可,等待系统自行安装。

2、配置静态 IP
VMware 在网络模式为 NAT 模式时,使用 DHCP 分配 IP,且有效期为 1800s, 时间较短,所以需要配置静态 IP。
(1) 使用命令:
vi /etc/sysconfig/network-scripts/ifcfg-ens33

需要注意的是:在 CentOS 7 中,如果 ens33 的网络配置文件(如 /etc/sysconfig/network-scripts/ifcfg-ens33)是只读的,这通常意味着当前用户没有 足够的权限来编辑该文件。要解决这个问题并提高权限以配置 IP 地址:
如下方案:
可以使用 su 命令切换到 root 用户,或者使用 sudo 命令以 root 权限执行命令。
- 使用 su 命令切换到 root 用户:命令:su
- 然后输入 root 用户的密码。
- 重新输入:vi /etc/sysconfig/network-scripts/ifcfg-ens33 执行即可
(如果你希望以当前用户的身份但使用 root 权限执行命令,可以使用 sudo 命令:sudo vi /etc/sysconfig/network-scripts/ifcfg-ens33)
(2)打开配置文件,按 i 键, 进入编辑模式,修改如下配置:(ip 地址配置范围 可以是:192.168.0.0~192.168.255.255)

(3)完成以上修改后,按 Esc 退出编辑模式,输入 :wq , 保存退出网络配置文件。
(4)配置完成后 重启网络 命令:
service network restart

(5)输入 ifconfig 或者 ip addr, 查看网络。
(6)测试连接,输入 ping 192.168.xxx.xxx,或者 ping 其它已知网址,如 ping www.baidu.com 查看网络连接。(如果 ping 通,可以使用 ctrl+c 终止信息输出)
(7)打开 VMWare WorkStation 中虚拟网络编辑器进行配置:
目录
1、安装虚拟机
2、配置静态 IP
(1) 使用命令:
(2)打开配置文件,按 i 键, 进入编辑模式,修改如下配置:(ip 地址配置范围 可以是:192.168.0.0~192.168.255.255)
(3)完成以上修改后,按 Esc 退出编辑模式,输入 :wq , 保存退出网络配置文件。
(4)配置完成后 重启网络 命令:
(5)输入 ifconfig 或者 ip addr, 查看网络。
(6)测试连接,输入 ping 192.168.xxx.xxx,或者 ping 其它已知网址,如 ping www.baidu.com 查看网络连接。(如果 ping 通,可以使用 ctrl+c 终止信息输出)
(7)打开 VMWare WorkStation 中虚拟网络编辑器进行配置:
3、安装 xshell 客户端
3.1 先修改本机 VM8 的网络配置:
3.2 在 Xshell 中,配置链接 IP、用户名和登录密码,登录虚拟机(注意 IP 地 址和密码要和自己配置的虚拟机中的相同)
3.3 解决乱码问题

- 本地 DHCP 设置对应的勾去掉,因为用的是静态 IP,不需要动态设置
- 子网 IP 根据上面配置的 IP 地址设置:上面是 192.168.206.180,则此处可以设置为 192.168.206.0
- 点击 NAT 设置


3、安装 xshell 客户端
3.1 先修改本机 VM8 的网络配置:




3.2 在 Xshell 中,配置链接 IP、用户名和登录密码,登录虚拟机(注意 IP 地 址和密码要和自己配置的虚拟机中的相同)



3.3 解决乱码问题
如果出现乱码,可以进行如下设置: