很多朋友发现windows拥有许多版本,比如如家庭版、企业版、专业版和教育版等,而每个版本都有相应的版本号,那么,怎么知道电脑windows版本呢?下面分享五种查看方法
自 1985 年首次推出以来,Windows 操作系统经历了长时间的不断演进和发展。为不同的用途和设备,推出了一系列版本。在安装应用程序、故障排除以及获取安全更新时,了解你的 Windows 操作系统版本至关重要。

推荐阅读:Windows 历史回顾:从 Windows 诞生到 Windows 11
要查看计算机运行的 Windows 版本号,有几种简单的方法。你可以使用「运行」、「设置」应用程序、「系统信息」工具和「命令提示符」中的命令等。通过这些途径,可以轻松查看 Windows 的主要版本、次要版本和构建号。
Windows 版本解释
Windows 主要版本(Windows Versions)
- Windows Versions 是指 Windows 操作系统的主要发布版本,例如
Windows 7、Windows 10和Windows 11等。 - 每个主要版本都带来了用户界面、功能和整体功能方面的显著变化。
次要版本(Version Number)
- Version Number 是对「主要版本」更详细的标识符,主要用于 Windows 10 和 Windows 11。
- 通常表示定期发布的 Windows 功能更新,例如
Version 1803、23H2。 - 通常遵循发布时间的格式。例如,
Version 1803是指 2018 年 3 月(03)发布的功能更新。同样,23H2表示 2023 年下半年(H2)。
构建号(Build Number)
- Build Number 表示更具体的更新。
- 通常是包含安全补丁和功能改进的累积更新。例如,
Build 22631.2861对应于一个具体的累积更新。
推荐阅读:Windows 更新类型介绍
Windows Edition
在 Windows 系统中,Versions 通常指的是主要的系统发布版本,而 Editions 则表示相同 Version 的不同配置,以满足特定用户需求或设备类型。以 Windows 10 为例,它有几个不同的 Edition,包括:家庭版、专业版、专业教育版、工作站专业版、教育版、企业版、Enterprise LTSC 和 IoT Enterprise LTSC。
推荐阅读:Windows 11各个版本区别介绍
快速获取 Windows 版本的详细信息的方法
方法 1:使用「设置」查看 Windows 版本
查看 Windows 系统的主要版本、次要版本和构建号首要方法是使用「设置」应用程序:
1、使用 Windows + I 快捷键打开「设置」- 点击左侧面板中的「系统」- 点击右侧的「系统信息」选项。
2、在右侧的「Windows 规格」部分可以看到当前 Windows 版本的详细信息。

使用「设置」应用程序查看 Windows 版本号
方法 2:通过「运行」命令查看 Windows 版本
「运行」命令可帮助您快速访问 Windows 上的各种工具,包括显示系统版本信息:
1、使用 Windows + R 快捷键打开「运行」- 运行 winver 命令。
2、您将在弹出的「关于 Windows」窗口中找到 Windows 主要版本和其他详细信息。

使用「运行」命令查看 Windows 版本号
方法 3:使用命令行显示 Windows 版本
还可以从「命令提示符」中运行一条命令来查看当前 Windows 版本:
1、在开始菜单中搜索 cmd – 选择「以管理员身份运行」打开「命令提示符」。
2、运行 ver 命令,将显示版本详细信息。

使用命令行显示 Windows 版本
方法 4:使用「系统信息」工具查看 Windows 版本
「系统信息」工具可以查看计算机各个组件的详细信息,其中就包括 Windows版本:
1、使用 Windows + R 快捷键打开「运行」- 运行 msinfo32 命令打开「系统信息」工具。
2、可以在右侧的窗格中看到 Windows 版本的详细信息。

使用「系统信息」工具查看 Windows 版本号
方法 5:通过注册表查看 Windows 版本
通过注册表我们可以查看到最为详细的 Windows 版本号,步骤如下:
1、使用 Windows + R 快捷键打开「运行」- 运行 regedit 命令打开「注册表编辑器」。
2、导航到:
HKEY_LOCAL_MACHINE\SOFTWARE\Microsoft\Windows NT\CurrentVersion
通过注册表查看 Windows 版本号
通过了解正在运行的 Windows 版本,可以确保获得正确的驱动程序更新、安装兼容的应用程序和获取最新 Windows 更新补丁。并能够在排错时向技术团队提供正确的版本号,以便他们帮助你完成任务。
下表汇总了最新的操作系统版本号。
展开表
| 操作系统 | 版本号 |
|---|---|
| Windows 11 | 10.0* |
| Windows 10 | 10.0* |
| Windows Server 2022 | 10.0* |
| Windows Server 2019 | 10.0* |
| Windows Server 2016 | 10.0* |
| Windows 8.1 | 6.3* |
| Windows Server 2012 R2 | 6.3* |
| Windows 8 | 6.2 |
| Windows Server 2012 | 6.2 |
| Windows 7 | 6.1 |
| Windows Server 2008 R2 | 6.1 |
| Windows Server 2008 | 6.0 |
| Windows Vista | 6.0 |
| Windows Server 2003 R2 | 5.2 |
| Windows Server 2003 | 5.2 |
| Windows XP 64 位版本 | 5.2 |
| Windows XP | 5.1 |
| Windows 2000 | 5.0 |
*对于已针对 Windows 8.1 或 Windows 10 进行清单的应用程序。 未针对Windows 8.1或Windows 10显示的应用程序将返回Windows 8 OS 版本值 (6.2) 。 若要为Windows 8.1或Windows 10显示应用程序,请参阅面向 Windows 的应用程序。
识别当前操作系统通常不是确定是否存在特定操作系统功能的最佳方式。 这是因为操作系统可能已在可再发行 DLL 中添加了新功能。 测试功能本身是否存在,而不是使用 版本 API 帮助程序函数 来确定操作系统平台或版本号。
若要确定测试某个功能的最佳方式,请参阅相关功能的文档。 以下列表讨论了一些用于特征检测的常见技术:
- 可以测试是否存在与功能关联的函数。 若要测试系统 DLL 中是否存在函数,请调用 LoadLibrary 函数以加载 DLL。 然后调用 GetProcAddress 函数以确定 DLL 中是否存在感兴趣的函数。 使用 GetProcAddress 返回的 指针调用函数。 请注意,即使函数存在,也可能是只返回错误代码(如ERROR_CALL_NOT_IMPLEMENTED)的存根。
- 可以使用 GetSystemMetrics 函数确定某些功能是否存在。 例如,可以通过调用 GetSystemMetrics (SM_CMONITORS) 来检测多个显示监视器。
- 有多个版本的可再发行 DLL 可实现 shell 和常见控件功能。 有关确定运行应用程序的系统上存在哪些版本的信息,请参阅主题 Shell 和通用控件版本。
如果必须需要特定的操作系统,请确保将其用作最低支持版本,而不是为一个操作系统设计测试。 这样,检测代码将继续在 Windows 的未来版本上运行。
请注意,32 位应用程序可以通过调用 IsWow64Process 函数来检测它是否在 WOW64 下运行。 它可以通过调用 GetNativeSystemInfo 函数来获取其他处理器信息。
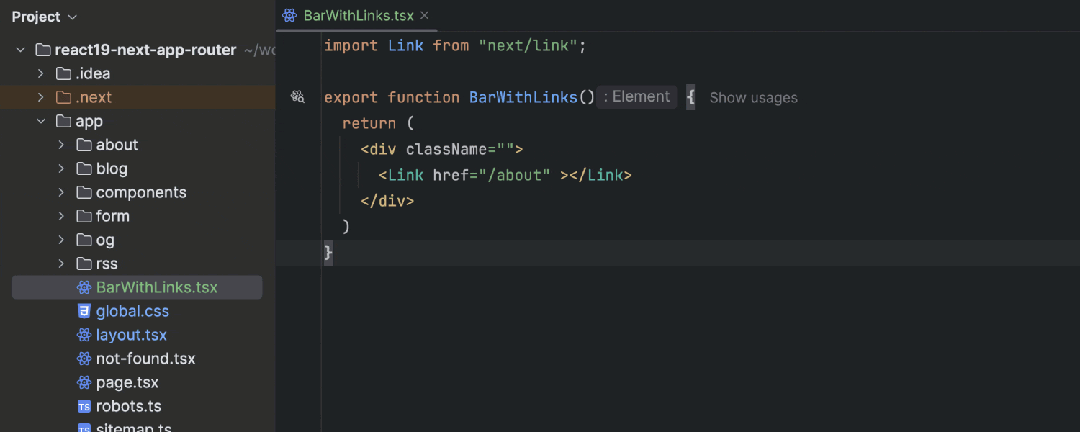

















![P1088 [NOIP2004 普及组] 火星人](https://i-blog.csdnimg.cn/direct/b6d9d54b0d3d45748881008ff6941929.png)
