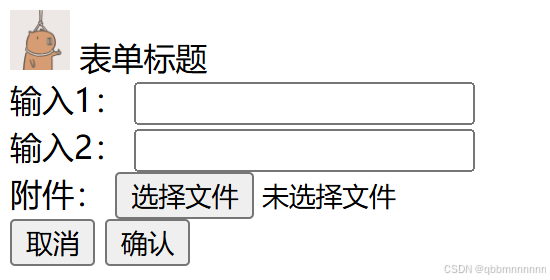【GEE学习第二期】GEE数据类型、语法
- GEE基本数据类型
- 基本语法
- 循环
- 条件判断
- 累加
- 可视化影像与波段
- 影像集
- 数据导出
- 数值与绘图
- 保存影像
- 参考
GEE基本数据类型
GEE 中使用的主要数据类型是栅格,涵盖从本地到全球范围的图像,可从数百个卫星和航空资源获得图像。
GEE整个代码是运行在云端的,所以GEE自定义了自己的数据类型,基本是ee.xxx形式,包括ee.String、ee.Number、ee.List、ee.Dictionary、ee.Date等。它们的定义及使用基本还是遵循常规方法,所以这里就简单演示一下。
演示代码如下。
// 新建一个服务器上的字符串
var serverString = ee.String('This is on the server.');
print('String on the server:', serverString);
// 新建一个服务器上的数字
var serverNumber = ee.Number(3.14159);
print('number=',serverNumber);
// 新建一个服务器上的列表
var serverList = ee.List([1,5,6,9,2]);
print('Sequence:',serverList);
// 注意,由于是服务器上的List,所以需要通过get()函数获得内容,而不是直接索引
print('item 2:',serverList.get(2));
// 新建一个服务器上的字典,包含三个键值对
var serverDict = ee.Dictionary({
e:Math.E,
pi:Math.PI,
phi:(1+Math.sqrt(5))/2
});
// 和上面一样,需要通过get()函数获取数据
print('Golden ratio:',serverDict.get('phi'));
print('Keys:',serverDict.keys());
// 新建一个服务器上的日期
var serverDate = ee.Date('2020-10-13');
print('date:',serverDate);
控制台输出结果如下所示:

基本语法
这里的基本语法并不是指Java Script的基本语法,而是指上面提到的对于循环、条件判断以及累加操作的并行化写法。
循环
一个适合于GEE的并行的循环写法如下:
// This generates a list of numbers from 1 to 10.
var myList = ee.List.sequence(1, 10);
// The map() operation takes a function that works on each element independently
// and returns a value. You define a function that can be applied to the input.
var computeSquares = function(number) {
// We define the operation using the EE API.
return ee.Number(number).pow(2);
};
// Apply your function to each item in the list by using the map() function.
var squares = myList.map(computeSquares);
print(squares); // [1, 4, 9, 16, 25, 36, 49, 64, 81]
条件判断
下面代码演示了如何遍历一个List,寻找到其中的奇数。其实核心在于对每个元素对2取余,然后删除那些为0的元素,即可得到奇数。这个例子通过数学计算,避免了if/else的判断。是一种值得学习的思路。
// The following function determines if a number is even or odd. The mod(2)
// function returns 0 if the number is even and 1 if it is odd (the remainder
// after dividing by 2). The input is multipled by this remainder so even
// numbers get set to 0 and odd numbers are left unchanged.
var getOddNumbers = function(number) {
number = ee.Number(number); // Cast the input to a Number so we can use mod.
var remainder = number.mod(2);
return number.multiply(remainder);
};
// This generates a list of numbers from 1 to 10.
var myList = ee.List.sequence(1, 10);
// filtering
var newList = myList.map(getOddNumbers);
// Remove the 0 values.
var oddNumbers = newList.removeAll([0]);
print(oddNumbers);
另外,对于二维的影像而言,同样可以采用类似的操作来避免if/else判断,如下面的例子所示:
var collection = ee.ImageCollection('LANDSAT/LC08/C01/T1_TOA');
// Divide the collection into 2 subsets and apply a different algorithm on them.
var subset1 = collection.filter(ee.Filter.lt('SUN_ELEVATION', 40));
var subset2 = collection.filter(ee.Filter.gte('SUN_ELEVATION', 40));
var processed1 = subset1.map(function(image) {
return image.multiply(2);
});
var processed2 = subset2;
// Merge the collections to get a single collection.
var final = processed1.merge(processed2);
print('Original collection size', collection.size());
print('Processed collection size', final.size());
说明:ee.Filter.lt()是表示过滤那些比给定值小的数据,ee.Filter.gte()表示过滤那些比给定值大的数据。
累加
下面代码展示了生成斐波那契数列。
var algorithm = function(current, previous) {
previous = ee.List(previous);
var n1 = ee.Number(previous.get(-1));
var n2 = ee.Number(previous.get(-2));
return previous.add(n1.add(n2));
};
// Compute 10 iterations.
var numIteration = ee.List.repeat(1, 10);
var start = [0, 1];
var sequence = numIteration.iterate(algorithm, start);
print(sequence); // [0, 1, 1, 2, 3, 5, 8, 13, 21, 34, 55, 89]
可视化影像与波段
上面的部分介绍了GEE JS API的相关基本语法。这部分主要介绍一些比较具体的内容。如何利用GEE在地图上可视化影像。实现对影像数据的可视化非常简单,主要有三步:创建影像实例、设置地图中心点、添加图层。其中中间这一步不是必须的,核心就是创建一个影像实例,然后将这个实例添加到地图图层中。
下面代码演示了可视化STRM数据。
// Instantiate an image with the Image constructor.
var image = ee.Image('CGIAR/SRTM90_V4');
// Zoom to a location.
Map.setCenter(117.3798, 32.9049, 4); // Center on the Bengbu City.
// Display the image on the map.
Map.addLayer(image);
print('SRTM image',image);
Map.addLayer(image, {min: 0, max: 3000}, 'custom visualization');
Map.addLayer(image, {min: 0, max: 3000, palette: ['Moccasin', 'Orange', 'Coral']},'custom palette');
下面对代码进行简单解析。
- 首先,对于影像实例,直接通过ee.Image()构造函数生成即可,传入的参数是要显示的数据的Image ID。关于这个ID,可以在GEE的数据库里寻找,找到后把那一串代码复制过来就好。
- 第二行是调用Map类的成员函数setCenter()设置地图的中心点,参数分别是经度、纬度和缩放等级。缩放等级越大地图越放大。
- 最后一行是将我们刚刚获取到的影像放到Map的图层中进行展示。
对于一个影像,我们可以通过print()函数来输出它的相关信息。
比如,我们在上面代码的最后增加一行print(‘SRTM image’,image);
控制台中会出现如下内容:

可以看到,显示了SRTM数据的一些基本信息,包括数据类型(signed int16)、影像大小(432000×144000)等等,非常丰富。
另外,我们可以在addLayer()的时候增加一些参数,使得可视化更符合我们的需求。
-
比如说,可以设置显示范围,像这样修改上面代码的最后一行为Map.addLayer(image, {min: 0, max: 3000}, ‘custom visualization’);。这里我们将显示的搞高程范围限制在了0到3000m,图层的名称为custom visualization,可以看到如下效果:

而之前的效果是这样的。可以看到显示效果差异非常大。一个很重要的原因就在于,在原始的SRTM中是存在负值的(上面输出的SRTM信息),最小值为-32768。所以就会导致显示出来的效果很差了。 -
除了可以控制数据显示的范围,同样也可以数据显示的颜色等级。比如将上面代码的最后一行换成下面这样:Map.addLayer(image, {min: 0, max: 3000, palette: [‘Moccasin’, ‘Orange’, ‘Coral’]},‘custom palette’);。
可以通过标准颜色名称(标准颜色名称可以参考这里),或者十六进制字符串指定颜色。效果如下:

影像集
影像集(Image Collection)可以理解为是多个影像(Image)组成的集合。这里以一个例子展示如何对影像进行过滤和筛选,最后显示在地图上。
代码如下:
// 获取Landsat8 TOA影像
var l8 = ee.ImageCollection('LANDSAT/LC08/C01/T1_TOA');
// 定义一个目标点
var point = ee.Geometry.Point(117.0721,33.2363);
// 调用filterBounds筛选位置
var spatialFiltered = l8.filterBounds(point);
print('spatialFiltered',spatialFiltered);
// 再调用filterDate筛选时间
var temporalFiltered = spatialFiltered.filterDate('2015-01-01','2015-12-31');
print('temporalFiltered',temporalFiltered);
// 到这一步之后,还可能有很多影像的,我们可以进一步按照云层覆盖进行排序
var sorted = temporalFiltered.sort('CLOUD_COVER');
// 选取含云量最少的那一景
var scene = sorted.first();
// 将影像放到当前地图的中心,缩放9级
Map.centerObject(scene,9);
// Landsat8的RGB波段分别是B4、B3、B2
// 最大值设为0.3,最小值默认为0
var visParams = {bands:['B4','B3','B2'],max:0.3};
// 展示影像,名称为true-color composite
Map.addLayer(scene,visParams,'true-color composite');
通过指定一目标点,我们对数据集在空间上进行了过滤,然后又在时间上进行了限制。最后,选出云量最少的一景作为展示。
同时注意Landsat8的数据RGB波段的顺序,最后进行展示。
数据导出
GEE虽然是云端处理,但显然是支持数据的导出和下载的,不然运行的结果没法使用。数据的导出主要分为两类,一类是运算的数值类型数据的导出以及绘图,一类是影像的导出。下面分别介绍。
数值与绘图
// Import the Landsat 8 TOA image collection.
var l8 = ee.ImageCollection('LANDSAT/LC08/C01/T1_TOA');
// Map a function over the Landsat 8 TOA collection to add an NDVI band.
var withNDVI = l8.map(function(image) {
// Get a cloud score in [0, 100].
var cloud = ee.Algorithms.Landsat.simpleCloudScore(image).select('cloud');
// Create a mask of cloudy pixels from an arbitrary threshold.
var mask = cloud.lte(20);
// Compute NDVI.
var ndvi = image.normalizedDifference(['B5', 'B4']).rename('NDVI');
// Return the masked image with an NDVI band.
return image.addBands(ndvi).updateMask(mask);
});
// Define ROI.
var roi = ee.Geometry.Polygon([[117.211,32.847],
[117.464,32.847],
[117.464,32.995],
[117.211,32.995],
[117.211,32.847]]);
// Create a chart.
var chart = ui.Chart.image.series({
imageCollection: withNDVI.select('NDVI'),
region: roi,
reducer: ee.Reducer.first(),
scale: 30
}).setOptions({title: 'NDVI over time'});
// Display the chart in the console.
print(chart);
Map.centerObject(roi,11);
Map.addLayer(roi);
控制台输出效果如下:
如果想输出原始数据,点击右上角的”Download CSV”即可,如果想保存折线图,点击”Download SVG/PNG”即可,十分方便。
保存影像
上面保存的都是处理后的数值与绘图,那么遥感影像呢?也非常简单,主要是利用GEE的Export包实现。对于影像导出,GEE支持三种模式:
- 导出到Google Drive
- 导出到Google Cloud Storage
- 导出到项目的Asset。
如果是想下载的话,一般可以使用第一种,导出到Google Drive以后,再进行下载。这里我们以刚刚在第六部分计算的单景NDVI影像为例,演示导出至Google Drive。示例代码如下。
// 指定某个目标点
var point = ee.Geometry.Point([117.0721,33.2363]);
// 导入Landsat-8 TOA影像数据集
var l8 = ee.ImageCollection('LANDSAT/LC08/C01/T1_TOA');
// 获取2015年云量最少的影像
var image = ee.Image(
l8.filterBounds(point)
.filterDate('2015-01-01', '2015-12-31')
.sort('CLOUD_COVER')
.first()
);
// 计算Normalized Difference Vegetation Index (NDVI)
// Landsat8 第5波段是近红外(NIR),第4波段是红波段(Red)
var nir = image.select('B5');
var red = image.select('B4');
// 套用NDVI计算公式(NIR-Red)/(NIR+Red)
var ndvi = nir.subtract(red).divide(nir.add(red)).rename('NDVI');
// 设置影像到地图中心
Map.centerObject(image,9);
// 设置最大最小值和显示颜色
var ndviParams = {min:-1,max:1,palette:['blue','white','green']};
// 向地图中添加图层
Map.addLayer(ndvi,ndviParams,'NDVI image');
// 上面的代码都一样
// 这里,调用Export的toDrive函数导出
Export.image.toDrive({
image: ndvi,
description: 'NDVI',
scale: 30
});
运行代码以后,除了会得到之前的结果外,在右上角的“Tasks”里也会看到有新的任务,点击“Run”,弹出如下对话框。填入相关信息,即可开始导出,导出完成后就会在你的Google Drive里看到对应的文件了,下载即可。如下图所示。
参考
1、CSDN博客-GEE初学者笔记之快速上手篇