VSCode 中配置 C/C++ 环境的步骤
1. 安装 VSCode
1、下载位置
https://code.visualstudio.com/Download
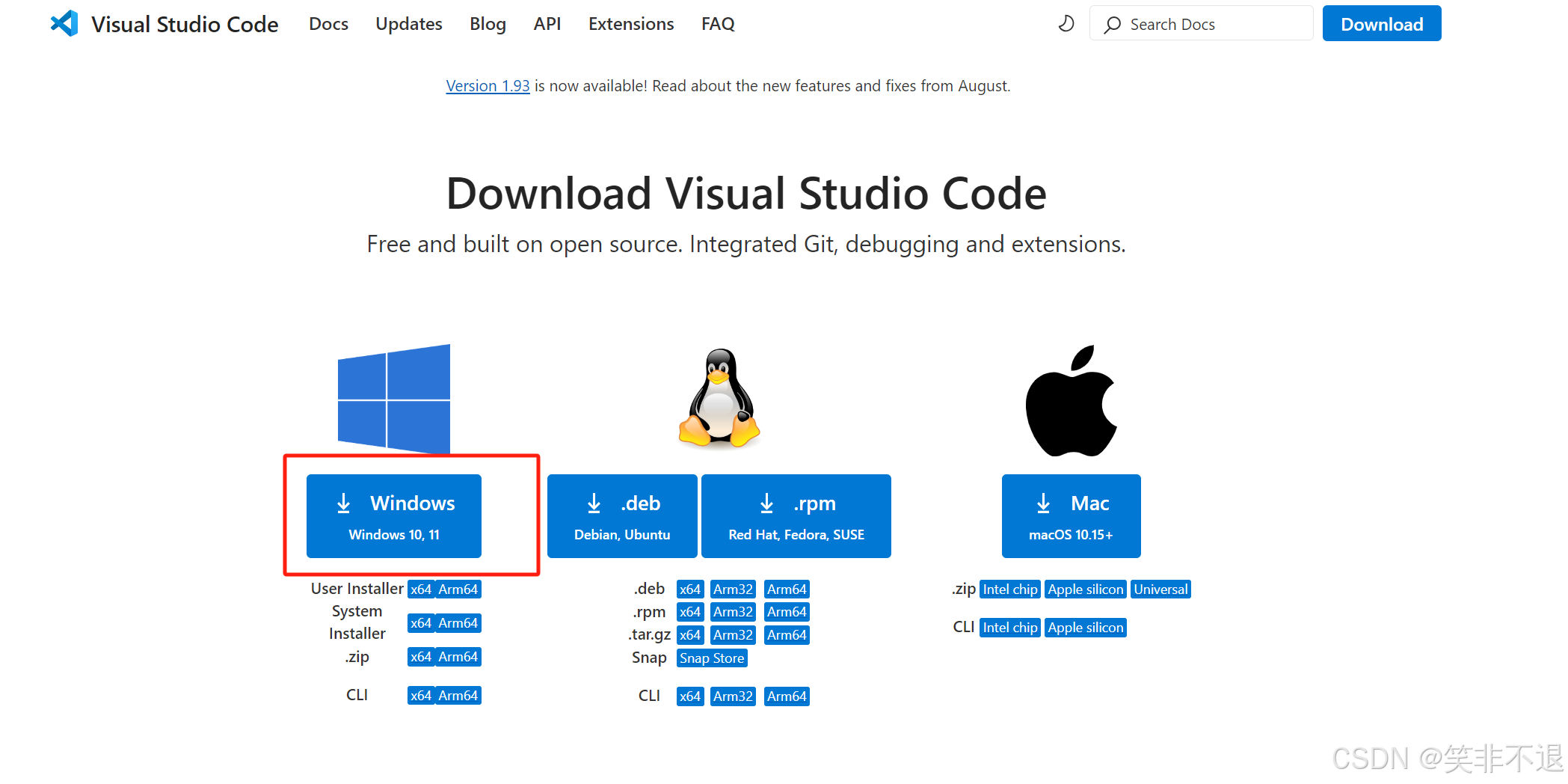
2、安装
正常操作步骤,同意协议,下一步,点击完成即可

2. 安装 C/C++ 扩展
打开 VSCode。
点击左侧的扩展图标(或使用快捷键 Ctrl + Shift + X)。
搜索并安装 C/C++ 扩展(由 Microsoft 提供)。
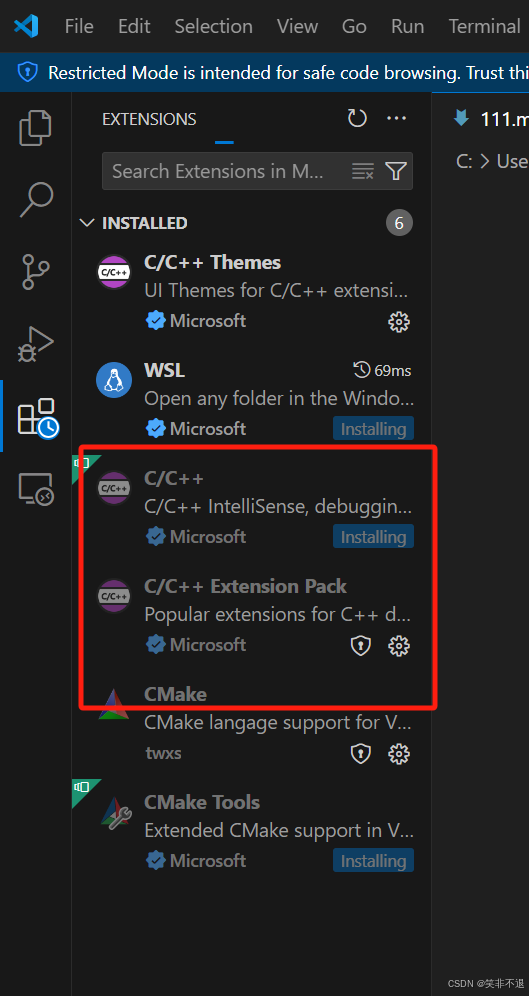
3. 安装编译器
根据你的操作系统,安装相应的编译器:
1、Windows:
安装 MinGW,确保在安装过程中选择了 gcc 和 g++。
或者可以使用 WSL(Windows Subsystem for Linux) 安装 Linux 发行版并使用 Linux 的编译工具。
2、macOS:
安装 Xcode Command Line Tools。
在终端中运行 xcode-select --install。
3、Linux:
使用包管理器安装 GCC,例如:
bash
复制代码
sudo apt install build-essential
4. 配置环境变量
确保编译器的路径已经添加到系统的环境变量中,以便在终端中直接调用 gcc 或 g++。
1、以window为例
将MinGW的安装路径添加到环境变量中

5. 创建 C/C++ 项目
在 VSCode 中创建一个新文件夹作为你的项目目录。
创建一个 C 或 C++ 源文件,例如 main.c 或 main.cpp。
6. 配置任务
按 Ctrl + Shift + P 打开命令面板,输入 Tasks: Configure Default Build Task,选择 C/C++: g++ build active file(或 gcc)。
VSCode 会创建一个 tasks.json 文件,确保其中的配置适合你的项目。
7. 配置调试
按 Ctrl + Shift + D 进入调试面板,点击 create a launch.json file。
选择 C++ (GDB/LLDB),VSCode 会自动生成一个 launch.json 文件。
8. 编译和运行
按 Ctrl + Shift + B 编译代码。
使用调试面板运行程序或使用终端手动运行编译生成的可执行文件。
示例代码
你可以使用以下简单的 C/C++ 示例来测试配置是否成功:
C 示例 (main.c):
c
复制代码
#include <stdio.h>
int main() {
printf("Hello, World!\n");
return 0;
}
C++ 示例 (main.cpp):
cpp
复制代码
#include <iostream>
int main() {
std::cout << "Hello, World!" << std::endl;
return 0;
}



















