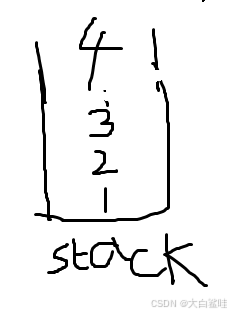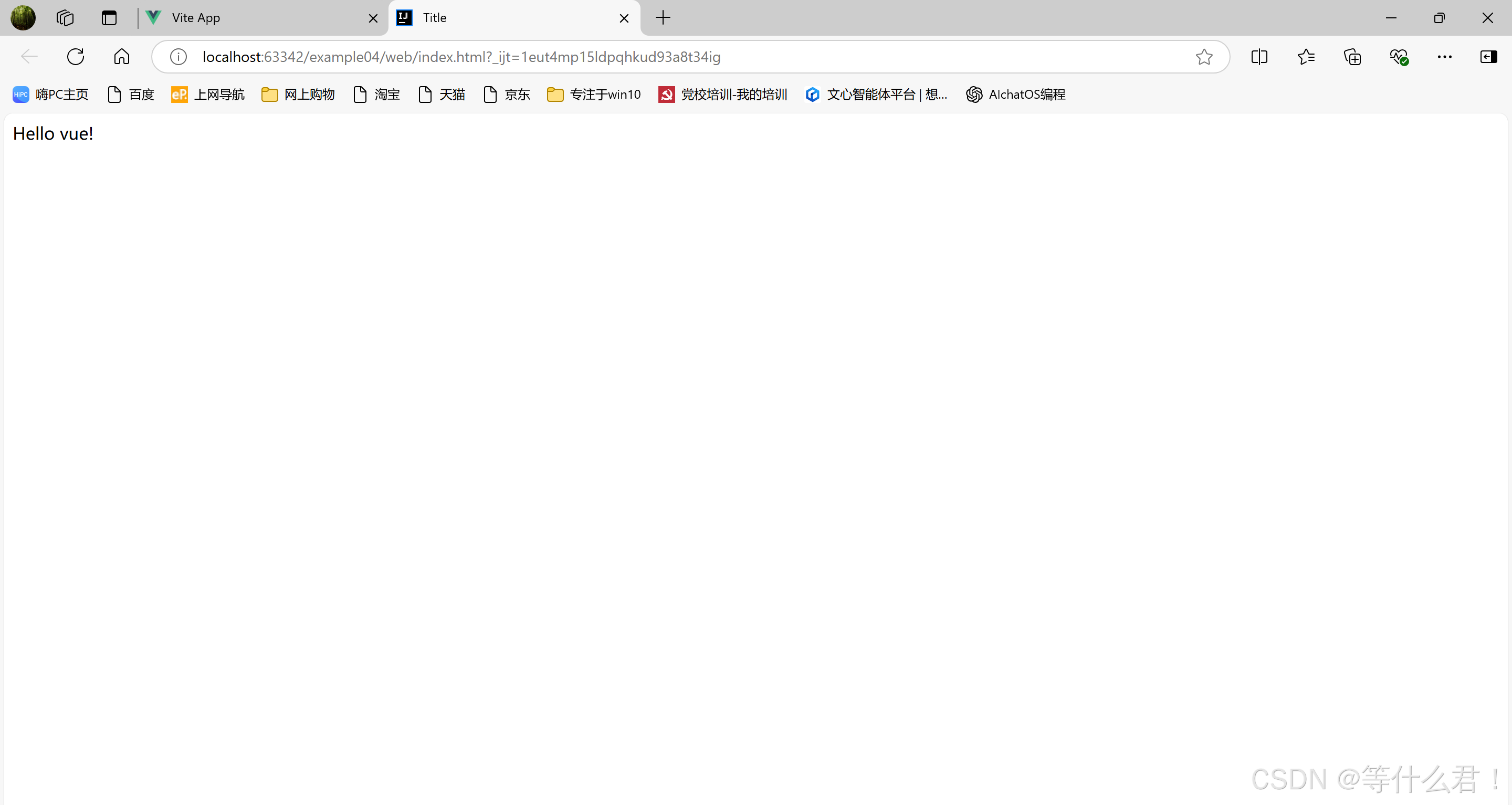当我们想要从一段视频中提取精华,裁剪视频就成了必不可少的技能。
但是,如何做到在裁剪过程中不损害画质,保持视频原有的清晰度和流畅度呢?
这不仅需要技巧,还需要对视频编辑有一定的了解。
本文将为你介绍四种裁剪视频不影响画质的方法,让你在裁剪视频时,能够轻松保持画质,让每一帧都如初般清晰。

一、使用剪辑魔法师裁剪视频
(一)简要概述
剪辑魔法师是一款裁剪视频不影响画质的剪辑软件,它具备多种强大的剪辑功能,而且支持多种视频格式的导入和编辑,为我们提供了便捷的视频处理体验。
(二)使用小窍门
1.打开剪辑魔法师软件,点击“视频剪辑”按钮,选择需要裁剪的视频文件。
2.导入后,将其拖动到时间轴上,使用软件提供的剪辑工具,如裁剪、分割、添加特效等。
3.选择“裁剪”工具,通过鼠标拖动裁剪框的边缘,调整裁剪的范围和尺寸。

4.在裁剪过程中,可以实时预览裁剪效果。如果对裁剪的尺寸或位置不满意,可以随时调整。
5.裁剪完成后,点击“导出视频”按钮,选择合适的视频格式、分辨率和帧率等参数。

二、使用Shotcut裁剪视频
(一)简要概述
Shotcut是一款免费开源的视频剪辑软件,它具有简洁的界面和丰富的功能,适合各种水平的朋友使用。
(二)使用小窍门
1.打开Shotcut软件,点击“打开文件”按钮,选择要裁剪的视频文件并导入。
2.将视频拖放到时间线上,以便进行编辑操作。
3.在工具栏中找到“裁剪”工具,点击它后,会在视频画面上出现一个可调整的裁剪框。
4.通过拖动裁剪框的边角和边框,精确地调整裁剪的区域,确保只保留需要的画面部分。
5.调整好裁剪参数后,点击“导出”按钮,设置导出视频的相关参数。

三、使用Renderforest裁剪视频
(一)简要概述
Renderforest是一款在线视频编辑工具,它提供了丰富的视频模板和编辑功能,无需下载安装软件,直接在网页上就可以进行视频编辑操作,非常方便快捷。
(二)使用小窍门
1.打开浏览器,进入Renderforest官网,点击“Getstarted”按钮,开始创建项目。
2.选择“上传视频”选项,将需要裁剪的视频文件上传到平台。
3.视频上传完成后,在编辑界面中找到“裁剪”功能按钮。
4.点击“裁剪”后,通过鼠标操作调整裁剪框的大小和位置,确定要保留的视频画面范围。
5.裁剪过程中可以随时预览视频效果,满意后点击“下一步”或“导出”按钮。
6.等待平台处理并生成最终的视频文件,完成后,即可下载保存到本地。

四、使用PR(AdobePremierePro)裁剪视频
(一)简要概述
PR是一款专业的视频编辑软件,广泛应用于影视制作、广告制作等领域。它具有强大的功能和丰富的插件资源,能够满足各种复杂的视频编辑需求。
(二)使用小窍门
1.启动PR软件,新建项目或打开已有项目。
2.在项目窗口中,点击“导入”按钮,选择要裁剪的视频文件,将其导入到项目中。
3.将视频素材拖放到时间轴面板上,准备进行裁剪操作。
4.在工具栏中选择“剃刀工具”或“裁剪工具”。
5.裁剪完成后,可以在节目窗口中预览视频效果。
6.对于一些细节调整,还可以使用PR的其他功能,如调整视频的色彩、对比度等,以进一步优化视频质量。

通过上述四种裁剪视频不影响画质方法,你已经掌握了如何在裁剪视频时保持画质的技巧。现在,你可以自信地剪辑你的视频,让你的视频故事更加生动,让每一帧都讲述得更加清晰。