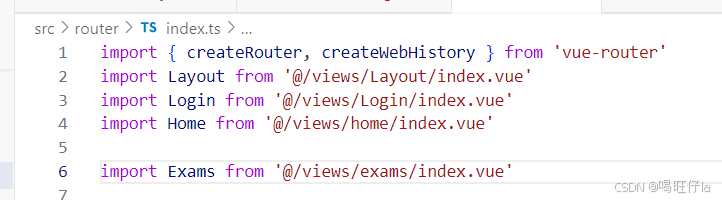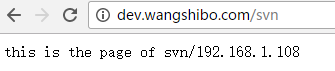A01 进入PS的世界
- 广告设计\平面设计
- 产品包装设计
- 摄影后期
- 图像美化\照片美化
- 网页网店UI界面设计
- 游戏美术动漫
- 图形创意
- 恶意创意\动态表情
- 效果图后期调整
- 了解基本规律
- 掌握操作规律
- 开发扩展思维
A02 PS软件安装
- 获得PS安装程序
- 安装PS
- 启动PS
A03 认识界面
1. PS主界面构成
- 菜单栏
- 工具栏
2. 点击编辑-工具栏,可以自定义工具栏
- 控制面板选项栏
- 工作信息栏
- 快捷键
画面水平移动:Ctrl+鼠标滚轮
画面垂直移动:Shift+鼠标滚轮
放大缩小画面:Alt+鼠标滚轮
复制图层:Ctrl+J
取消选择:Ctrl+D
删除选区:选中选区Delete
删除图层:选中图层Delete
恢复到上一步:Ctrl+Z
放大缩小图片:Alt+鼠标滚轮
抓手移动图片:空格+鼠标左键
增加图像选区:按住Shift+划选区
减少选区:按住Atl+划选区
相交选区:Shift+Alt+划选区
填充为前景色:Alt+delete
填充为背景色:Ctrl+delete
- 修改工作面颜色
·点击工具栏-油漆桶工具:G
·按住shift点击灰色工作面区域
- 文档窗口操作
3. 通过文档标签可以关闭文档(同网页浏览器)
右击标题栏,可以进行复制、改大小等
- 面板
点击"窗口"-"工作区"-"复位基本功能"
- 自定义工作区
点击"窗口"-"工作区"-"新建工作区"
A04 新建文档
- 新建文档:Ctrl+N
·点击顶部菜单:编辑-首选项-常规
·勾选使用旧版"新建文档”界面
·使用传统的新建文档界面来操作
文档的初始名称
预设
- 像素概念:是计算数码影像的一种单位,1个像素就是最小的图形的单元.在屏幕上显示的通常就是单个的染色点
- 分辨率概念:单位简称Ppi,72Ppi即表示1英寸由72个像素点组成,分辨率越大,像素越多,图像越清楚

- 颜色概念
RGB:是从颜色发光的原理来设计的色彩模式,由红、绿、蓝三种颜色相互叠加,按照不同的比例混合,呈现出16777216种颜色,是一种基本色彩模式
CMYK:是印刷色彩模式 ,由青色、品红、黄色、黑色油墨进行混合,来表现出各种印刷颜色
- 前景色 背景色
恢复默认颜色:D
·点击背景色弹出拾色器窗口,选中项想要的颜色
·打开新建选项,在背景内容中选择背景色,点击创建即可
A05 修改图像大小
- 修改图像大小:Alt+Ctrl+I
点击菜点栏上的图像菜单,找到图像大小选项
- 像素 尺寸 分辨率之间的关系
画面总像素值=宽度像素值×高度像素值
=高(英寸)×宽(英寸)× 分辨率(像素/英寸)²

A06 保存文件
- 打开文档:Ctrl+O
点击文件,打开/双击工作面打开文件
图像序列:命名上需要有次序
- 保存文件
*代表着文档经过修改,但尚未保存
·在菜单栏上选择文件-存储:Ctrl+S
·存储为:Shift+Ctrl+S
- 文档类型
PSD:是Photoshop的标准文件格式,包含颜色、图层、通道、路径、动画等信息
JPG:是最流行的图片文件格式,体积小巧、可变压缩比、支持交错,广泛用于互联
网传输
GIF:支持透明色、支持动画,网页上的动态图 、聊天表情大都是GIF图片
- 关闭:标签栏上的"×"可以关闭文档or文件菜单栏里面的关闭命令orCtrl+W/Alt+Ctrl+W
A07 性能配置
- 设置暂存盘:PS在工作时会产生一个临时文件,因为软件在运算过程中会产生大量的数据,而内存是装不下的,所以要把数据暂时存在硬盘空间上
·首选项:Ctrl+K/编辑的菜单里面
·找到暂存盘,取消C盘,把暂存盘设置在D盘
- 设置历史记录次数:以便我们操作失误后,找回更多的历史记录
·首选项-性能-历史记录状态修改为200
- 自动保存设置
首选项-文件处理-自动存储时间
- 快捷键设置:Ctrl
点击编辑-键盘快捷键,这里可以自己设定快捷键
注意:如果不是特殊工作需要,请勿修改快捷键
A08 图层基本知识
- 认识图层面板:选择不同类型可以搜索图层和过滤图层
·菜单栏上的图层菜单
·面板栏的图层面板:F7
- 图层概念:图像的层次
- 图层分类

- 创建图层:Alt+点击创建新图层
·图层面板中的创建新图层
·点击窗口-新建-图层:Ctrl+Shift+N
双击普通图层修改名称
- 图层综合操作
图层的选择(一次性选择多个图层):Ctrl+Shift
图层的打开和关闭:图层前的小眼/Alt+点击小眼睛
图层的移动:Ctrl+【(后移一层);Ctrl+】(上移一层)/菜单栏中的图层-排列找到相应的命令
图层的复制:菜单栏上的图层-复制图层/Alt+拖拽目标图层/拖拽目标图层至新建图层(Ctrl+J)/菜单栏上的新建-通过拷贝的图层
删除图层:选中目标图层-点击垃圾桶/将目标图层拖拽至垃圾桶/右击目标图层,点击删除/选中目标图层,按Delete键
A09 视图缩放
1. 查看画面的方式:在工作信息栏左下角可以改变画面的大小
- 抓手工具:H/空格键+鼠标拖动
2. 用于移动画面视图
滚动所有窗口:对打开的所有图像进行移动
双击抓手工具也可以全部显示图像
- 旋转视图工具:按抓手工具不松(R)
·按住鼠标不松,进行拖动,可以对视图进行旋转
·点击复位视图,图像就回到了原始状态
旋转所有窗口:对所有打开的图像进行旋转
- 缩放工具:工具栏里放大镜的图标
可以对画面进行放大缩小
在选项栏里可以切换缩小和
3. 放大模式
细微缩放:点击图像左右移动鼠标对试图进行缩放;鼠标右击也可以对画面进行缩小或放大
在取消细微缩放,放大模式下,拖拽鼠标做出一个选区框进行放大
双击缩放工具是显示图像实际大小
放大快捷键:Ctrl+“+”;缩小快捷键:Ctrl+“-”
- 导航器面板:菜单栏上的窗口-导航器
导航器面板下方的滑杆可以控制画面的大小/直接输入数值改变画面大小
A10 移动工具
- 移动工具:V(英文状态)
- 多文档间移动:Ctrl+D
保持原位:开始拖动后,按下Shift键
- 自动选择:选项栏(移动工具状态下:Ctrl)
- 复制图层对象:Alt+拖拽/Alt+上下左右键
- 约束角度:Shift+拖拽(垂直水平)
微调:Shift+上下左右键
- 变换控件:选中显示变换控件,就能对图层对象进行变换
A11 选区知识
- 选区的概念:在进行图像的编辑时,要对图层中某部分的像素进行处理,需要单独选择出来,该部分叫做选区,选区内像素可被编辑和移动
- 选框工具:M
- 绘制基本选区:按住鼠标不松直接拖拽/鼠标拖拽+Shift(正方形框)/在中心点按住鼠标拖拽+Alt(中心点建立选区)/在中心点按住鼠标拖拽+Shift+Alt(中心点建立正方形框)
- 移动选区:鼠标进入选区变成白箭头可以移动选区
- 取消选区:Ctrl+D
重新选择:Ctrl+Shift+D
显示额外内容:Ctrl+H
- 保存选区:右击选区,选择存储选区
A12 选框工具:Shift+M/Alt+点击矩形图标
- 选区组合方式
新选区:保持新的,放弃旧的
添加到选区:Shift(新选区模式下),并集
从选区减去:Alt(新选区模式下)
与选区交叉:Alt+Shift(新选区模式下),交集
- 羽化选区:就是选区边缘部分实现过渡式虚化,从而起到渐变的作用,从而达到选区内外自然衔接的结果(Shift+F6)
- 设定选区比例或尺寸:选项栏中的样式
- 消除锯齿选项:选项栏中的消除选项
- 单行/单列选框工具
A13 套索和魔棒快选
- 套索工具:L
用法:点击鼠标左键拖动鼠标建立选区
- 多边形套索:Shift+L/Alt(套索工具模式)
用法:点击画面的关键的点,来直线连接。在选区未闭合情况下,鼠标不能点选其他命令。可以通过Backspace/Delete删除刚才的点,Esc键可以全部取消选择。
交接方式:首尾接近时光标出现小圆圈,可以点击闭合。(快捷方式:双击/Ctrl+左击/回车)
剪切图层:Ctrl+Shift+J
- 磁性套索:控点可以智能识别像素边缘
宽度:可以控制识别范围
对比度:高对比度适合清晰边缘,低对比度适合模糊边缘
频率:调节磁性控点的多少
- 魔棒工具:可以快速的将颜色相近的区域变成选区(快捷键:W)
取样点以单像素色彩信息取样;多点取样取平均值
容差越大识别范围就越大,反之越小
勾选连续只能选取互为相邻的相似像素
- 右击选取色彩范围,其功能与魔棒工具相似
- 快速选择工具
画笔拾取器
大小:代表识别的范围(快捷键:【】)
硬度:边缘的识别能力(Shift+【】)
间距:识别的连贯程度
自动增强:识别边缘的能力更强
A14 选区基本编辑
- 选区的常用编辑命令
变换选区:右击找到或在选择菜单中找到。拖动空点对选区进行变形,控杆也可以进行这样的操作。鼠标右击菜单可以对变形进行很多操作。操作完成后,点击对号,确认变换结束,如不满意,可以点击取消符号或Esc键
反向命令:选择菜单中找到(快捷键:Ctrl+Shift+I)
- 选区透明度了解
新建图层+填充前景色:Alt+Delete
菜单栏中选择-修改
边界命令:可以让边界变成选区
平滑命令:可以平滑尖角
扩展和收缩:对选区进行周边缩放
- 选区和路径的联系
建立工作路径:选好选区后,右击找到;选区可以转换为路径
路径:是重要的辅助工具,是矢量元素
A15 历史工具
- 历史记录面板:在菜单栏-窗口中找到历史记录点击后出现历史记录面板
- 清除历史记录:菜单栏编辑-清理-历史记录/右击删除键
- 返回向前操作:菜单栏编辑-还原移动(快捷键:Ctrl+Z/Ctrl+Alt+Z);菜单栏编辑-前进一步快捷键:Ctrl+Shift+Z
- 创建历史文档:历史面板中的创建新文档按钮
- 创建新快照:利用快照,把状态保存下来,使之不被新的步骤顶替
点击快照按钮/右击选项,选择新建快照选项/在面板菜单里面也可以找到/按住Alt键不松,点击创建新快照。弹出对话框后,选择全文档,建立新快照
- 历史记录画笔:基于画笔形式找回历史记录,可以起到恢复原始图片区域的作用(快捷键:Y)
A16 画笔工具(快捷键:B)
- 画笔基本操作:Shift键可以画出直线或连接两个点成一条直线
点击前景色,在拾色器里选择不同的前景色,可以改变画笔画的颜色(快捷键:画笔状态下按住Alt键,拾取颜色)
- 画笔预设选择器:可以调节画笔的大小、硬度
在画笔工具状态下,右击可以快捷召唤出画笔预设面板
改变画笔大小:【】键/Alt+右击水平移动
改变画笔硬度:Shift+【】/Alt+鼠标右键垂直移动
笔刷效果:可以在预设画笔列表选择丰富的笔刷效果,或在菜单栏中-窗口-画笔预设中找到。在画笔预设面板菜单里可以找到额外笔刷效果,此外,还可以通过载入外部画笔来丰富画笔库。
载入画笔:画笔预设面板菜单里找到
自定义笔刷:菜单栏编辑-定义画笔预设
存储笔刷文件:面板菜单-存储画笔
- 工具预设面板里可直接使用保存好各项参数的工具
与存储画笔区别:保存的参数设置范围是不一样的
- 绘画模式:选项栏
- 不透明度:就是设置色彩的不透明度
- 流量:设定画笔里颜料流出来多少
喷枪样式:按住鼠标左键不松,颜色会越多
- 数位板操作:在选项栏里打开不透明度的喷枪样式,可以通过对压感笔的压力来控制画笔透明度和大小;流量的喷枪样式同理
- 铅笔工具:使用方法与画笔基本相同
- 橡皮檫工具:E
用途:擦除图层上的像素
模式切换:从橡皮擦选项栏的模式里切换
抹到历史记录:跟历史记录工具效果是一样的
- 背景橡皮檫:可智能擦除背景,得到主体图像
- 魔术橡皮檫:可以擦除相近颜色的区域(同魔棒工具)
A17 修复仿制
- 模糊工具:把图像变的模糊
用画笔在需要模糊的区域画上几笔即可
- 锐化工具:使图像变得锐利清晰
- 涂抹工具:直接在画面上画即可
涂抹强度值越高,涂抹效果越强
勾选手指绘画,可以绘制前景色(快捷键:Alt)
- 减淡工具、加深工具
保护色调可以保护图像在使用减淡时色调方面失真
- 海绵工具:局部增加饱和度或降低饱和度
饱和度:色彩的鲜艳程度
- 仿制图章工具:按住Alt键,光标变成靶心形状后代表可以寻找仿制源,选中某区域点击,松开Alt键,然后放大画笔(Alt+右键+移动),接着在需要的位置上画
- 仿制源面板:选项栏上的图章图标/在窗口-仿制源找到
- 图案图章工具:直接在画面上画图案
- 修复画笔工具:快捷键J;Shift+J可以在工具组里进行切换,比较智能
- 污点修复画笔工具:在污点上点击、绘画就可以
- 修补工具:可以快速对画面进行修复
- 内容感知移动工具:比修补工具更加智能和简单
“移动”模式代表移走,只需画出选区,移动就可以了;“扩展”模式代表复制,做出选区移动后会复制出选区中的内容
在“适应”里控制边缘融合的效果
- 红眼工具:眼睛在闪光灯作用下会扩张,而毛细血管就会呈现出红色,用红颜工具在红眼上框一下就可以消除
A18 渐变填充
- 油漆桶工具:快捷键G;可以填充前景色和图案
建立选区后,填充在选区内进行
油漆桶还可以填充图案
- 填充命令:“编辑”-“填充”(快捷键:Shift+F5/Shift+Backspcde)
“填充”-“颜色”可以任意选择颜色填充
内容识别填充具有智能计算的功能(需要与选区结合使用)
“填充”-“历史记录”,可以填充相应的历史源
原色通道用灰度图对象表示,示意发光强弱
- 渐变工具基本操作
用法:点线拖拽
渐变拾色器可以选取预设的渐变类型

- 渐变编辑器:点击渐变色彩预览条
可以制作任何渐变的效果
色标的位置:可以通过改变透明度、色彩来控制渐变的效果
色标可以自由的增加或删除
- 渐变类型
线性渐变
径向渐变:中心向外
角度渐变
对称渐变、菱形渐变
- 填充图层:在图层面板底下第四个安钮
双击图层可以修改颜色
A19 自由变换
- 自由变换命令:菜单栏编辑-自由变换(快捷键:Ctrl+T)。
自由变换的控件框来控制变换的效果,控点控制形变,参考点是变换轴心,参考点可以随意移动(或按Alt键定位)
选项栏变为自由变换参数选项设置:参考点位置按钮可以快速精准定位参考点
- 变换中的移动:和移动工具的操作基本一样
选项栏上可以调节X,Y值,来精准控制对象移动
变换的结果要应用(快捷键Enter)或取消(Esc)
变换状态下,可以用快捷键缩放平移
- 再次变换命令:可以快捷的重复变换的操作,菜单栏编辑-变换-再次(快捷键:Ctrl+Shift+T)
- 再次变换并复制:Ctrl+Shift+Alt+T
- 对象缩放:(自由变换状态)修改选项栏的百分比实现精确缩放/鼠标点击角点或控杆进行缩放
在自用变换的状态下,右击角点+Shift,可以等比放大;右击角点+Alt,以参考点为轴心进行缩放;右击角点+Shift+Alt,以参考点为轴心等比例放大
自由变换状态下,右击,可以进行翻转,在菜单栏编辑-还原垂直翻转可以还原一步变换的操作(快捷键:Ctrl+Z)
缩放也可以再次变换,重复多次并复制
- 旋转:选项栏可以控制精确旋转角度
手动旋转:结合Shift键,15°一档
右键菜单点击旋转
改变参考点位置,以不同的轴心旋转
可以通过右键变换菜单快捷的进行180°或90°旋转
也可以使用再次变换并复制,制作出奇特效果
- 斜切是一种倾斜效果的变换
- 变形是一种比较特殊的变形形式
变换控件为九宫格使的贝塞尔网面
变形模式的选项栏提供了许多预设的样式
变形不能再次变换
- 扭曲和透视:都需要鼠标来操控
移动控点,定位控点,完成变换操作
在自由变换模式下,按住Ctrl键快速进入扭曲模式
透视也是直接拖拽控点定位,但其遵循透视法则
A20 通道蒙版
- 通道简介:另一种概念的图层
- 通道面板:菜单栏窗口-通道,通道面板有通道列表,下方功能按钮,面板菜单组成;复合通道(RGB)是原色通道的合成效果,原色通道用灰度图像表示,示意发光强弱。
RGB色彩模式下,白色代表色光强度最高,最高值为:255,黑色代表色光强度最低不发光,值为:0
可以通过首选项(Ctrl+K)-界面来修改原色通道的预览效果
色彩模式不同,通道构成也不同;在菜单栏图像-模式-中可以修改色彩模式
- 认识Alpha通道:PSD,TGA,TIFF等格式的图片可以支持Alpha通道写入
通过存储选区,通道面板按钮,通道面板菜单,都可以创建Alpha通道
- 通道和选区的关系:按住Ctrl键,将选区作为通道载入