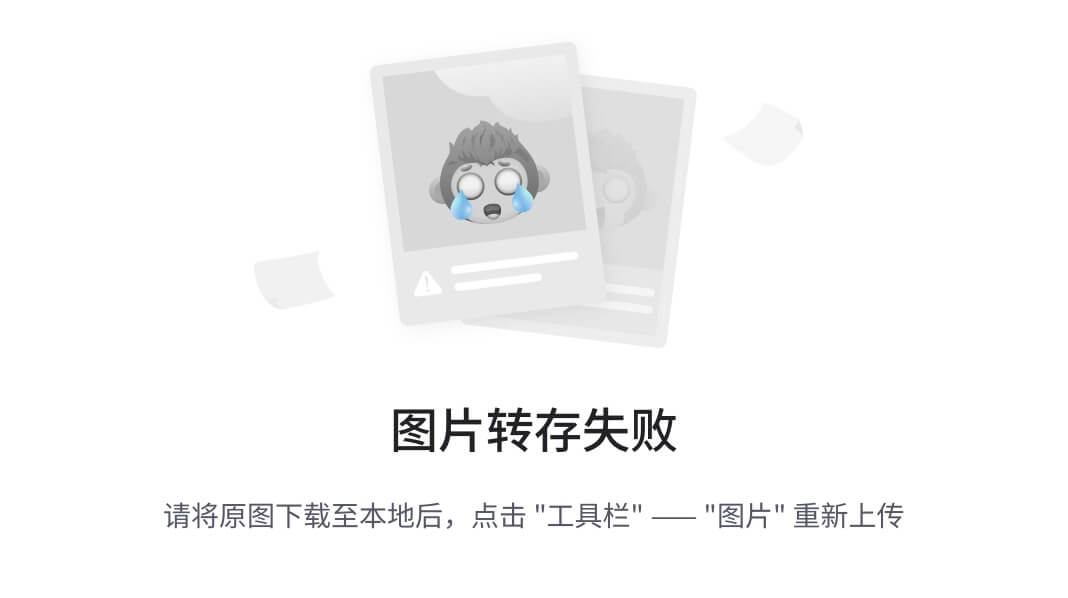文章目录
- 一、Anaconda安装
- 1.1下载anaconda
- 1.2配置Anaconda环境
- 1.3验证anaconda是否安装成功
- 二、查看电脑显卡
- 三、更新显卡驱动
- 3.1下载驱动
- 3.2、查看显卡驱动版本
- 四、cuda安装
- 4.1CUDA下载
- 4.2CUDA环境配置
- 4.3验证CUDA是否安装成功
- 五、安装pytorch
- 4.1下载pytorch
- 5.2验证pytorch是否安装成功
- 六、pycharm安装
一、Anaconda安装
1.1下载anaconda
进入清华大学镜像站下载anaconda
镜像网址


点击刚才下好的软件




这里默认是c盘,可以更改路径,然后next

第二个不选,其他的都选,然后点击install
(环境变量后面我们自己配)




两选项取消掉,finish
1.2配置Anaconda环境
点击此电脑-属性-高级系统设置
点击环境变量

点击path


我刚才anaconda放的路径是D:\Anaconda\anaconda3
点击新建


新建上述三条目录,然后一路确定回去。
1.3验证anaconda是否安装成功
如果前面都安装成功了,在你的电脑搜索栏,搜索anaconda prompt并打开

输入conda --version

出现版本号,说明就已经安装成功了。
二、查看电脑显卡
右键此电脑——右键管理

设备管理器——显示适配器


三、更新显卡驱动
3.1下载驱动
进入nvidia官方网址
网址

点击开始搜索
下载game ready版本


点立即下载


这里直接默认ok即可

选择第二个

选择自定义,下一步

选择执行清洁安装,下一步
这里会让你重启一下,你重启之后会自动继续安装(记得联网)


3.2、查看显卡驱动版本
win+r
cmd

nvidia-smi

这里cuda version是12.6
(这里的叫大cuda,后面要下载小cuda,小cuda版本<=12.6即可)
四、cuda安装
前面装驱动的cuda我们叫大cuda,这里要安装的是小cuda
4.1CUDA下载
进入cuda官网
网址

这里下载小于12.6版本的即可

这里为了配套使用,我下载了11.8的

这里选择和你系统配套的,然后点击download

下载好之后双击

这是个临时目录,只在这里解压,安装完成之后就自动删除了,可以直接点击OK

这里有一个系统检查,等一会之后出现下面的界面

点击同意并继续

选择自定义,下一步

这里只勾第一个即可

点卡CUDA,第四个Visual不选

这里也是默认下一步

下一步

点击关闭
小CUDA安装完成
4.2CUDA环境配置
此电脑-属性-高级系统设置
高级-环境变量

点击path


新增这四个(这四个前面是默认安装的,大家目录应该是都一样)
然后一路确定回去
4.3验证CUDA是否安装成功
win+r
cmd

nvcc -V

出现上述的,就说明小CUDA安装成功了
五、安装pytorch
4.1下载pytorch
进入pytorch官网
网址

点击previous version of pytorch

这里只要是11.8的都可以下载
我们先创一个虚拟环境
先进入anaconda prompt
输入Conda create -n pytorch2.2.2 python=3.9


输入y

安装好之后进入虚拟环境中
输入conda activate pytorch2.2.2

然后把刚才页面的下载链接复制一下(11.8版本的)

我这里下的是torch=2.2.2版本的


关闭当前页面
5.2验证pytorch是否安装成功
重新开一个anaconda prompt
进入刚才创建的虚拟环境
conda activate pytorch2.2.2

输入python

输入import torch

下一步最关键(真正验证是否全部安装成功)
输入torch.cuda.is_available()

如果出现true,说明是全部安装成功了
六、pycharm安装
进入官网,点击download
网址
这里我们下载社区版(免费的)
如果你有钱也可以下载专业版,但是个人学习其实没必要,社区版也足够用了。

点击download


然后接下来有几个选项,全选即可(这里没截图到)


安装完成之后调一下解释器环境
然后输入下方代码进行测试
import torch
print(torch.cuda.is_available());